Check disk S.M.A.R.T info
S.M.A.R.T means Self-Monitoring, Analysis, and Reporting Technology.
S.M.A.R.T info shows disks healthy status.
There are many ways to check disk S.M.A.R.T info, three of which can be found here:
- CMD check S.M.A.R.T info
- PowerShell check S.M.A.R.T info
- CrystalDiskInfo check S.M.A.R.T info
The Windows default methods will only display simple messages about the hard drive, but CrystalDiskInfo, the freeware and portable program will list almost every details of disks, no matter it’s HDD, HHD, or SSD.
CMD check S.M.A.R.T info
First, let’s try the default method, CMD, or Command Prompt in Windows 10.
- Press
Windows+Rto open the Run dialog box and typecmdand press enter to open it. - type the command
wmicand then typediskdrive get statusand press enter.
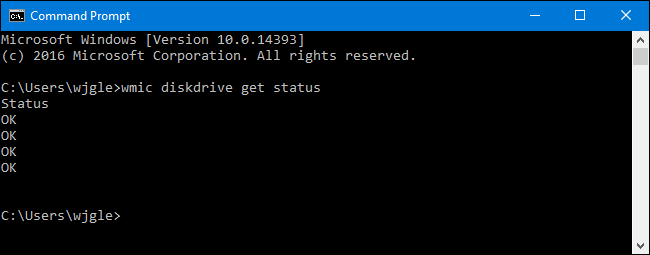
Then it will start to analyze and display the result as “OK”, “Bad”, “Caution” or “Unknown”. There’s no need to worry about the disk if it say “OK”, but do pay attention to other messages, which indicate the disk has error in S.M.A.R.T info.
WMIC: Windows Management Instrumentation Command-line.
PowerShell to check S.M.A.R.T info
If you’re using PowerShell in Windows 10, you can use the following command instead to check S.M.A.R.T info.
Get-WmiObject -Class win32_diskdrive -Property STATUS
Disk’s status will be displayed at the end of the line.
or the command
Get-Disk 0 | Get-StorageReliabilityCounter
and the command
Get-PhysicalDisk –FriendlyName PhysicalDisk1 | Get-StorageReliabilityCounter
CrystalDiskInfo check S.M.A.R.T info
CrystalDiskInfo is the free open source portable program that can check disk S.M.A.R.T info with much more details returned.
Download the zip file and run the 32-bit.exe or the 64-bit.exe directly without installation.
Then you need to do nothing, the main interface will list all the info of the disk and tell you if the disk status is “Good”.