Comment nettoyer rapidement les disques durs
Le temps passé à nettoyer le disque dur peut être relativement long, en particulier lorsque le périphérique dispose d'une grande capacité de données à nettoyer, mais nous avons de meilleures solutions pour les secteurs de réécriture.
Trois méthodes peuvent être:
- Supprimer tout et effacer la corbeille
- Maj + Supprimer tout et effacer l'espace libre
- Supprimer toutes les partitions et effacer l'espace non alloué
Nous supposerons que Data Wiper est téléchargé, installé ou non, vous pouvez exécuter le programme directement à partir du package portable.
Essuyer la corbeille
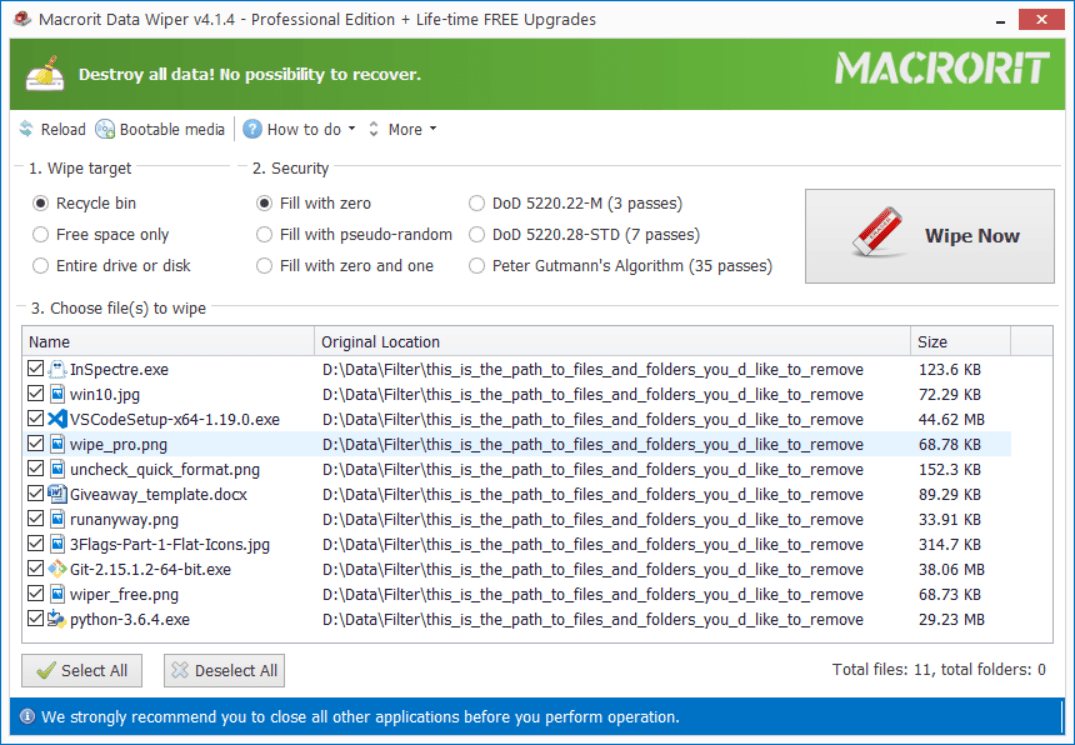
Avant d'effacer une partition, vous avez peut-être supprimé chaque fichier et chaque dossier en appuyant sur le bouton Supprimer ou en cliquant avec le bouton droit de la souris et en exécutant l'option "Supprimer". corbeille, avant laquelle, nous essuyons la corbeille à la place,
avec les étapes suivantes:
- Dans Data Wiper, cliquez sur "Corbeille" dans la zone cible.
- Choisissez une méthode d’effacement (choisissez la plus rapide en écrasant une, la valeur par défaut, c’est-à-dire)
- Confirmez que tous les fichiers et dossiers sont sélectionnés dans la liste
- Cliquez sur 'Nettoyer maintenant' et cliquez sur 'Oui' pour le message d'avertissement
Et Data Wiper commencera à effacer tout ce qui se trouve dans la corbeille. Assurez-vous donc d'avoir tout supprimé, des partitions à la corbeille, si vous aviez déjà vidé la corbeille. Continuez votre lecture pour effacer l'espace libre.
REMARQUE: les fichiers système, normalement les fichiers du lecteur C, ne peuvent pas être supprimés ni transférés dans la corbeille, nous en reparlerons plus tard.
Nettoyer l'espace libre
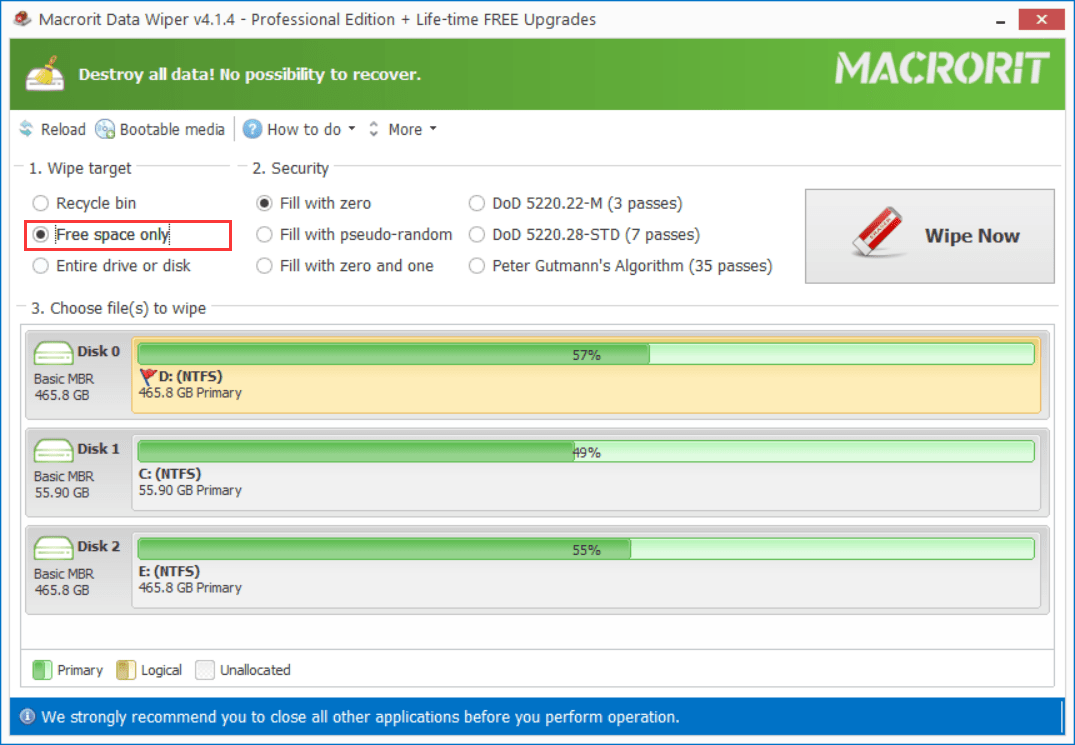
Certains utilisateurs avaient l'habitude de supprimer un fichier en appuyant sur Maj + Suppr , le raccourci, pour supprimer "de manière permanente" les fichiers. Nous savons tous les deux que ce n'est pas "permanent" pour le logiciel de récupération de données. vraiment propre et vide et ne laisse aucune chance pour les programmes de récupération
Pour effacer l’espace libre, nous pouvons procéder comme suit:
- Cliquez sur 'Espace libre' dans la zone cible, section 1
- Choisissez une méthode d'essuyage ou laissez-la simplement par défaut
- Cliquez sur une partition de la carte du disque
- Cliquez sur WIPE NOW et confirmez
Bien que l’effacement de l’espace libre n’affecte pas les autres programmes en cours ni le travail que vous accomplissez actuellement, nous vous recommandons de fermer tout autre logiciel et de fermer les fichiers en cours de modification.
Essuyer l'espace non alloué
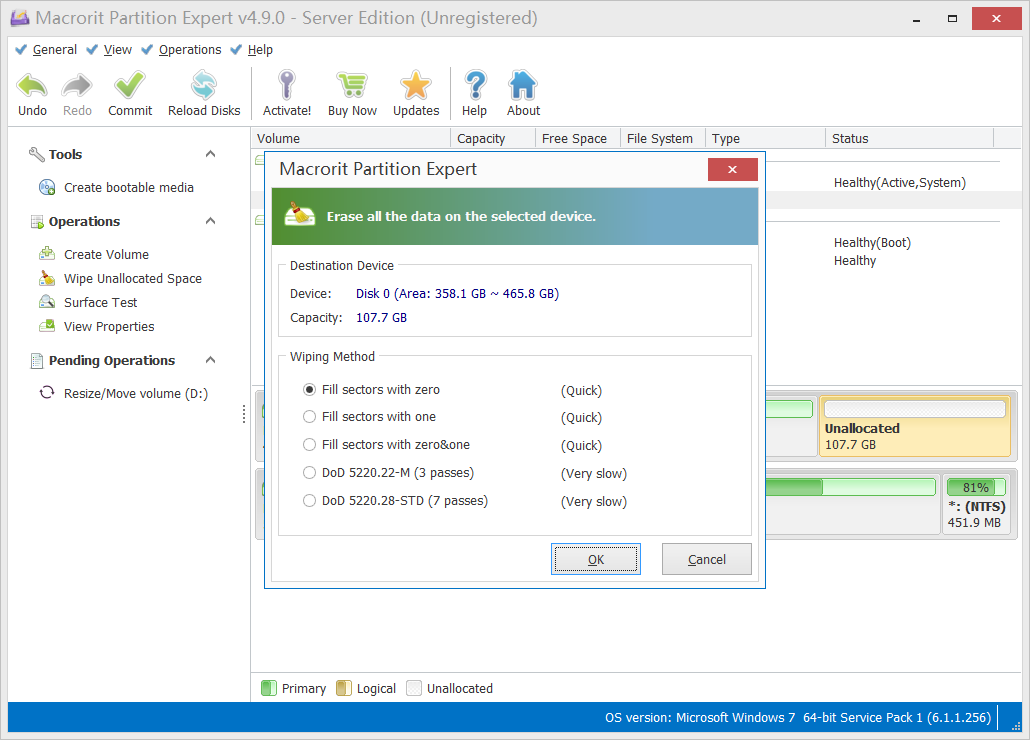
Quelle sera la première réaction à la suppression des données sur le disque? Supprimer toutes les partitions et effacer, non? Oui, nous pouvons facilement supprimer toutes les partitions de données lorsque Windows est en cours d’exécution, à l’exception du volume système dans Gestion des disques, mais comment effacer l’espace supprimé, l’espace non alloué?
Nous allons utiliser un autre programme, Partition Expert, également un programme portable. Téléchargez donc le package et lancez directement l'édition portable.
Étapes d’effacement de l’espace non alloué:
- Dans Partition Expert, cliquez avec le bouton droit sur les partitions (partitions de données, pas de lecteur C ou système).
- Cliquez sur 'Supprimer le volume' et confirmez
- Ensuite, ces partitions de suppression deviendront «espace non alloué», cliquez dessus et cliquez sur «Effacer tout espace non alloué».
- Choisissez un plan d’effacement ou utilisez le réglage par défaut, cliquez sur OK et validez.
Ou, si le disque est un disque de données, le disque 1, c’est-à-dire qu’aucun système n’est installé, vous pouvez cliquer sur le disque et choisir "Supprimer toutes les partitions", puis supprimer l’espace non alloué
Ces trois méthodes ci-dessus constituent le moyen le plus rapide de nettoyer un disque dur, attendez, le volume système est toujours là, je pense que «nettoyer» signifie tout effacer, y compris la partition système, non?
Essuyez le système d'exploitation Windows Clean
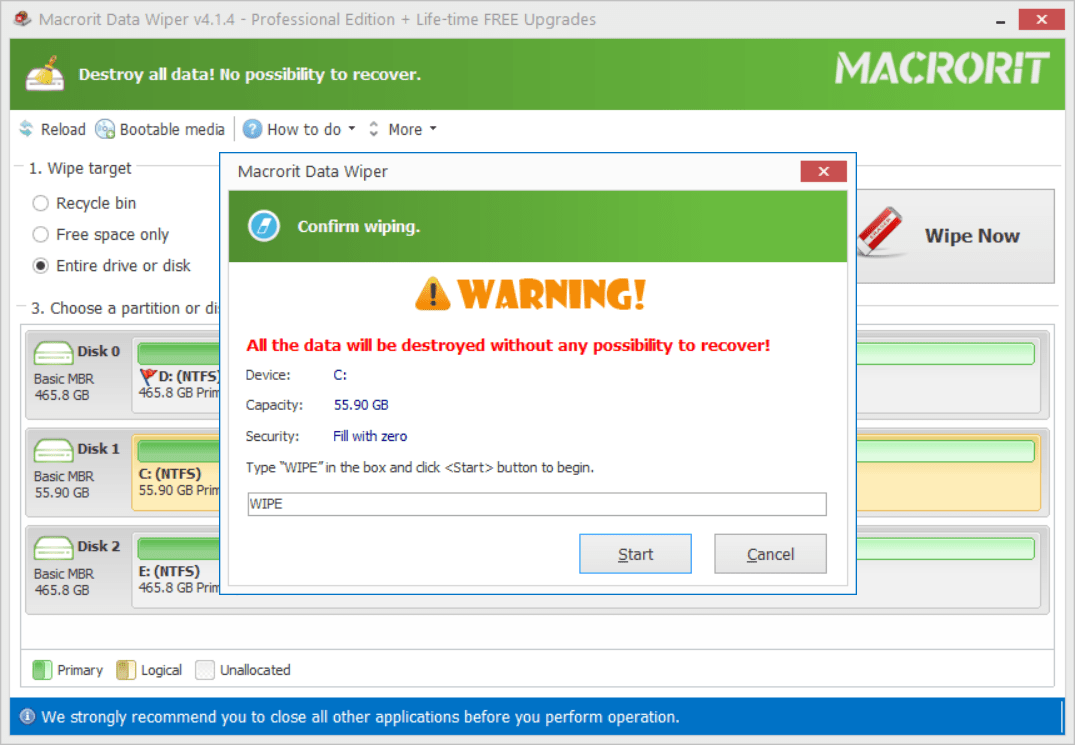
Sans essuyer le volume du système, ce n'est pas un disque propre, mais Windows ne nous permet pas d'essuyer, formater ou supprimer lui-même quand il est en cours d'exécution, pas les méthodes par défaut, nous pouvons utiliser des données d'essuie-glace pour essuyer le système propre
C'est pourquoi nous avons mis cette partie à la fin, nous devons d'abord essuyer d'autres partitions propres et essuyer le système enfin. Peut-être vous demanderiez «pourquoi ne pas juste essuyer le disque entier directement? Je sais que Wiper de données est capable de faire cela».
Oui, on peut, mais cette page est tout au sujet de «rapidement», le moyen le plus rapide, la meilleure façon de gagner du temps pour faire un disque propre à nouveau, essuyer le disque entier n'est pas si rapide, mais c'est une option et n'hésitez pas à utiliser cette fonctionnalité si vous ne vous inquiétez pas les dépenses de temps sur
Essuyez Windows OS dans l'essuie-glace de données:
- Exécuter Data Wiper Pro (ou au-dessus) édition (qui a la fonction pour essuyer OS directement)
- Cliquez sur l'option "lecteur ou disque entier" section 1, la zone de sélection de la cible
- Cliquez sur le lecteur C ou le volume du système (pas'système réservé volume')
- Cliquez sur Effacer maintenant et confirmer puis, tapez le mot
WIPE-clé pour continuer
Après cette lingette, le système ne sera pas en mesure de redémarrer, tout sur le disque est effacé, vous pouvez déconnecter ce lecteur et le re-connecter à un autre ordinateur fonctionnel, essayez un certain programme de récupération de données sur elle pour tester si quelque chose peut être récupéré
Conseils sur les méthodes d'essuyage (méthodes de réécriture)
Vous avez peut-être remarqué qu'il ya 6 type d'algorithmes d'essuyage dans les données Wiper:
- Fill with zero
- Pseudo-random
- zero and one
- DoD 5220.22-M
- DoD 5220.28-STD
- Peter Gutmann's Algorithm
Dans lequel, les deux premières méthodes utilisent 1-pass méthode de réécriture, c'est d'essuyer les secteurs une fois, aussi ils sont les plus rapides plans d'essuyage
Le troisième est un algorithme de réécriture de 2 passes, lent
DoD 3-pass, plus lent; DoD 7-Pass, le plus lent
Algorithme de Peter Gutmann, souper lent, conçu pour tuer le disque dur
La valeur par défaut ou la deuxième méthode est recommandée pour la plupart des utilisateurs et ils sont les meilleurs plans d'essuyage pour le but de cette page

