Gestion avancée des partitions dans Partition Expert
Table des matières:
- Redimensionner un volume sans perte de données
- Créer un nouveau volume lorsqu'il y a quatre partitions principales
- Supprimer un volume pour créer un espace non alloué? peut-être qu'il n'y a pas besoin
- Modifier la lettre de lecteur d'un volume pour masquer/afficher la partition
- Effacer ou formater un volume pour rendre les données propres, ou tout simplement essuyer un volume
- Essuie-glace de données essuie tout
Windows par défaut de gestion de disque de l'outil Gestionnaire de disque a de nombreuses fonctionnalités pour nous de vérifier et d'opérer des disques et des partitions, pour l'utilisation de base, ils sont assez, mais nous avons besoin sur certaines fonctionnalités avancées pour rendre la gestion de partition plus facile et plus sûr, et d'assurer les données intacte en même temps.
Warlter de HowToGeek a écrit un guide très détaillé sur la façon de gérer les partitions sans autre logiciel, il a partagé les opérations suivantes pour gérer une partition de disque:
- Resize a volume
- Shrink a volume
- Extend a volume
- Create a new volume
- Delete a volume
- Change a volume’s drive letter
- Erase or Format a volume
Ces opérations de base sont assez rapides pour gérer un nouveau disque et la gestion des disques est absolument le meilleur programme lorsque vous traitez de telles opérations, vous pouvez suivre avec ce guide (les captures d'écran sont également très clair) sans l'aide de toute autre tierce partie programmes de partition, mais nous pouvons creuser dans ce guide et de trouver les opérations de partition avancée comme ceci:
- Redimensionner un volume sans perte de données
- Rétrécir un volume à partir de la position de tête d'une partition
- Étendre un volume en utilisant l'espace libre à partir d'une autre partition
- Créer un nouveau volume lorsqu'il y a quatre partitions principales
- Supprimer un volume pour créer un espace non alloué? peut-être qu'il n'y a pas besoin
- Modifier la lettre de lecteur d'un volume pour masquer/afficher la partition
- Effacer ou formater un volume pour rendre les données propres, ou tout simplement essuyer un volume
Pour effectuer ces opérations spécifiques, la gestion des disques n'est pas la bonne option, un programme de partition fera le travail. Essayez le programme de partition portable Macrorit partition expert, de sorte que nous n'avons pas à l'installer sur le système, exécutez l'édition 64-bit (ou le 32-bit un, ils sont dans le même paquet), et puis nous allons bien faire les opérations avancées
Redimensionner un volume sans perte de données
Dans la plupart des cas, le lecteur C est la partition toujours à court d'espace, ou la partition que nous avons besoin de rétrécir pour faire plus de volumes, réduire un lecteur dans la gestion des disques est OK lorsque le fichier de la page n'a pas de problème, étendre ce volume, cependant, si nous utilisons la méthode par défaut , aura besoin de l'espace non alloué juste après le lecteur C, qui l'espace que nous n'avons pas réguliers ont à moins que nous supprimons la partition à côté de lui et de faire de l'espace non alloué à partir de lui, c'est une façon de perdre des données, bien sûr, vous pouvez faire une sauvegarde avant de supprimer , mais quand la taille de la partition est grande et les données dans ce volume est énorme (données côté serveur, c'est à dire), il n'est tout simplement pas digne d'effectuer une telle étape, donc nous aimerions le redimensionner sans nuire aux données dans d'autres volumes.
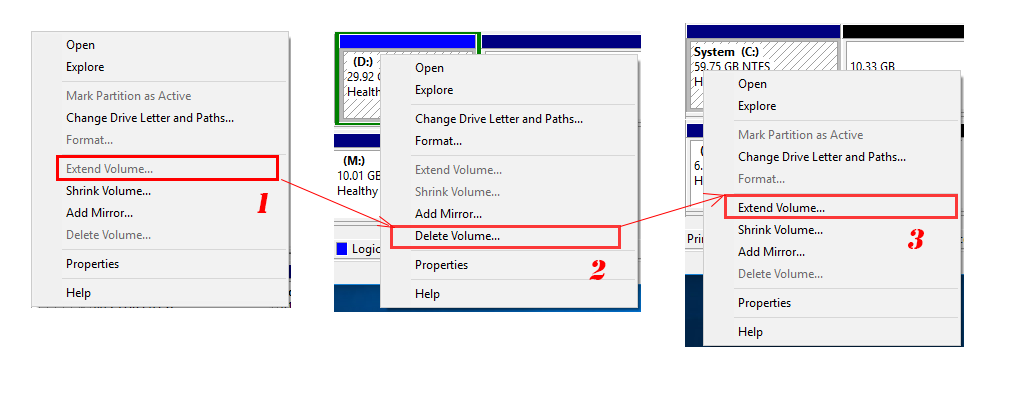
Rétrécir un volume à partir de la position de tête d'une partition
Gestion des disques ne rétrécir un volume à la fin d'un lecteur, et l'espace de la tige ne peut être utilisé pour créer un nouveau volume ou être utilisé pour étendre une partition sur un disque dynamique (à partir de la fenêtre 2000 ère), si nous voulons rétrécir lecteur D et utiliser l'espace libre pour étendre C lecteur, nous ne pouvons pas effectuer que sur un disque de base (type de disque largement utilisé), nous ne pouvons pas le faire dans la gestion des disques, nous pouvons le faire dans partition expert au lieu, il est capable de rétrécir une partition de la tête, les étapes peuvent être comme suit après l'exécution du programme :
- Dans la fenêtre principale, vérifiez d'abord la carte du disque et cliquez sur la partition avec suffisamment d'espace libre (prenez E Drive par exemple)
- Choisissez redimensionner/déplacer la fonction de volume de la barre latérale sur la gauche
- Dans la fenêtre redimensionner ouvert, cliquez sur le gestionnaire côté gauche et faites-le glisser vers la droite, comme la capture d'écran ci-dessous (c'est comme ça que nous rétrécir la tête)
- Cliquez sur OK pour fermer cette fenêtre et vous verrez cette étape est ajoutée à la zone "opération en attente", en bas à gauche de la fenêtre principale
- Cliquez sur valider pour effectuer cette étape et vous obtiendrez l'espace non alloué avant la partition que vous avez rétrécie
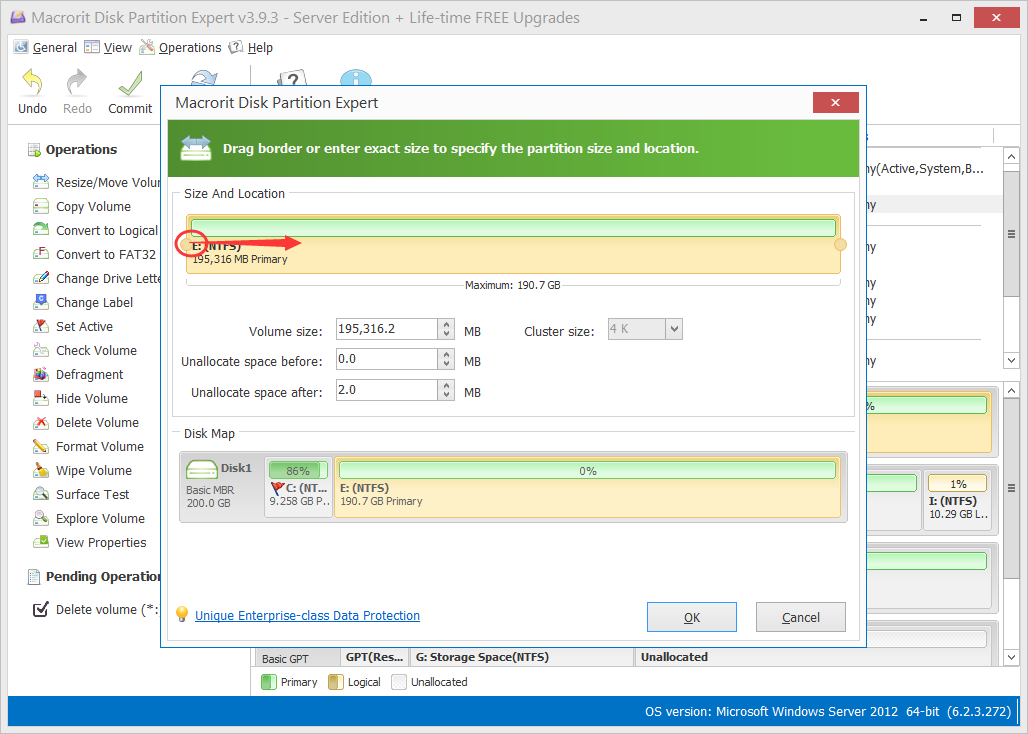
A quoi ça sert de rétrécir la tête? Pourquoi est-ce important?
De cette façon, nous pouvons étendre directement un volume qui est en avance sur la partition que nous avons rétréci, ce qui est souvent utile lorsque D Drive a beaucoup d'espace libre et le lecteur C est dans l'espace disque faible avertissement, maintenant que l'espace non alloué est à côté de lecteur C , ou la partition que vous souhaitez étendre, nous pouvons utiliser la fonction étendre le volume dans la gestion des disques sans aucun problème (bien sûr, vous pouvez étendre un volume dans la partition expert trop) si le système de fichiers de C Drive est NTFS
En dehors de cela, partition expert est en mesure de faire de l'espace non alloué à partir de la fin du disque vers le haut, disons que nous avons un lecteur F avec beaucoup d'espace libre en elle, C, D, E lecteurs sont tous confrontés à l'espace disque faible problème , nous pouvons les étendre avec un peu d'espace libre de F, dans la gestion des disques, nous ne pouvons pas faire cela à moins que nous supprimons tous les d, e, f partitions et étendre C, créer d, e, f à nouveau, le volume de réduction de la gestion des disques a une limitation de direction, il ne rétrécir le côté fin (le p osition à droite), ce qui signifie que l'espace non alloué est créé après la partition que nous avons rétrécie
Dans partition expert, chaque partition est mobile, donc l'espace non alloué que nous avons créé peut voyager entre les partitions, il peut étendre n'importe lequel d'entre eux sans endommager leurs données existantes.
Donc rétrécir la tête permet d'étendre une partition qui est sur le côté gauche de la cloison nous avons rétréci
Étendre un volume en utilisant l'espace libre à partir d'une autre partition
Maintenant, nous avons une partition a diminué, l'espace non alloué créé, et il a déménagé la bonne position, nous pouvons maintenant étendre une partition qui a un espace disque faible, nous pouvons faire cette opération dans la gestion des disques et de partition expert, puisque nous sommes encore en expert partition, nous allons Étendez ce volume ici, avec les étapes suivantes:
- Cliquez sur la partition à faible espace disque, dans cet exemple, c'est le lecteur C
- Puis cliquez à nouveau sur la fonction redimensionner /déplacer le volume
- Faites glisser le gestionnaire sur le côté droit à la fin de cette barre et cliquez sur OK pour fermer cette fenêtre
- Cliquez sur le bouton valider dans le menu principal, et le lecteur C est étendu
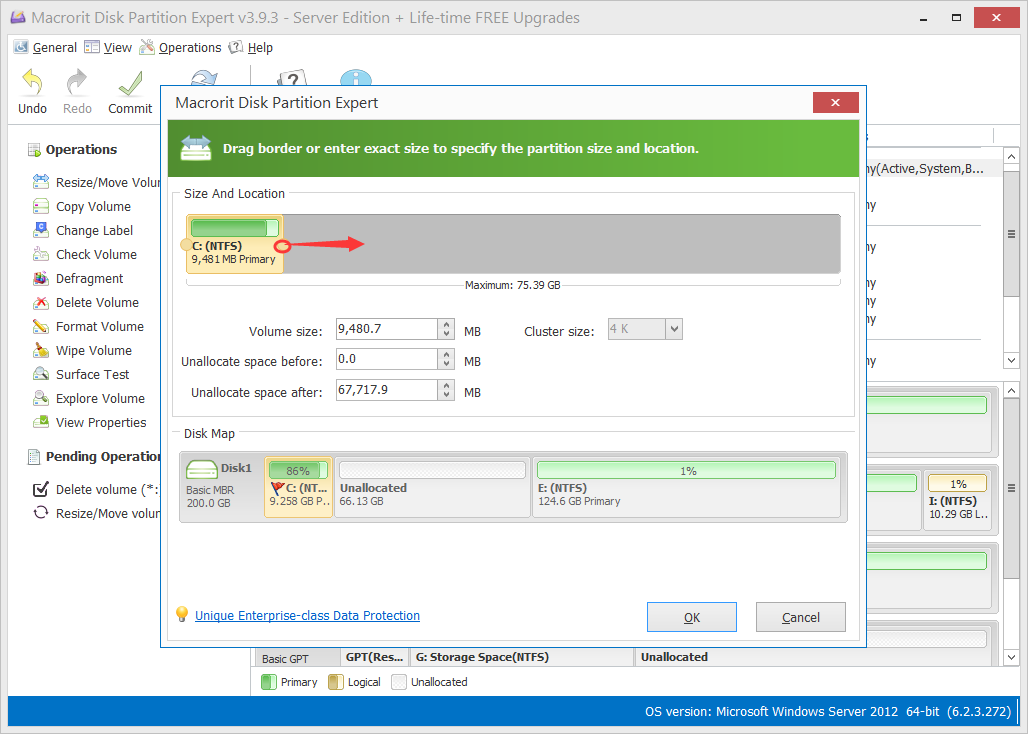
En ce qui concerne l'étape 3, vous n'avez pas à faire glisser le gestionnaire à la fin, n'hésitez pas à l'arrêter à n'importe où lorsque "espace non alloué après" est suffisant dans votre plan, le reste de l'espace non alloué peut être utilisé pour étendre d'autres volumes ou de nouveaux volumes de création
Étendre une solution Fast volume: partition Extender
Le volume du système est toujours à court d'espace, étant le cas, nous pouvons simplement louer Extender partition pour rendre l'extension plus facile, plus sûr et plus rapide.
Dans partition Extender, nous n'avons pas à réduire un volume et de créer un espace non alloué d'abord, nous avons simplement étendre C sur le premier clic, les étapes suivantes explique comment, BTW, partition Extender est également portable, afin que nous puissions l'exécuter à partir du paquet portable, choisissez 32-bit ou 64-bit et exécutez les étapes suivantes:
- Cliquez sur lecteur C et cliquez sur suivant
- Faites glisser la barre de poignée du lecteur C (sur le côté droit) jusqu'à la fin
- Cliquez sur OK et OK à nouveau pour valider cette opération
Puis nous avons ce volume étendu
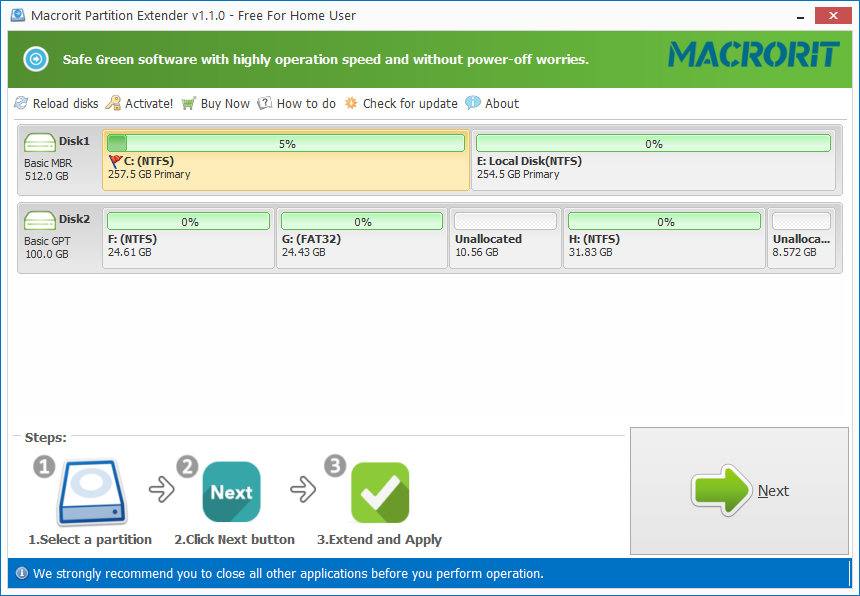
Comment cela fonctionne-t-il?
L'extendeur de cloison détecte automatiquement s'il y a l'espace non alloué sur le disque, quand vous l'avez, l'extendeur de cloison l'utilisera d'abord et quand vous avez besoin de plus d'espace libre, il rétrécira la cloison de voisin et le rétrécira à la taille minimale si vous continuez à prolonger (maintenez glisser la poignée jusqu'à la fin); lorsqu'il n'y a pas d'espace non alloué sur le disque, partition Extender va directement rétrécir la partition à côté et étendre la partition cible en même temps.
En savoir plus sur partition Extender
Créer un nouveau volume lorsqu'il y a quatre partitions principales
Nous ne pouvons pas créer la cinquième partition quand il ya déjà quatre partitions principales sur le disque MBR à moins que nous supprimons une partition et le formater à une partition logique
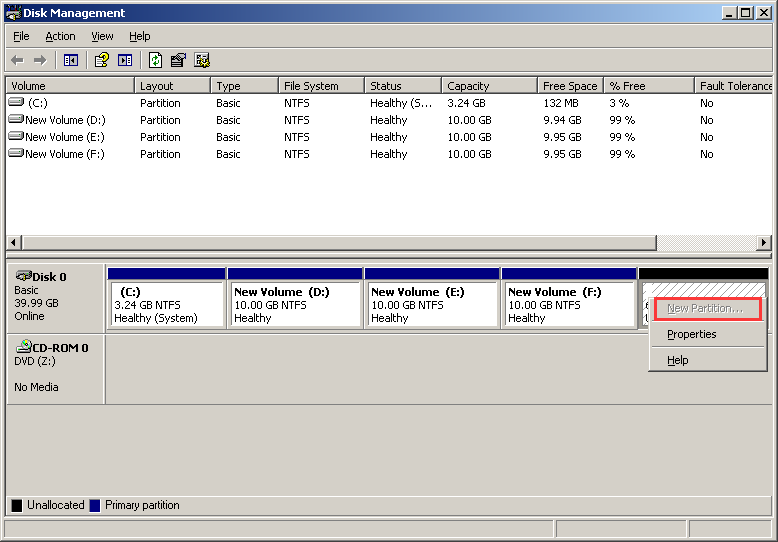
Dans partition expert, nous n'avons pas à supprimer une partition, il suffit de faire une conversion permettra de résoudre ce problème
Comme la capture d'écran ci-dessus, nous avons 4 partitions sur le disque, cette version de la gestion des disques ne montre pas la partition est primaire ou logique, les nouvelles versions (Windows 10) va afficher la propriété, ou tout simplement Open partition expert au lieu, nous allons montrer le informations détaillées (la capture d'écran ci-dessous). Quoi qu'il en soit, nous allons résoudre ce dans partition expert comme ci-dessous:
- Cliquez sur la dernière partition sur le disque
- Choisissez convertir en logique et vous serez invité à confirmer
- Cliquez sur OK pour dépendre cette opération
- Maintenant réduire ce volume en utilisant la méthode que nous avons mentionné ci-dessus pour créer un espace non alloué
- Puis cliquez sur l'espace non alloué et choisissez créer un volume
- Cliquez sur OK pour utiliser les paramètres par défaut/recommander et cliquez sur valider
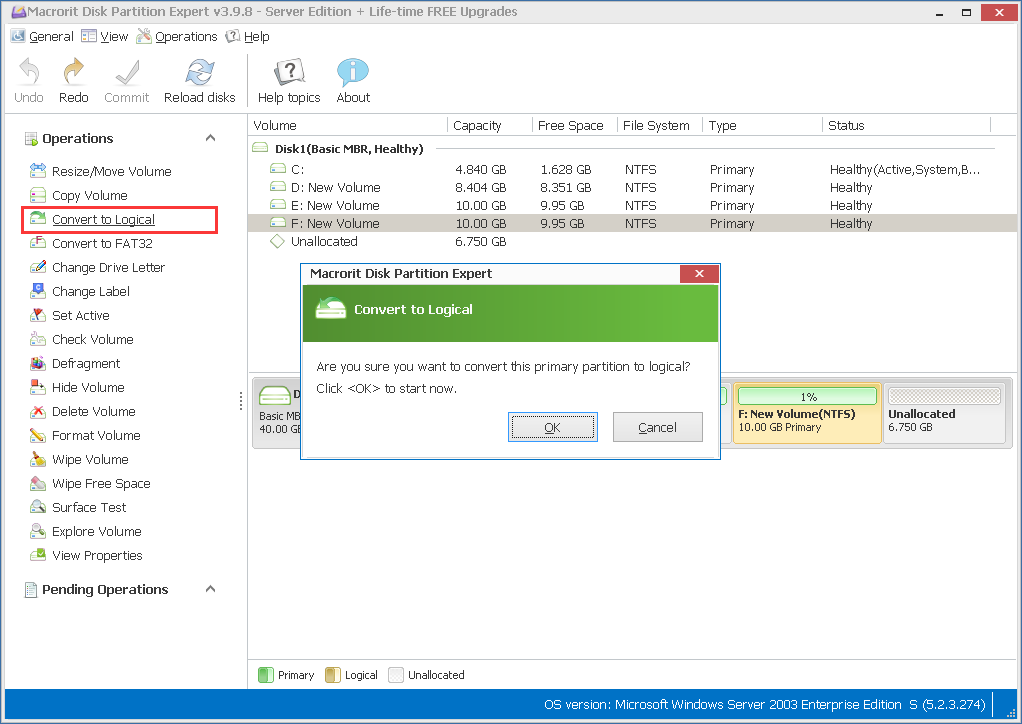
De cette façon, nous avons créé la cinquième partition sans supprimer aucune partition précédente, encore une fois, vous n'avez pas à couvrir la dernière partition, n'hésitez pas à choisir n'importe quelle partition qui est entre les deux, mais c'est une convention pour faire la partition étendue ( où les partitions logiques vivent) reste à la fin du disque
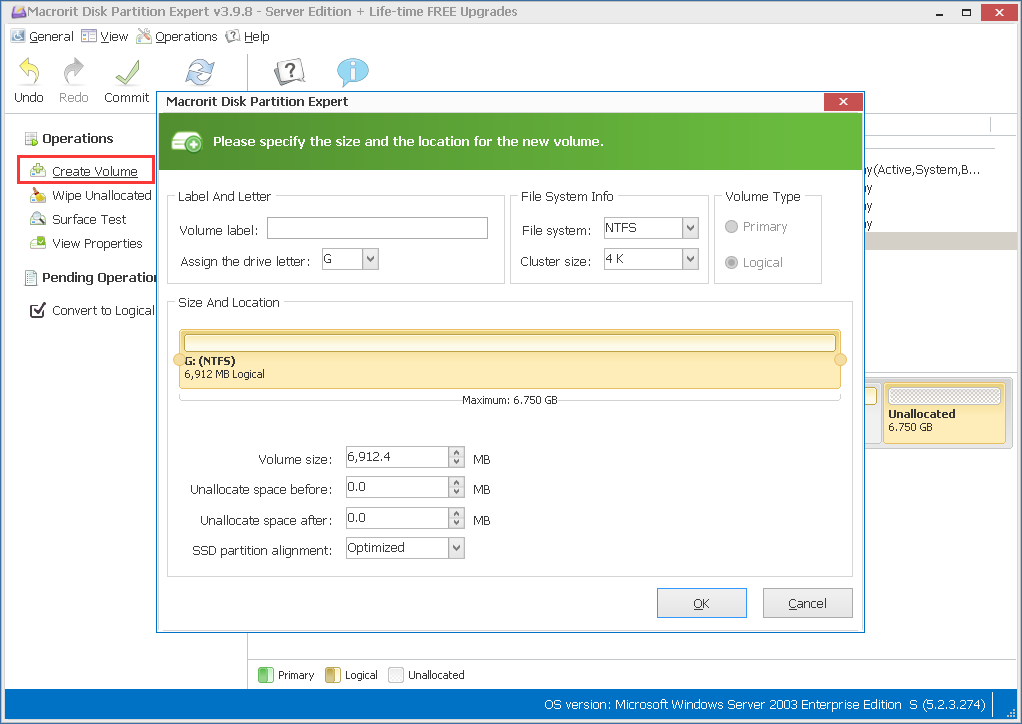
Supprimer un volume pour créer un espace non alloué? peut-être qu'il n'y a pas besoin
Il ya peut-être deux scénarios pour nous de supprimer un volume:
- Voulez simplement supprimer une partition supplémentaire et réallouer l'espace à un autre volume
- Autre volume est à court d'espace, besoin de l'étendre avec l'espace non alloué à partir d'autres partitions, la seule façon d'obtenir extensible espace non alloué est de supprimer un autre volume
Si c'est le premier cas, allez-y et supprimez-le, dans partition expert, nous pouvons le faire comme ceci:
- Cliquez sur la partition et choisissez supprimer le volume
- Confirmer le message d'avertissement
- Cliquez sur la partition voisine et utilisez la fonction redimensionner /déplacer le volume pour l'étendre
Et cliquez sur valider pour supprimer le volume d'abord, puis étendre un autre volume, plus rapide que la gestion des disques, car nous pouvons créer un volume dans une fenêtre, ne pas avoir à cliquer sur suivant pour de nombreuses fois comme dans la gestion des disques
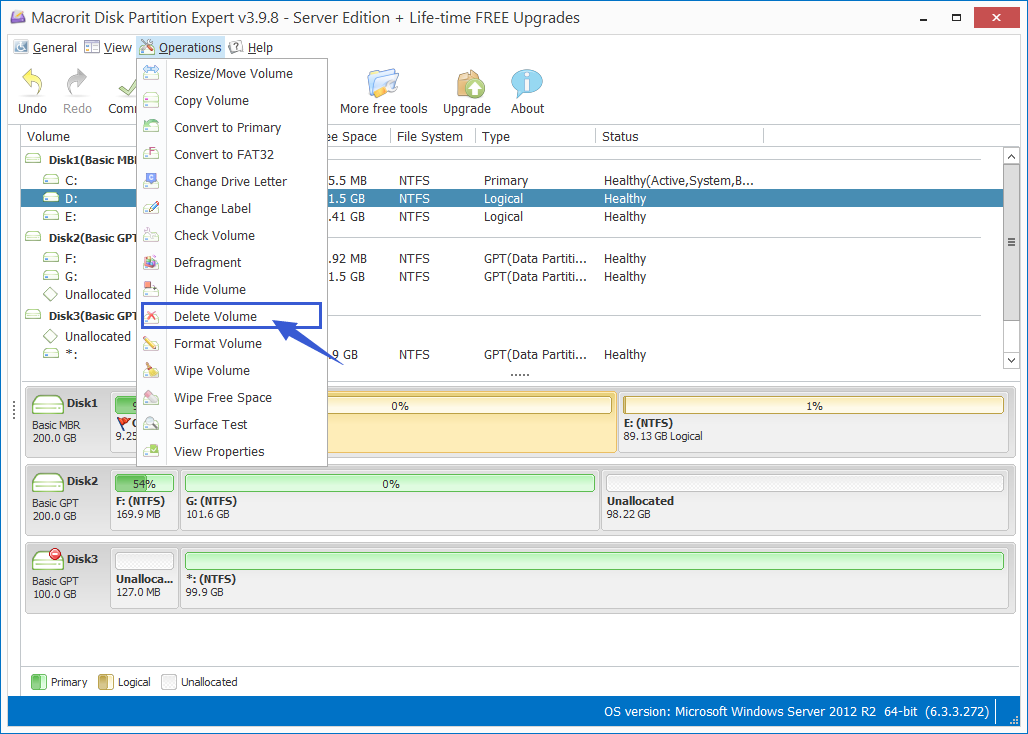
Modifier la lettre de lecteur d'un volume pour masquer/afficher la partition
Changer la lettre de lecteur est une fonction pas souvent utilisée lors de la création d'un nouveau volume, il va générer automatiquement une nouvelle lettre de lecteur. Deux scénarios que je peux penser à changer la lettre de lecteur sont:
- Modifier (supprimer) une lettre de lecteur afin que l'Explorateur de fichiers ne répertorie pas le lecteur
- Changer la lettre de lecteur dans VMware lorsque nous avons besoin de faire "D" lecteur le volume réel n'est pas le lecteur de CD-ROM lettre
Comme pour le cas 1, dans partition expert, nous pouvons utiliser directement la fonction Masquer/ afficher le volume (pas de montrer dans la liste en même temps, mais une fonction bascule lorsque la partition est cachée/affichée)
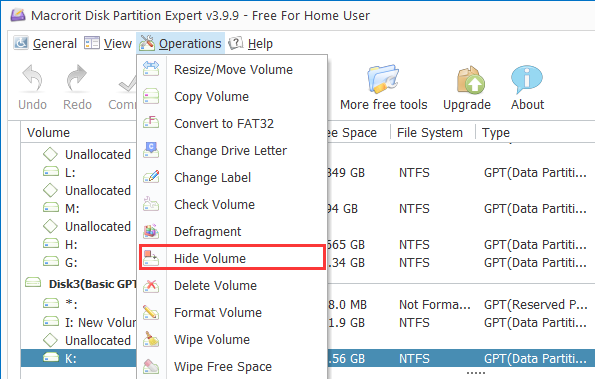
Et il ya cinq méthodes de masquage d'un volume
A propos de case 2, changer de lecteur dans VMware, à la fois la gestion des disques et de partition expert effectue la même, diffèrent dans l'interface, dans partition expert, nous changeons de lecteur comme ceci:
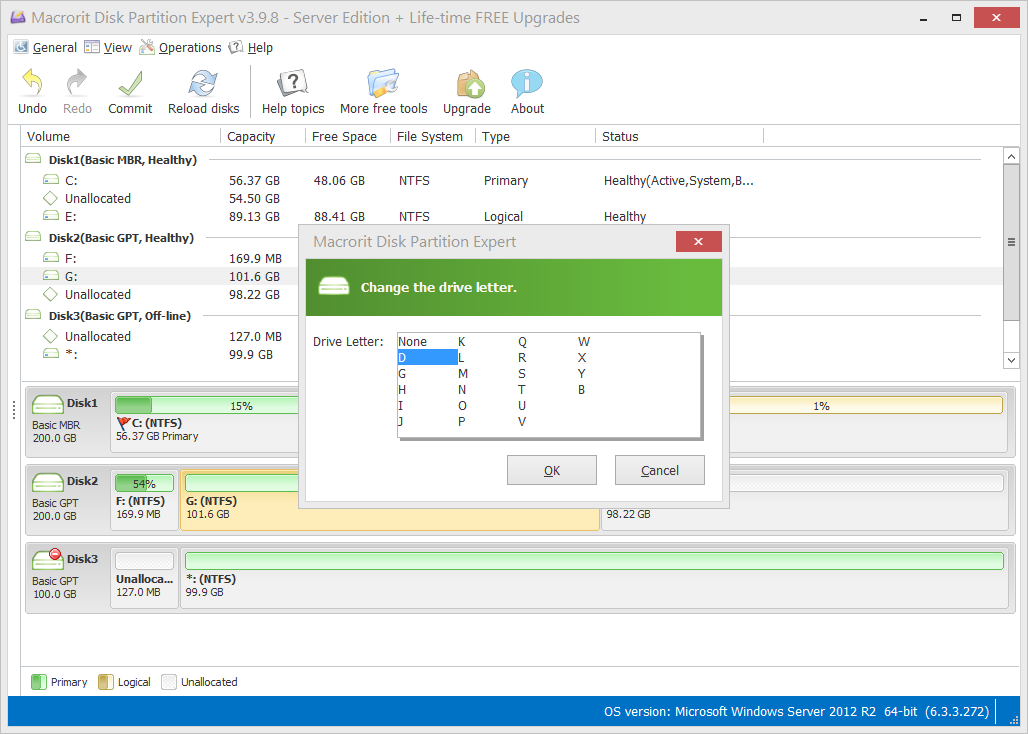
Effacer ou formater un volume pour rendre les données propres, ou tout simplement essuyer un volume
En fait, le format n'est pas effacer, ni essuyer
Format est plus comme pour créer un nouveau système de fichiers (NTFS ou FAT32) et de rendre la partition prête à l'emploi, il supprime en effet les données, mais ce n'est pas le but, c'est la fonction principale est de créer de nouvelles, en outre, les données mises en forme peut être facilement ramassé par toute récupération de données programme à moins d'utiliser le format'Low-Level'
Effacer et essuyer les opérations sont plus «suppression de données» liés, en fait, ils sont la suppression des données par le biais de la réécriture des secteurs avec des caractères de sens, 1,0, et leur combinaison, pour être plus précis
Dans partition expert, nous pouvons supprimer, formater et même essuyer un volume, et il ya 5 Built-in méthodes d'essuyage, 3 ou qui sont des plans d'essuyage standard sur le gouvernement et les règles internationales
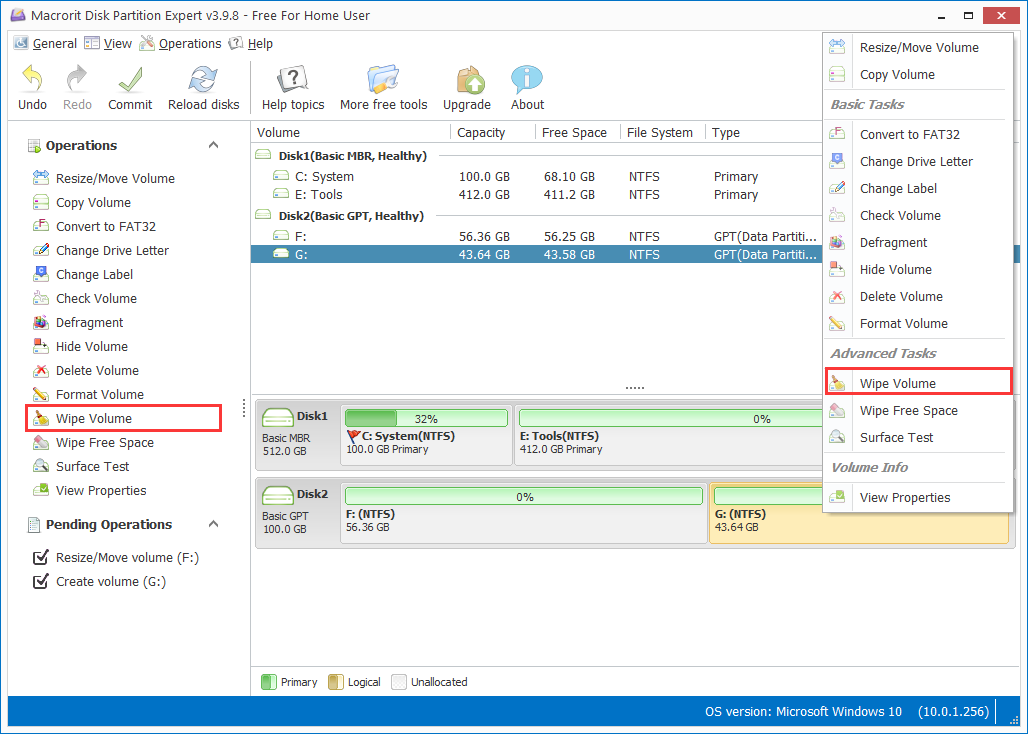
Essuie-glace de données essuie tout
Parlant d'essuyer un volume, un autre produit de nous est l'essuie-glace de données Macrorit, il est non seulement en mesure d'essuyer un seul volume, il est également capable de:
- Essuyer le bac de recyclage
- Essuyage de l'espace libre
- Essuyage du disque entier
- Essuyage des fenêtres, même quand il est en cours d'exécution
Et il a la capacité de créer l'essuie-glace amorçable de données si vous voudriez effectuer l'opération d'essuyage dans WinPE, bien que vous puissiez faire la même chose quand Windows fonctionne, en outre, il a 6 genres de schémas d'essuyage au lieu de 5 dans l'expert de cloison

