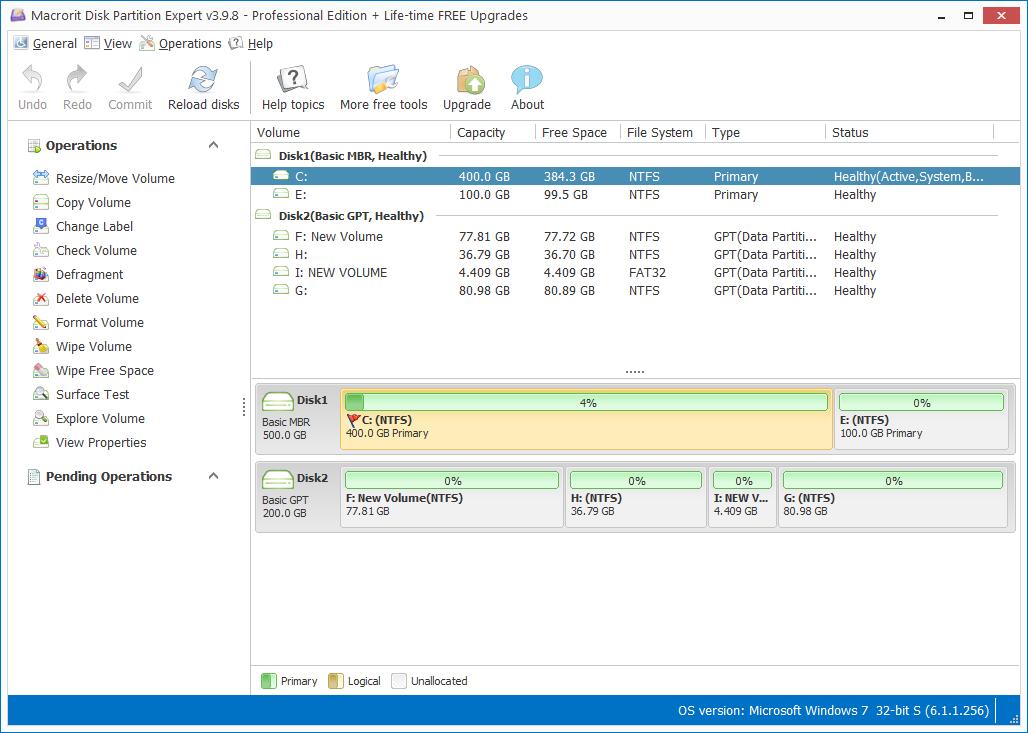How to Burn Partition Expert ISO file to USB
Burning ISO file to USB requires third-party software, green and portable may be the best option. Rufus, is the one with high reputation and it is indeed deserves it. We're about to guide on how to burn Partition Expert ISO image file to USB with steps and Screenshots, only to find Tim Fisher has already done that with very detailed description over 17 steps but no screenshots, so we'd better simplify steps from his guide page and add one screenshot for your reference.
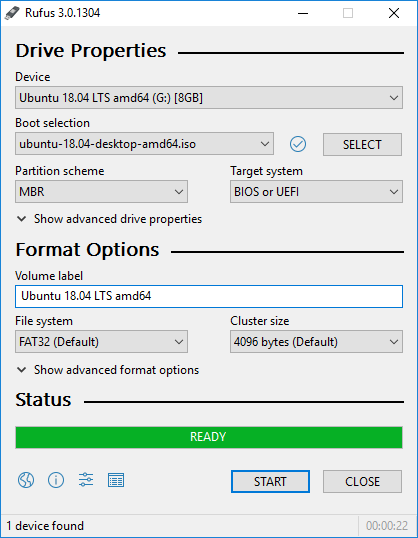
- Download portable burning software Rufus and run
rufus-2.8p.exe - Insert USB Drive and select it in Rufus by clicking Device;
- Format and Check device for bad blocks, pass 1 is recommended;
- Click CD/DVD icon after Create a bootable disk using row;
- Choose
PartExpert_WinPE.isoin the Open window, the default path is on the desktop; - Check Standard Windows installation;
- Click Start to Burn ISO file to USB;
- Click OK to the warning message;
Partition scheme and target system type:
It's for the portable SSD or hard drive, if you're using USB, leaving this as default is OK:
When you select MBR partition scheme for BIOS or UEFI:
and hover it, Rufus will show the guide info" Usually the safest choice. However, if you have an UEFI computer and want to install an Operating System in native EFI mode, you should select one of the other options.
When select MBR partition scheme for UEFI:
Use this if you want to install an Operating System in native EFI mode, but will need to access the USB content from Windows XP.
When comes to GPT partition scheme for UEFI:
The preferred option to install an Operating System in native EFI mode, when USB access is not required from Windows XP.
NTFS or FAT32:
When burning ISO to portable hard drive or SSD, the default setting in Rufus is FAT32, like the screenshot shows, but you can also choose NTFS file system if the target media requires. In most of cases, you can leave this option as default when USB was found and automatically loaded info by Rufus.
- Published in Help