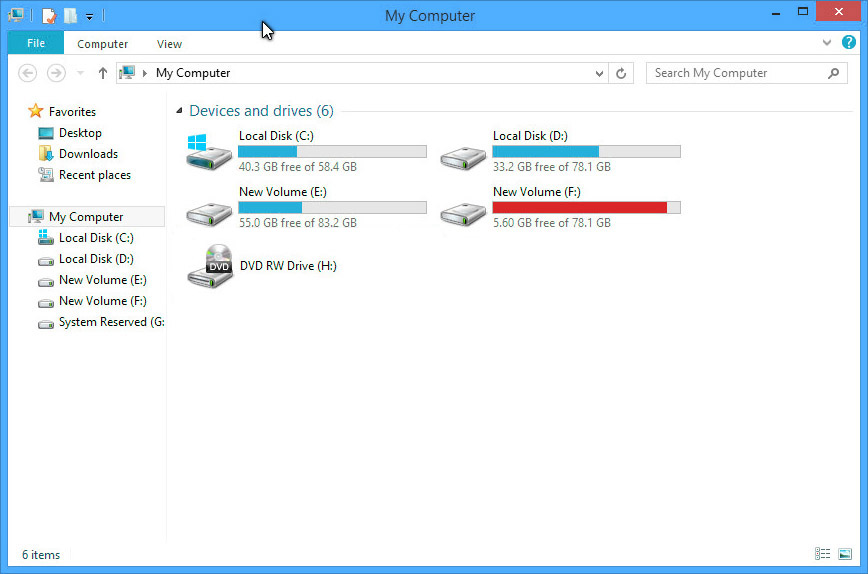Expand System Reserved Partition in Server 2008
Normally, Microsoft System Reserved Partition, MSR, is meaningless; you can directly delete this partition and merge msr to C Drive, but still we receive alerts about the system reserved partition being full occasionally,
So we'll guide on how to expand system reserved partition in GPT disk on Windows Server 2008 R2 using Partition software – Partition Expert Server.
How to Expand System Reserved Partition
1. Download Macrorit Partition Expert Server Edition, or Partition Expert Portable Edition, choose 32-bit or 64-bit to run, you'll find system reserved partition is at the head of GPT disk, in front of C Drive, (or G partition in my case);
2. Click G partition and choose "Resize/Move Volume" from operations list, in the pop up window, drag the left handle to the right, then unallocated space is created, now click OK;
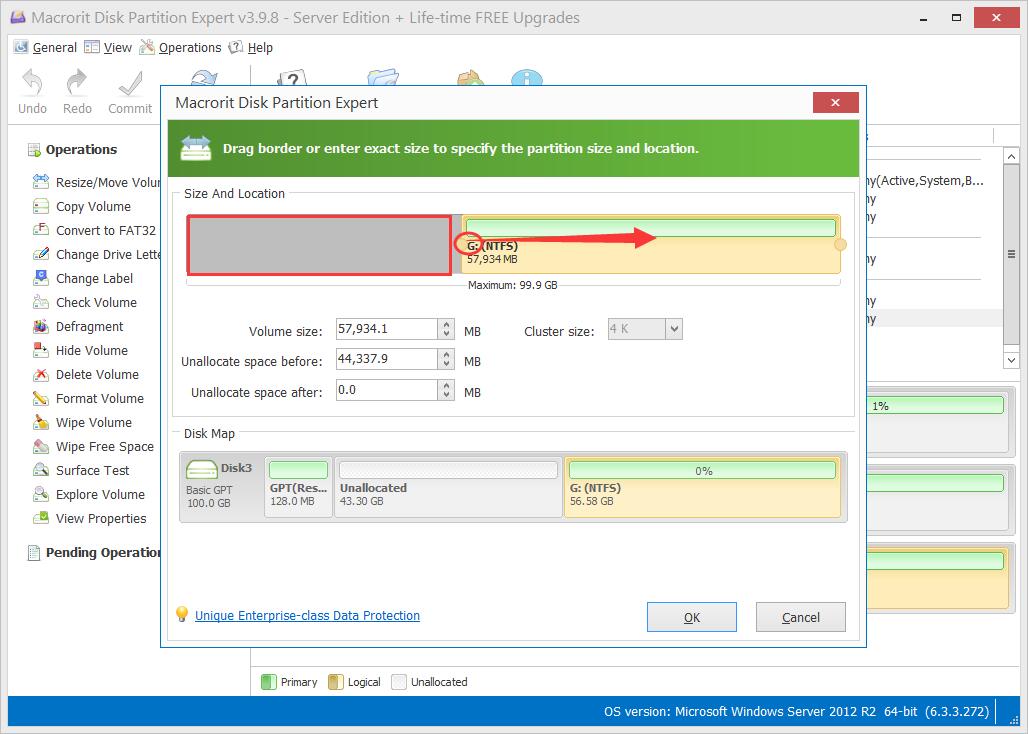
3. In the main interface, you can see some unallocated space in next to system reserved partition, now click MSR, and choose "Resize/Move Volume" again, in the resizing window, drag the handle on the right to the end, and you have system reserved partition extend, click OK and Commit.
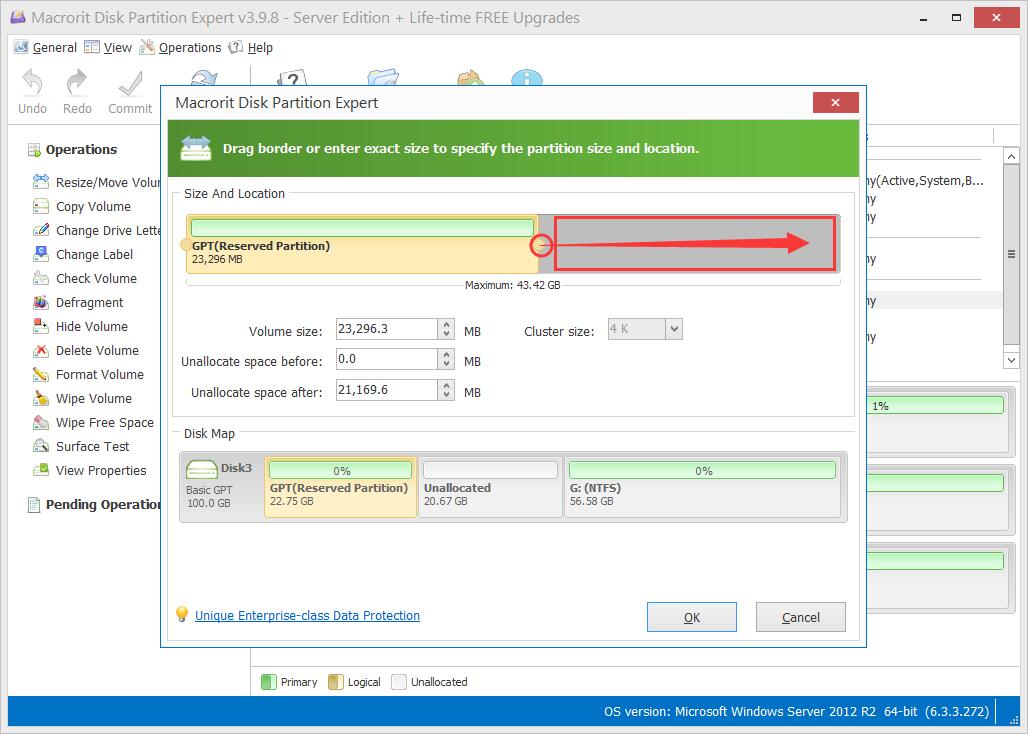
Note: if you there's no "Resize/Move Volume" option in the list when you click system reserved partition, you can click "Format Volume" and reload again.
How to Remove System Reserved Partition
Some people would like to remove system reserved partition and add the 128MB to other partitions, but server disk management "delete partition" option is greyed out in the right-click menu of that partition, so we have to remove it by using third-party disk manager: Partition Expert.
Steps to remove system reserved partition:
- Click System Reserved partition, and click "Delete Volume" from the operations list;
- Click "Yes" to the warning dialog, and Commit this operation.
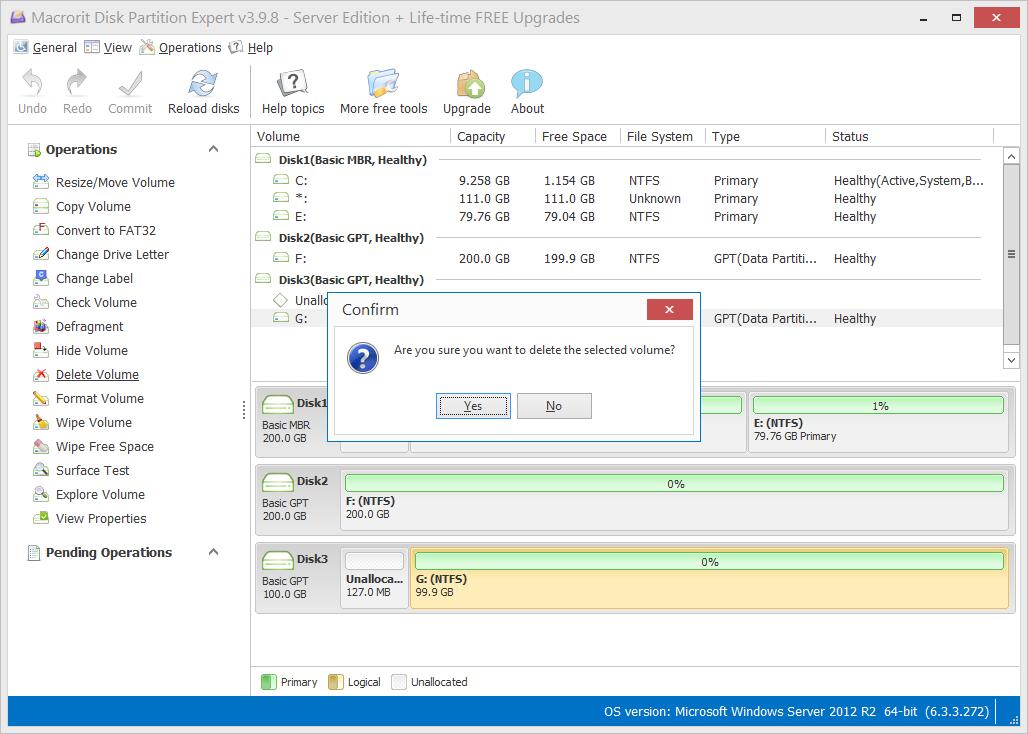
Now system reserved partition become unallocated space, but Extend Volume is grey out in C Drive's right-click menu, still cannot extend system partition, now we need to expand C Drive in Partition Expert again:
- Click on C Drive, and choose "Resize/Move Volume", in the extending window, drag the left handle to the head of partition, and click OK;
- Now you can click Commit, and extending operation will take effect.
How to Hide System Reserved Partition
Sometime system reserved partition lays at the end of the disk, the final partition, when you open file explorer (Windows Key + E), it will show in the volume list, but it is often used, it often distracts you. Let's just hide this partition so we don't have to looking at it again and again without doing anything.
Steps to hide system reserved partition in Partition Expert:
1. Click System Reserved partition, and select "Hide Volume";
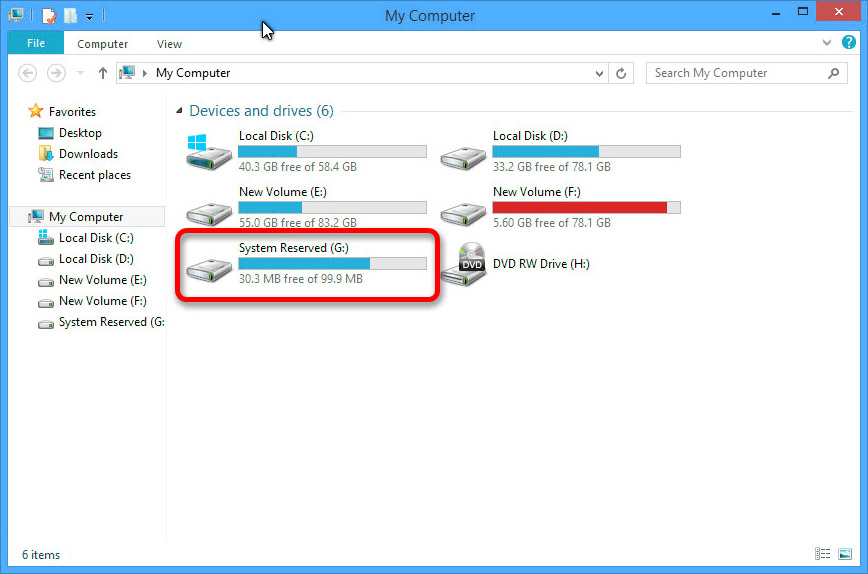
2. When this message show: "hide volume may change drive letter, are you sure you want to hide the volume?", Click "Yes" to confirm and Commit.
Open Windows File explorer again, you can see this partition in not in the list.