Add Unallocated Space to C Drive in Windows 10
We always found that there're plenty of free spaces in other partitions but C Drive keeps warning us on low disk space, can we just add some unallocated space to C Drive and remove this warning message? As a new generation Windows Operating System, Windows 10 may performance well when C Drive keeps enough free space.
How to add unallocated space to C Drive
We first download Partition Expert for Windows 10, 32-bit or 64-bit, portable edition or installation package, you can also make Partition Expert into bootable CD if you like, and then we do as follow to add unallocated space to C Drive:
1. In Partition Expert, we'll find which partition contains more free space, in the disk-map, used space and free space are displayed in different color, and used space in each partition shows the percentage of usage. If some partition shows less than 50% usage, that's the partition we can shrink, or choose a partition according to your own disk-map.
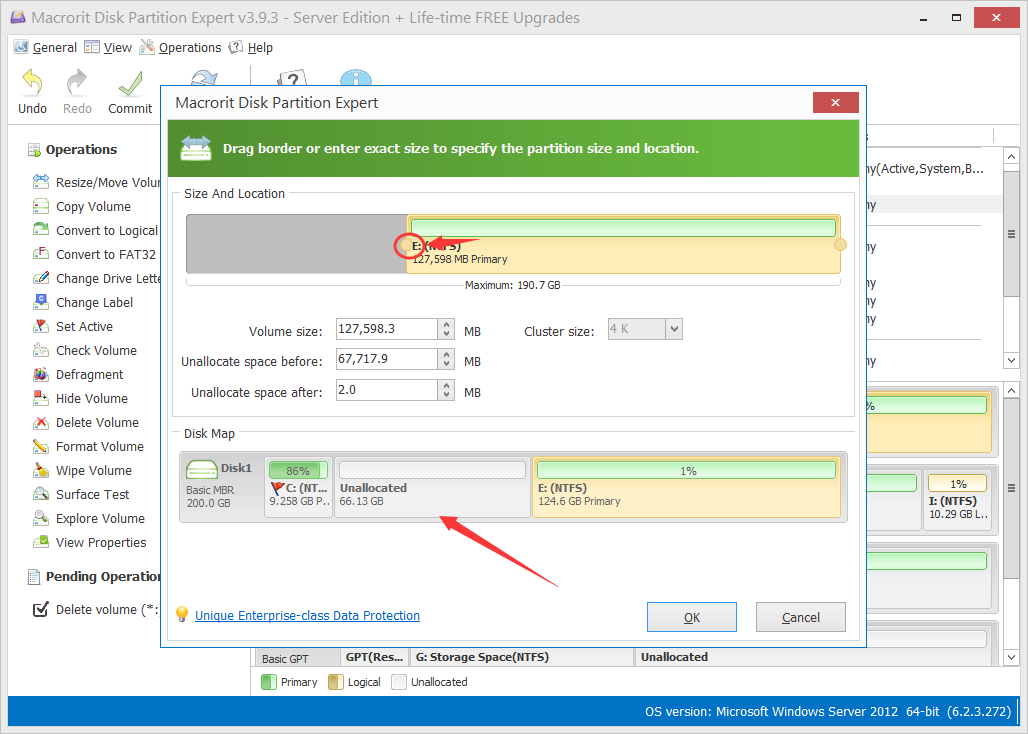
2. Right-click on the partition we selected and run Resize/Move Volume function. In the resize window, we can decrease this partition and check the result in the mini disk-map on the bottom of the window. Click OK if you think that's enough for C Drive extending.
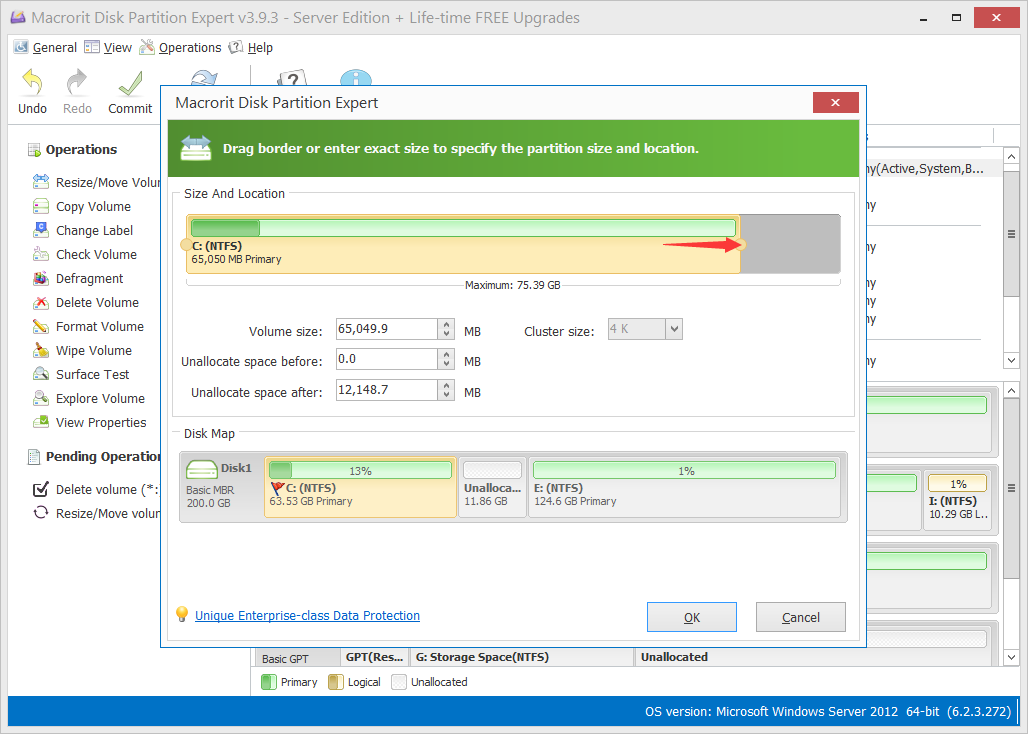
3. In the end, we click Commit button and pending operations will take effect.
Note: We cannot add unallocated space from a different disk to C Drive, that's to say, we cannot add unallocated space in Disk 2 to C Drive in Disk 1. Unallocated space should be the space in the same disk contains C Drive.
If you do have free space in Disk 2 and Disk 1 is full, you can add unallocated space to some partition in Disk 1, but not the disk running Windows System. Disk 0 runs Windows 10 and Disk 0 cannot be dynamic disk. So Dynamic Disk is used when you want to extend data disk free space from other data disk.