Extend C Drive Server 2008 using Diskpart or Partition Expert?
When Windows Server 2008 runs on low disk space on C Drive, extend C Drive will solve system partition running out of space problem quickly. There're many ways available to extend Server C Drive: Diskpart command line extend C Drive, Server disk management extend volume, and extend system c drive with partition software. What are the differences?
diskpart extend c drive server 2008
diskpart commands to extend C Drive in Server 2008 are few, but you need to reboot your server system, and insert bootable CD to run command prompt, and what's the most important, you have to make unallocated space continues to C Drive before reboot. Let's check out the detailed steps of extending C Drive in Server 2008:
- Click Command Prompt form bootable CD reboot menu
- Type the following commands in order:
- diskpart
- list volume
- sel volume C; (sel is short for select)
- extend
Then diskpart will extend C Drive will unallocated space, so you can define how much free space for C Drive to extend before when you're making space unallocated. How to make unallocated space in Windows Server system? Click to read more.
By the way, if you already have made space unallocated, you can also extend C Drive in server disk management, steps to extend C Drive in Disk management are followed:
- Press Windows key + R to open Run box in Server 2008, type diskmgmt.msc and press Enter to open disk management
- Right-click on C Drive, and select Extend Volume
- Follow Extend Volume Wizard and extend C Drive with few clicks
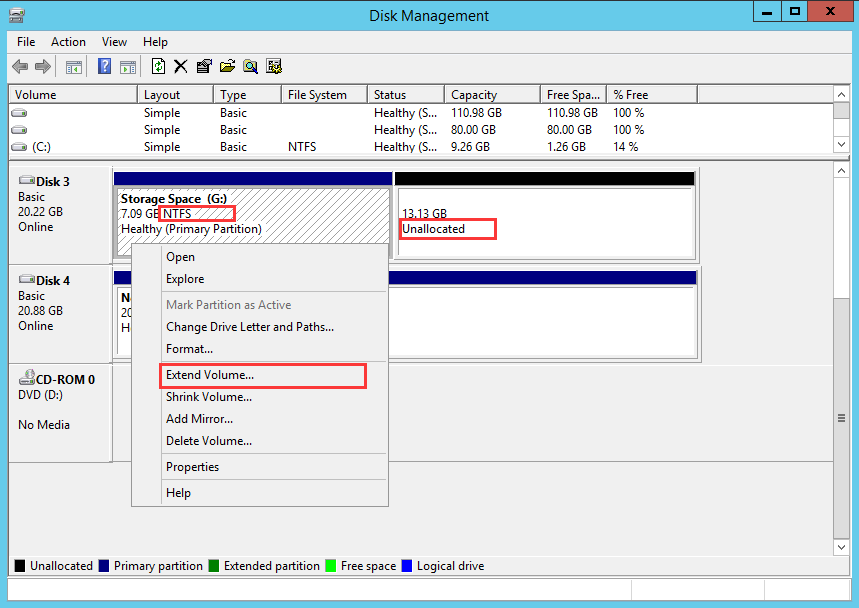
So, extend C Drive in disk management or Diskpart command line are somewhat completed while limitations are too much, how to extend C Drive without deleting any partitions or bootable CD? You can try partition software: Partition Magic Server alternative, Partition Expert Server Edition.
Extend C Drive using Partition Expert
Partition Expert breaks the limitations on Disk Management and diskpart command line in Server 2008, it can extends partitions (including C Drive) without unallocated space available in your disk, and it doesn't require a bootable CD to extend C Drive. Let's take a look at how it works on extending C Drive:
- Download Partition Expert Server, install, and run; (portable edition is also available)
- Click the partition next to C Drive if it has much free space in it, and click Resize/Move Volume to resize this partition
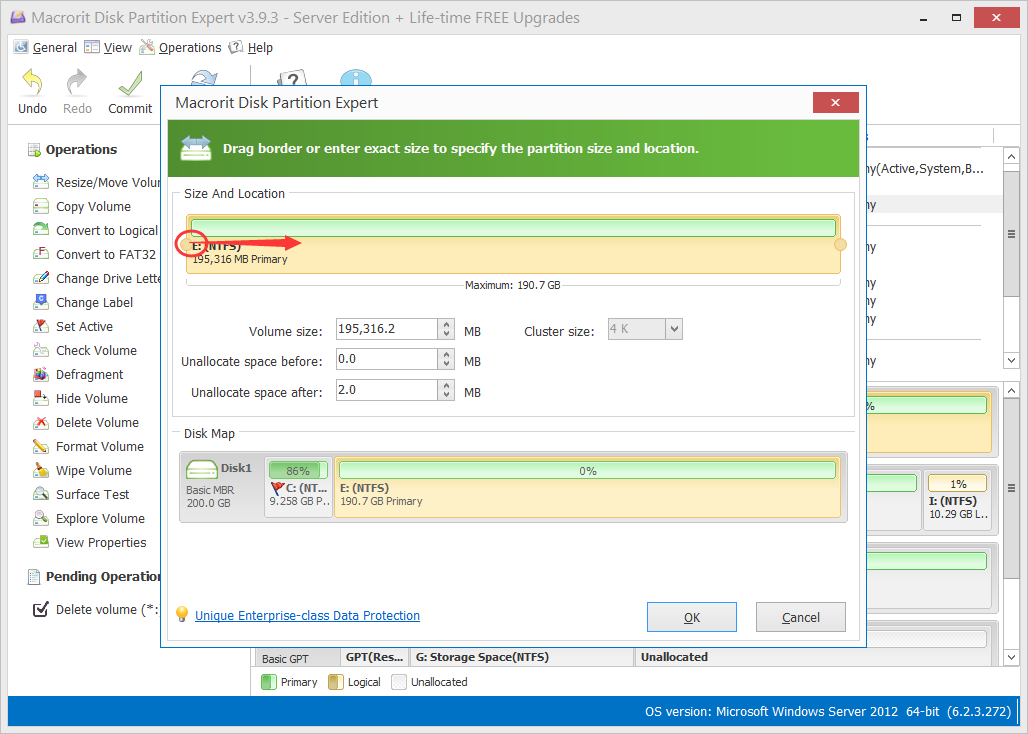
- Or you can click any partition with enough free space in, and Move unallocated space next to C Drive
- When the Resize window shows up, you can distribute free space from the partition and make free space unallocated
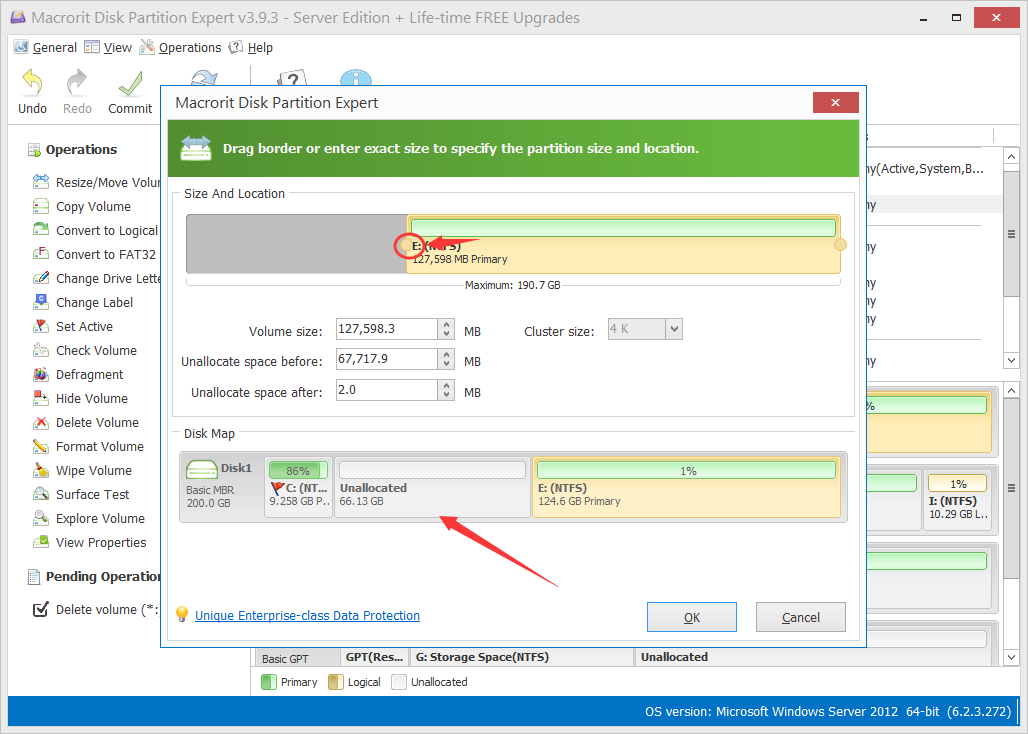
- Now click C Drive, Resize/Move Volume, Drag the handle to the end and C Drive gets extended.
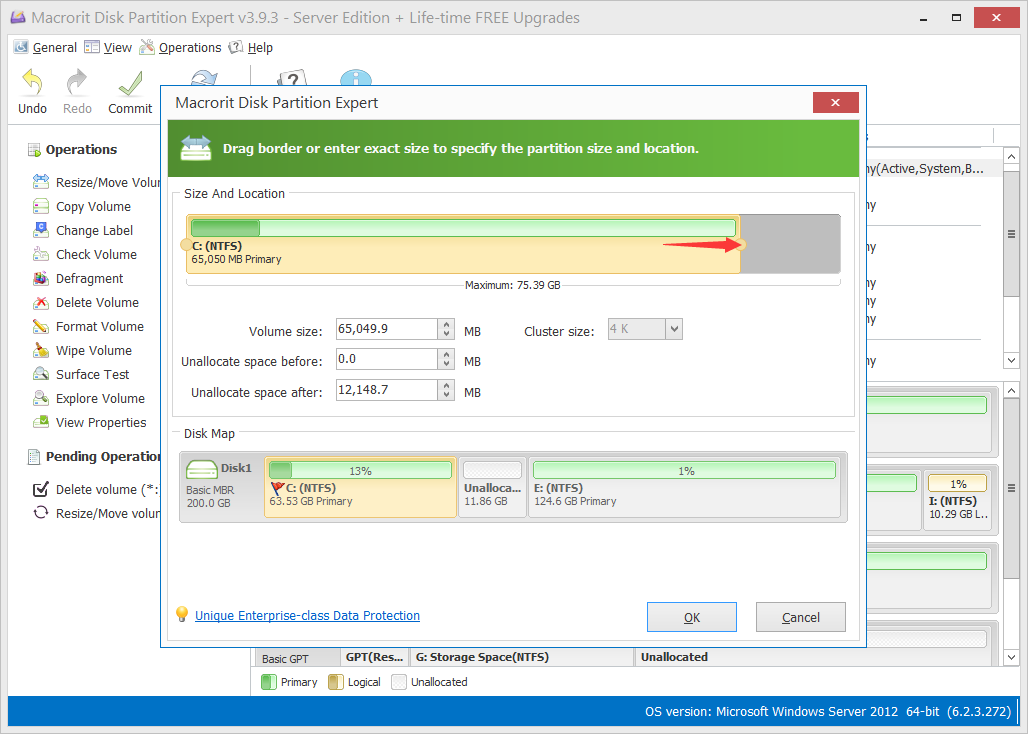
After all these steps, data in the disk stay the same as before, so Partition Expert Server Edition extends C Drive without data loss, and you don't have to backup files before redistribution.