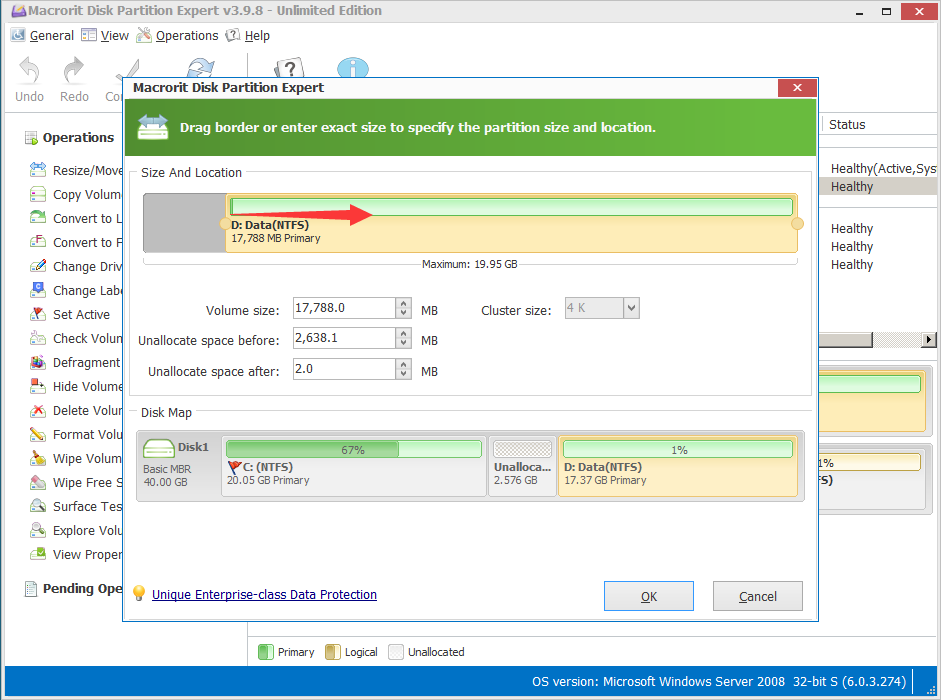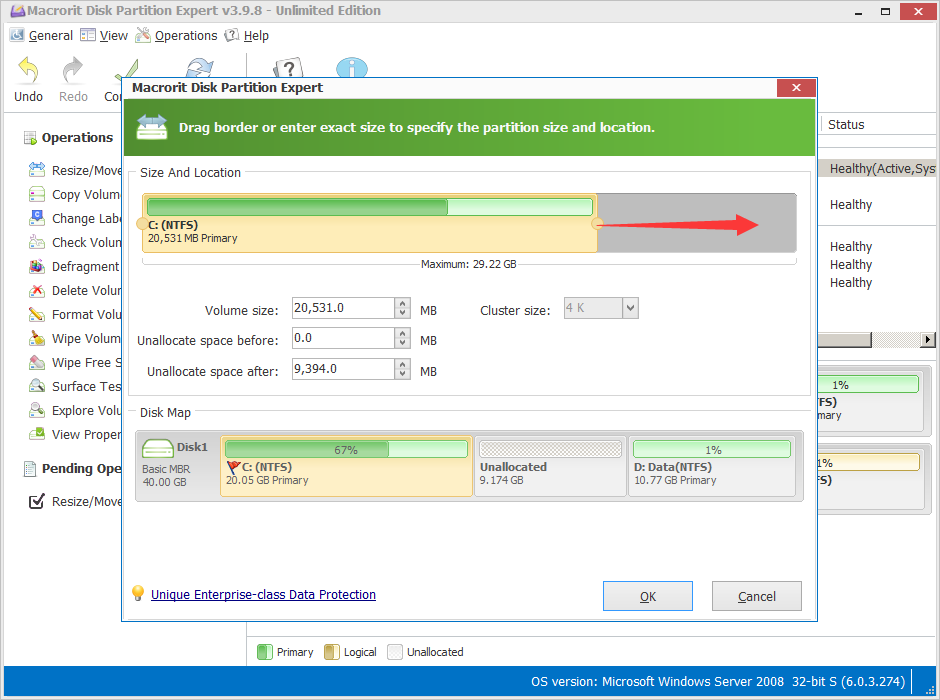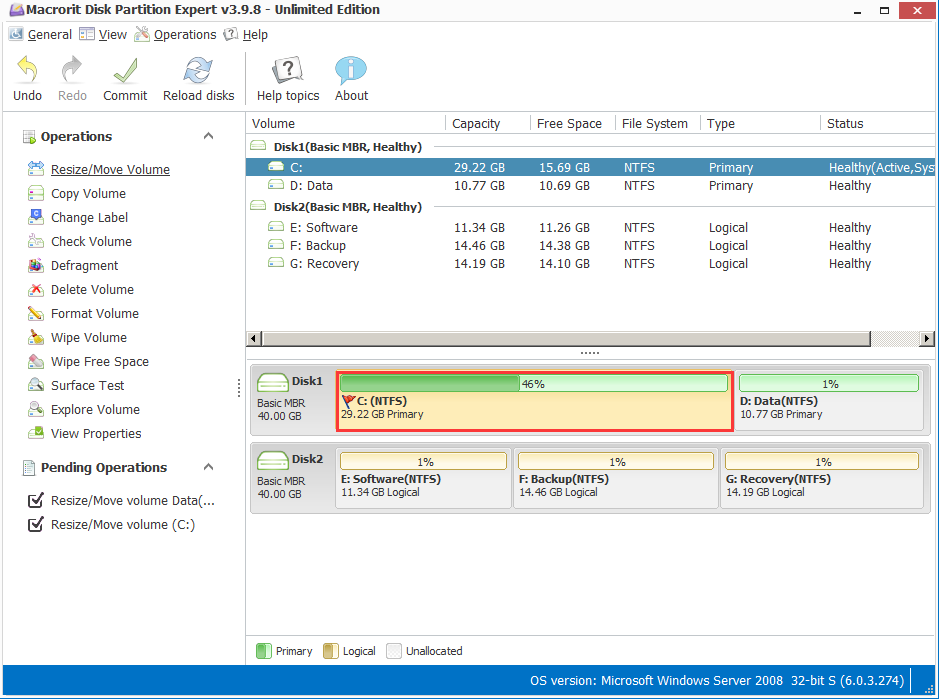C Drive Running out of Space? Then Extend it
 If your hard disk drive is not big enough to accommodate all your needs, you will be soon informed that your C drive is running out of space because of many continuous files on the hard disk drive are occupying the space. Want to know why? The C drive is the default storage destination for all Windows files including Temporary Folders, Internet Files, Programs, My Documents, Pictures, etc. Even your download manager would save those huge internet videos and Office Vista installers onto your default C Drive.
If your hard disk drive is not big enough to accommodate all your needs, you will be soon informed that your C drive is running out of space because of many continuous files on the hard disk drive are occupying the space. Want to know why? The C drive is the default storage destination for all Windows files including Temporary Folders, Internet Files, Programs, My Documents, Pictures, etc. Even your download manager would save those huge internet videos and Office Vista installers onto your default C Drive.
How to Solve "C Drive Running Out of Space" Problem?
If you always find yourself stuck in "C drive running out of space" issue, you need take actions. First solution, clean the hard drive of old files. Remove or uninstall the programs you rarely use. Second way, add a new hard drive will give you additional storage without removing older files or uninstalling exist programs.
This could be either an internal or external hard drive. Third method, extend C drive. However, if you try to use diskpart.exe to extend your C drive, you will find that Diskpart will fail to extend partition. Besides Diskpart, you might use the Windows snap-in Disk Management, but the truth of the matter is only Windows 7, 8 and Server 2008 Disk Management has given the ability to resize partition and all of them also have shortcomings like Diskpart.
It requires contiguous unallocated space behind the partition which need to be extended, or it will shows "Extend Volume greyed out". Extend C drive should be the best solution. You don't need spend your previous time to remove files which may be useful in the future. And additional hard drive is unnecessary. But…
How to Extend C Drive in Windows XP/7/8/Serer 2003?
Norton Partition Magic, as the most popular hard drive partition software could help you easily extend C Drive on Windows 98/2000/XP. But unfortunately, Symantec has discontinued Norton Partition Magic 8.0. And if you are using Windows Server 2003/2008, 7/8, Partition Magic cannot help.
As Partition Magic alternative, Macrorit Partition Expert Server is a great Windows server partition tool. Whatever you want to extend C drive in Server 2003, or enlarge C drive in Server 2008, this disk server partition magic tool can easily help you. Follow the simple steps below to learn how to extend C drive with this reliable server partition manager.

Steps to Extend C Drive for Windows
First of all, download software from download center. Install and open to get ready.
P.S. You can download the free partition software and other trails based on your OS.
Step 1: In the main interface, specify one partition which could be shrunk and allocated free space. Right click D partition to get the drop-down menu, choose "Resize Move Partition", drag the left side to shrink or manually specify the size. Click "OK".
Step 2: Right click C partition and choose "Resize Move Partition" as well. Drag right side to add the unallocated space. Click "OK".
Step 3: Preview the changes in the main interface. C partition will be extended by last clicking "Commit" button. After rebooting in several minutes, we will see C partition is enlarged successfully, with all data intact.
After all these operation, windows C drive running out of space can be easily resolved, and faster the server computer will operate. Whenever such kind of problem appears, you can always use this toolkit to extend C drive.