How to convert MBR to GPT disk in Windows 10
Disk sizes are now growing larger and larger on daily use of data storage, partition a large disk is necessary for well file management, but it's not enough for a disk sized over 2TB in MBR format, you need to convert MBR disk to GPT disk on an over-2tb size disk.
When you install a new disk, you can do a initialization in our product interface, right click on the new disk, choose Initialize, in the popup window you can choose between MBR and GPT disk in the Partition Scheme column at the very beginning of using new disk. Or if the disk is already a MBR disk, you can convert it by clicking on the left top column, Convert to GPT disk
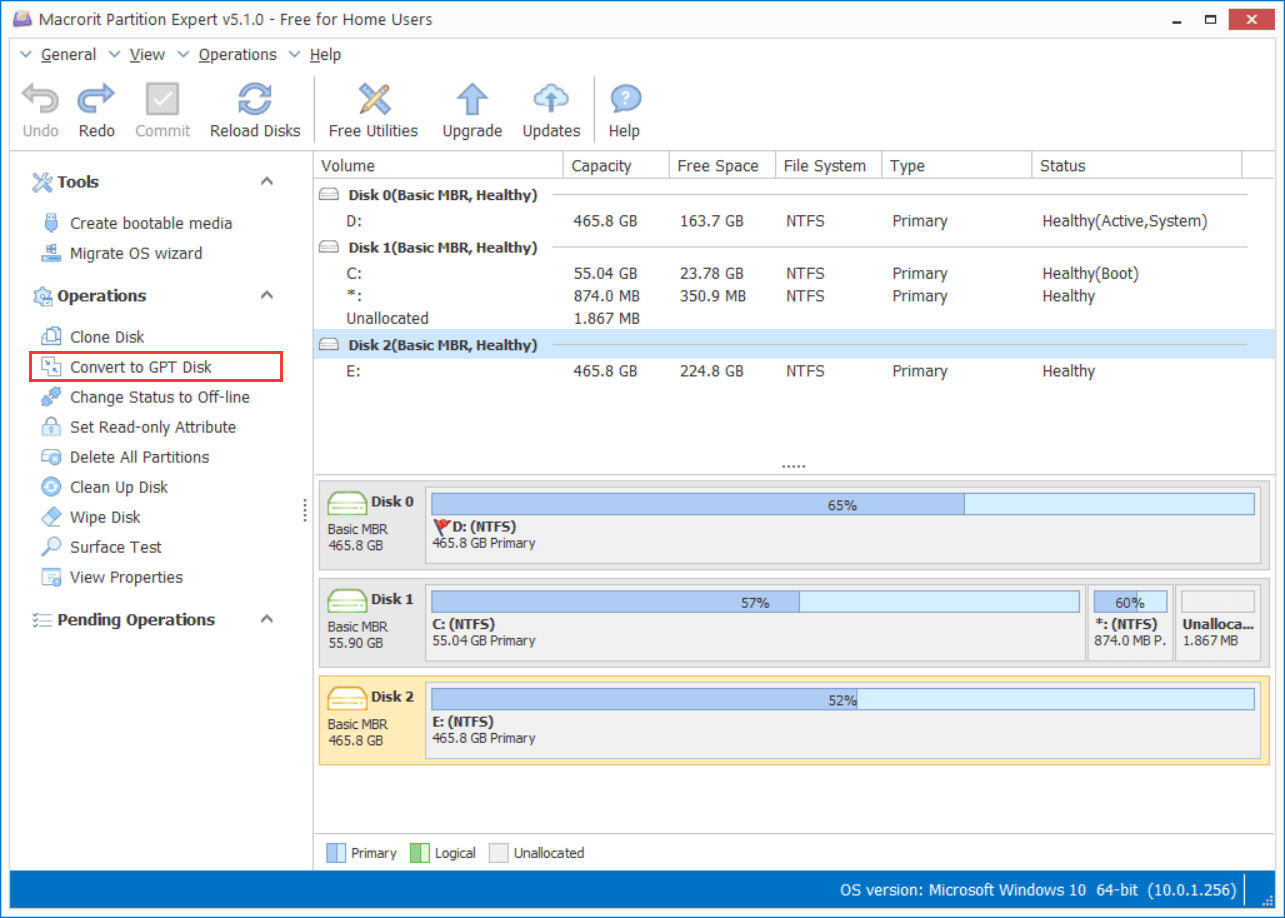
Convert MBR to GPT in Disk Management
You can directly type disk management in Windows 10 start menu, then Enter to run Disk Management.
When you done Initialization, in the disk map, the disk shows as unallocated space, right click on the Disk you want to convert, choose Convert to GPT disk (click on the beginning of the disk or the middle or end of the disk in showed map.)
you can also do Convert to MBR disk operation as your wish.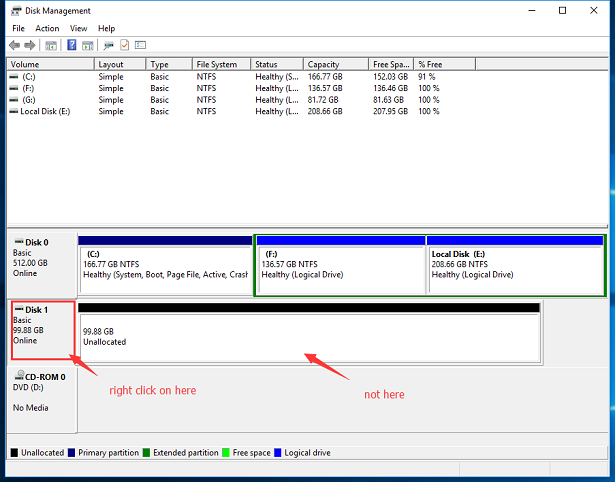
Command line tool Diskpart to convert to GPT disk
Run command line tool diskpart in Windwos 10 by using the shortcut key: Win+R;
- Type in the command line first with: list disk;
- then go on with: select disk #, # is the disk number listed in your computer;
- and then type in: convert gpt.
- When it says: successful type in: exit to finish.
It's the same with Disk Management if you had initialized disk at first so as to make the disk unallocated.
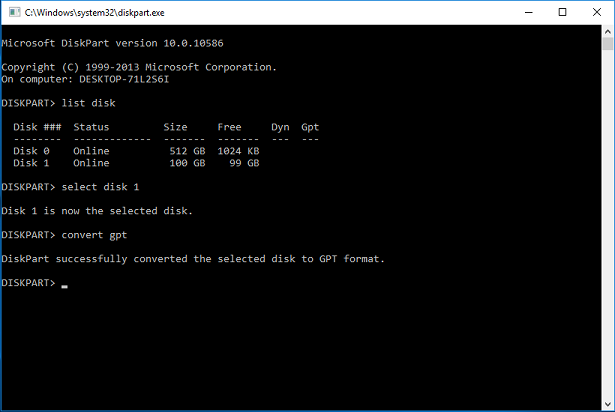
Difference between MBR and GPT disks
MBR is widely and commonly supported by all Windows system, while GPT goes with Windows Server 2003 sp1, Windows XP 64-bit and above; partition table for MBR is BIOS and UEFI for GPT;
The widely known difference: MBT has 2TB per single partition limitation while GPT has not;
MBR partitions= 4 primary partitions at most, or = 3 primary partitions + 1 extended partition (up to 128 logical volumes in);
GPT partitions= 128 primary partitions at most.