Resize partition on Windows PC and Server
This article introduces you an easy and safe way to resize partition step by step with Macrorit Partition Expert, as follows I will start with my windows XP PC as an example. You can also use this way to partition windows vista/7/8 and windows server 2003/2008/2008-R2/2012.Support both 32 and 64 bits!
Macrorit is the first data safety guaranteed Partition Management Software which provides power-off protection. That means you never worry about the other software probable safe problems, you can cancel the program in any situation, besides during the operation, power off and other similar damages.
Case 1: Shrink the partition size (Shrink partition D)
Launch the Macrorit Partition Expert , you'll see all detail information of the partition and disk as shown
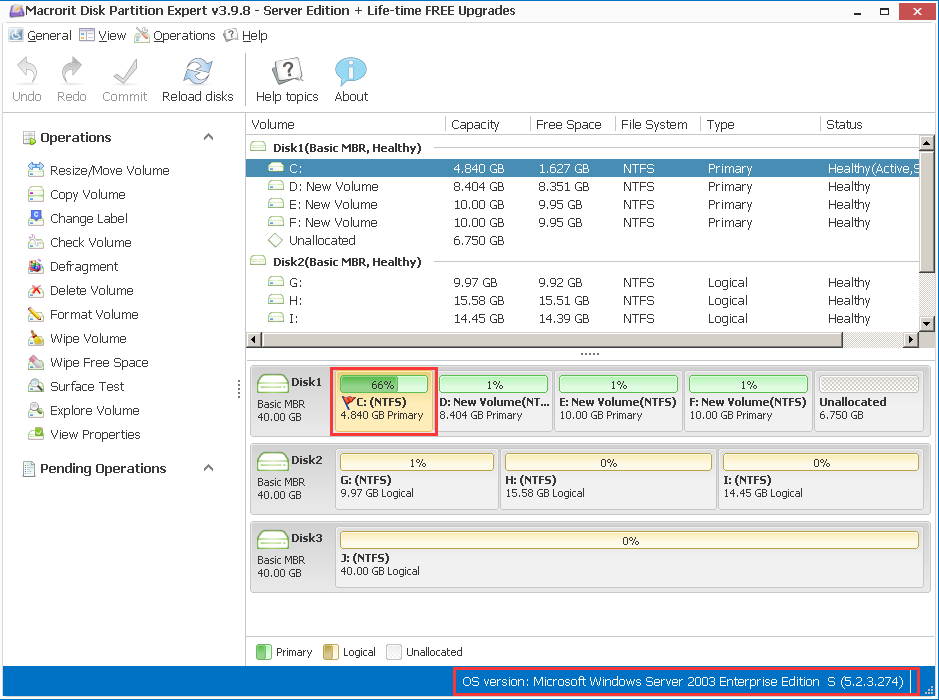
Select the partition you want to resize, D partition, for example, right-click the partition to access a shortcut menu. And then select Resize/Move Volume button from the menu.
You will see the popup window like the following screenshot.
- "Volume size" displays the current partition size
- "unallocate space before" represent unallocated space is on the left of partition D.
- "unallocate space after" is represent unallocated space is on the right of partition D
Set the space of system partition D to destination size 45053M (shrink 1G=1024M), Move the mouse to the other input box and left-click, the data of "unallocate space before" will show the correct size automatical. You can also set the size of "unallocate space before" instead. And then click "OK" button.
Then we can see the drive has been successfully shrinked 1G.
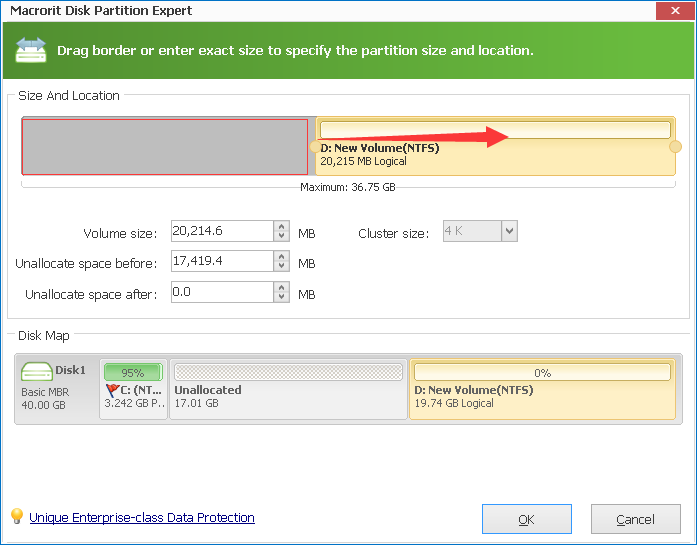
In the end, Click "Commit" button to apply changes.
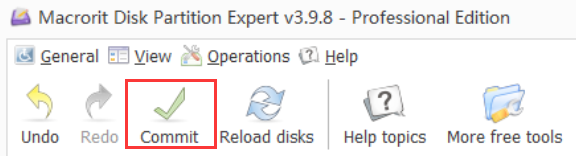
Case 2: Extend partition size (system partition C as an example)
Make sure there is unallocated space beside the partition you want to resize on the hard drive. If not, please Shrink the partition size to get some unallocated space. You can follow the guide of Case 1
select the partition C you want to resize, right-click the partition to access a shortcut menu. And then select Move/Resize button from the menu.

You will see the popup window like the following screenshot.
- "Volume size" displays the current partition size
- "unallocate space before" represent unallocated space is on the left of partition C.
- "unallocate space after" is represent unallocated space is on the right of partition C
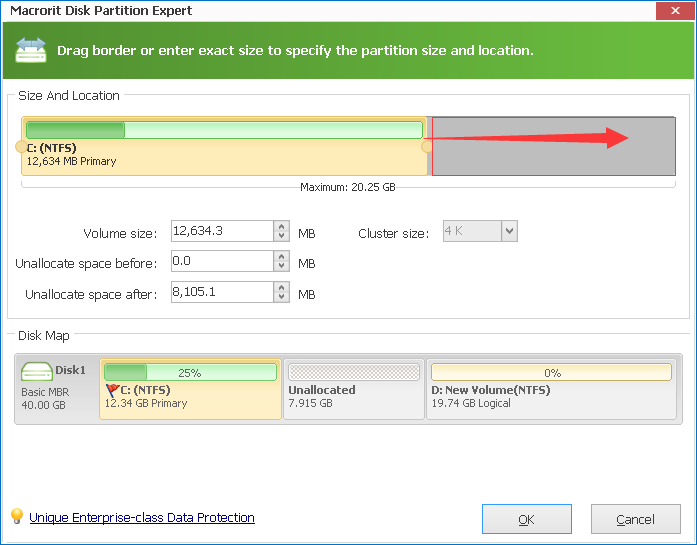
Set the space of system partition to destination size 53387.9+1024=54411.9M, Move the mouse to the other input box and left-click, the data of "unallocate space before" will show the correct size " 0 " automatically. Then click the "OK" button
Then we can see the system partition has been successfully extended 1G. In the end, Click "Commit" button to apply changes.