Partition Expert Resizes Partition on Server 2008
Windows Server 2008 Partition Resize Problems in Forum:
"The system partition (C:) on one of our server 2008 is very low on disk space (1 GB remaining). It's a long story but the server needs to run a program that requires at least 10 GB of free space on C for temporary files, and the temp directory cannot be changed to another drive letter. 1 GB isn't enough for a server OS drive anyway. For some reason the C partition was only set to 15 GB when the server was set up. It's running Windows Server 2003. The other partition on the disk (E) is 53 GB. I have uninstalled all the programs on C that I can, and reinstalled on the E partition, and I have moved all other files that I can to E. There is no other way to gain disk space."
- BleepingComputer
Problem Analysis: These Server 2008 System partitions were set improper while installing, more applications and Windows updates installed in, so the system partition will get the low disk space alert.
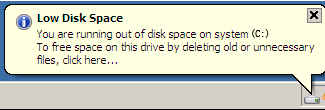
Solutions Analysis: Server system partition low disk space is common problem, besides reinstalling the Operating System, there are still several available solutions for Windows 2008 partition resizing. The following guide that covers three methods to extend 2008 system partition will be helpful.
CONTENT:
- Solution 1: Latest Partition Magic Server alternative Resizes 2008 Partition. ( Macrorit Partition Expert Server Edition )
- Solution 2: Use Diskpart Command Line resizes partitions
- Solution 3: Windows snap-in Disk Management shrink and enlarge partition.
Resizes Server 2008 Partition with Partition Magic Server Tool
As we all know, there are many partition software for Server but which one is better? All our classified data will be destroyed during the process of Windows Server 2008 resizing or moving if we choose the unreliable partition software. Hereby, Macrorit Partition Expert Server is recommended. The following is a detailed instruction on Windows Server 2008 partition resizing, with data intact and guaranteed working efficiency.
INFO and TIPS:
- Partition Expert only takes less 10M capacity to install.
- Environment: Windows Server 2008 32 bit Standard Edition.
- Task: Allocate free space from the data D partition on Disk1 to enlarge size of C Drive with the free space.
Here's the main window of the partition software
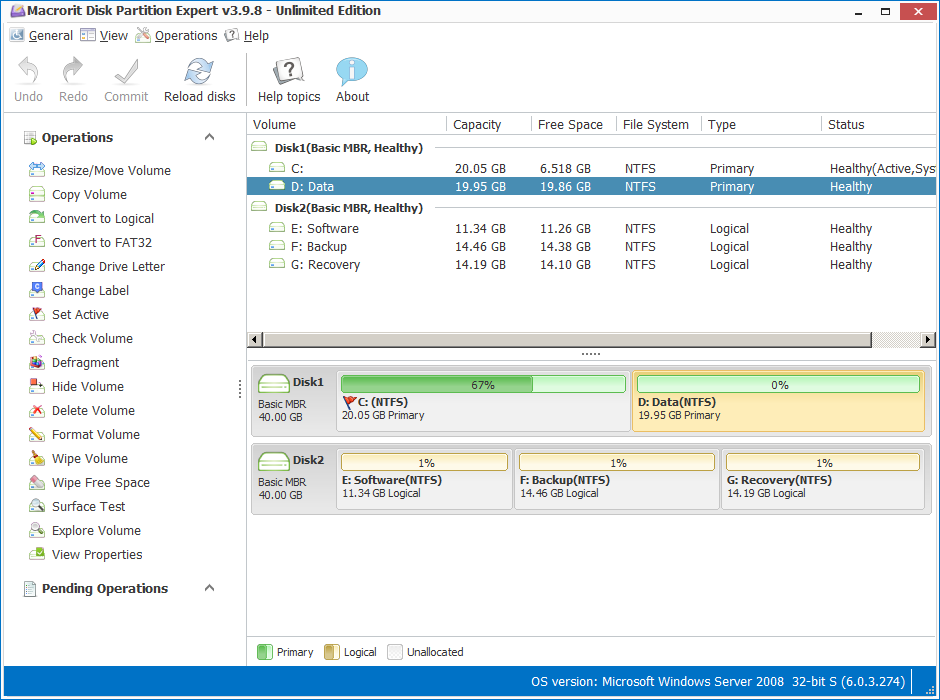
Step 1: right-click on the partition and choose Resize/Move Volume, and then directly drag the left side to allocate free space. Then click OK to close this window. Why we didn't drag the right side? Because we can set the free space behind the system C partition directly. This is also an advantage while Windows snap-in Disk Management cannot do.
(of course, you can drag the handle at the right-side to the left, just don't forget to move unallocated space ahead before using clicking OK)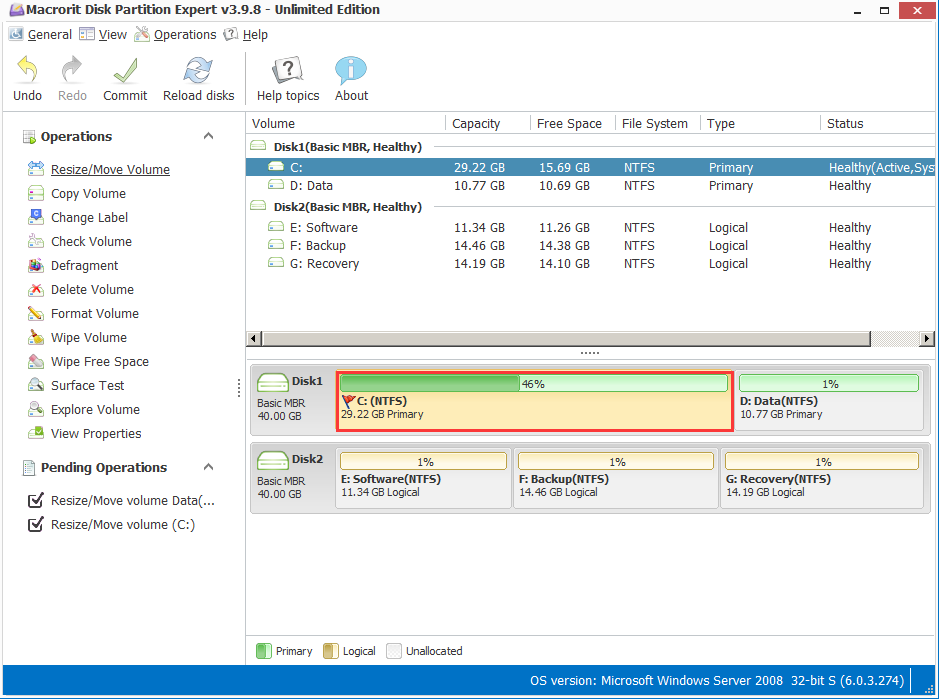
Step 2: In the first window again, click on C Volume and choose Resize/Move Volume to get the new window, then drag the right side to merge the free space.
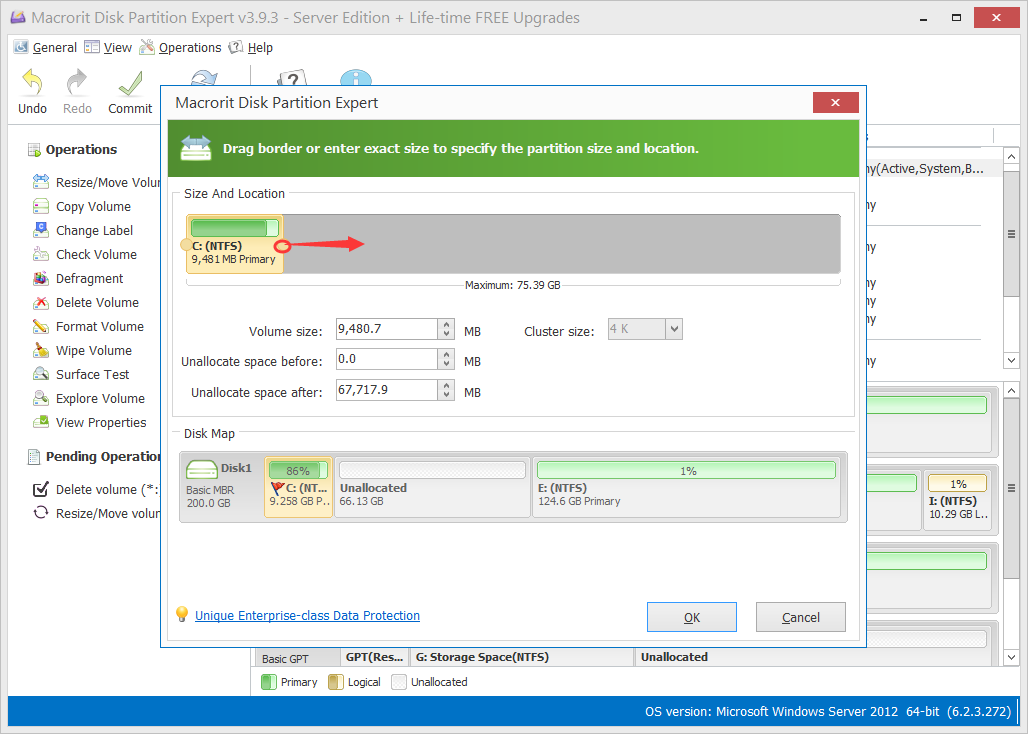
Step 3: Back to the main window, it shows the what will look look after resized, then we click Commit at the top of the window and it will take only several minutes to operate in the BIOS mode in a security manner.
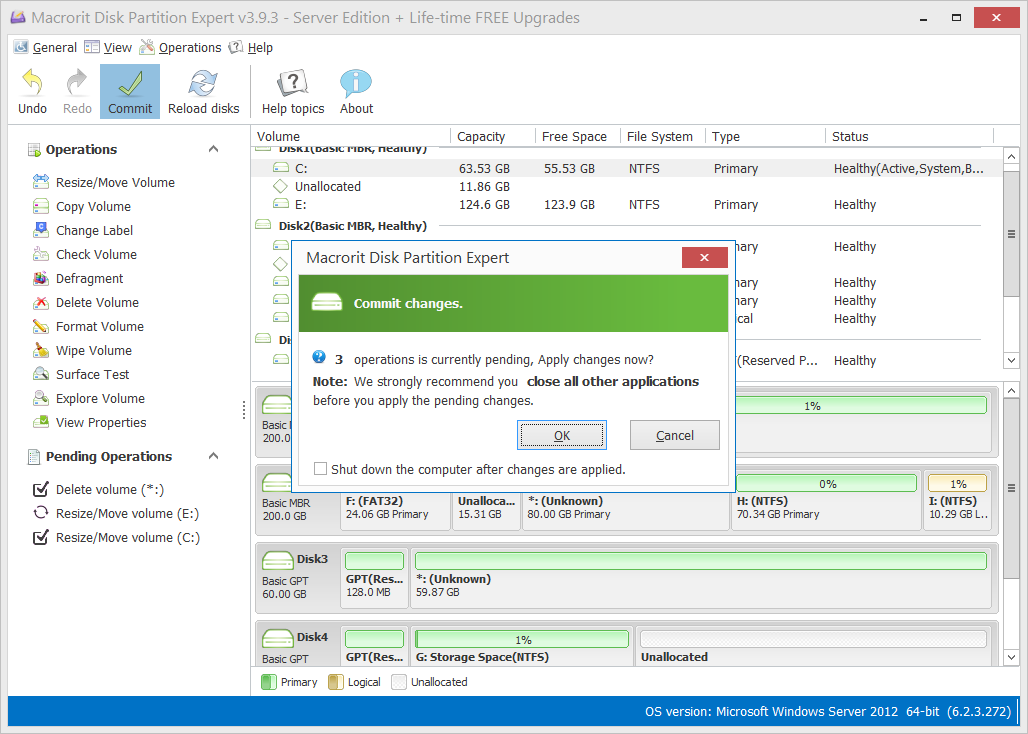
Generally, if the partitions contain large amount data, the partition software for Server will cost much time to resize and move, however, Macrorit Partition Expert, it will take less time while there are large amount data. What's more, it possesses the unique power-off data protection and disk defragmentation during the process.
Resize 2008 Server Partition via Diskpart Command Line
To run Diskpart, click "Start" -> "Run" -> type diskpart to get Diskpart command-line.
Step 1: Shrink Volume:
- Type "list volume" to display the existing volumes on the disks.
- Type "select volume 2". The number is the volume that you want to shrink.
- Type "shrink querymax" to identify the maximize amount by which the volume can be reduced.
- Type "shrink desired 10240". (10240MB=10GB) The number is the amount that we want to reduce.
- Type "exit" to finish.
Step 2: Extend Volume:
To extend volume with Diskpart, run it again. (We have shrunk the D partition and allocate 10GB, but Diskpart will not display the unallocated space here)
- Type "list volume" to display the existing volumes on the disks.
- Type "select volume 1". The number is the volume that you want to extend.
- Type "extend size=10240". (We got 10240MB=10GB, so here we choose 10240MB)
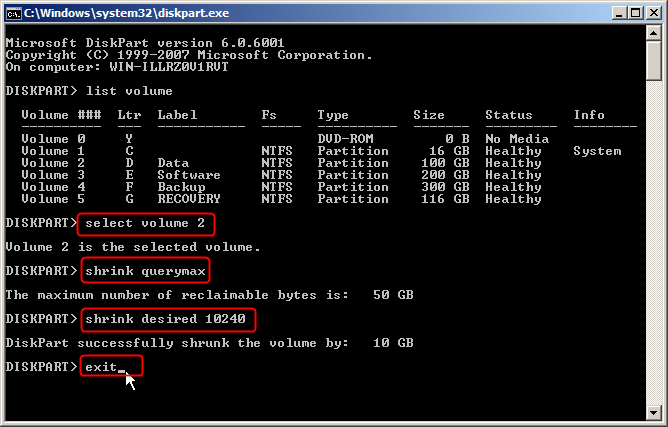
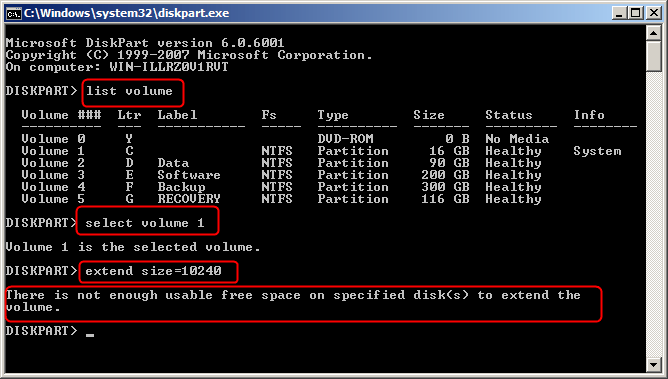
Why get the message"diskpart failed to extend the volume"?
Diskpart requires some contiguous unallocated space behind the partition, if the unallocated space is not contiguous, extension cannot be performed, which means unallocated space must be the precisely at the end of the C Drive (in this case) to activate the extend command.
Using Disk Management to resize System Partition
Note: Windows 2008 Disk Management got improvement that allows resize partition. However, it won't allow us to shrink the volume if it contains immovable system files at the end of the volume. It only let us generates unallocated space right behind the partition.
Step 1: Right click Computer, select "Manage", then choose "Disk Management" in "Storage". Let's see the disk partition structure, in the solution 2, we shrunk 10GB from D partition. It worked and showed.
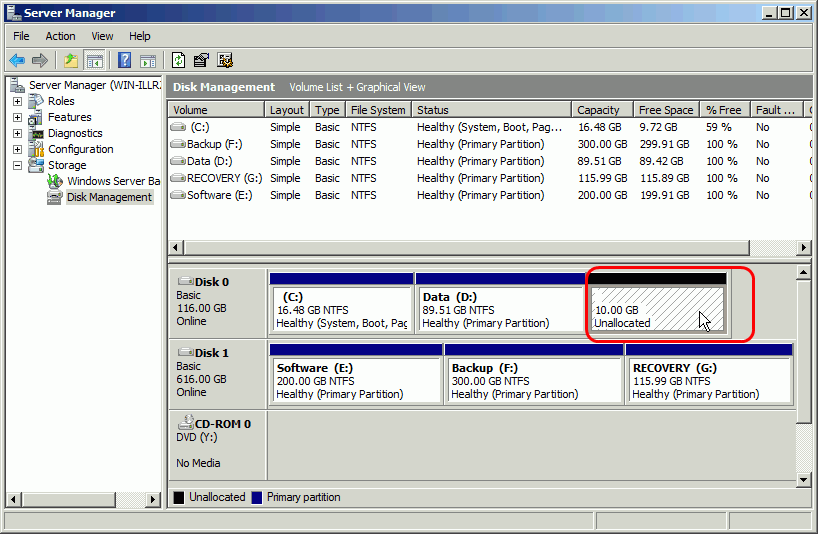
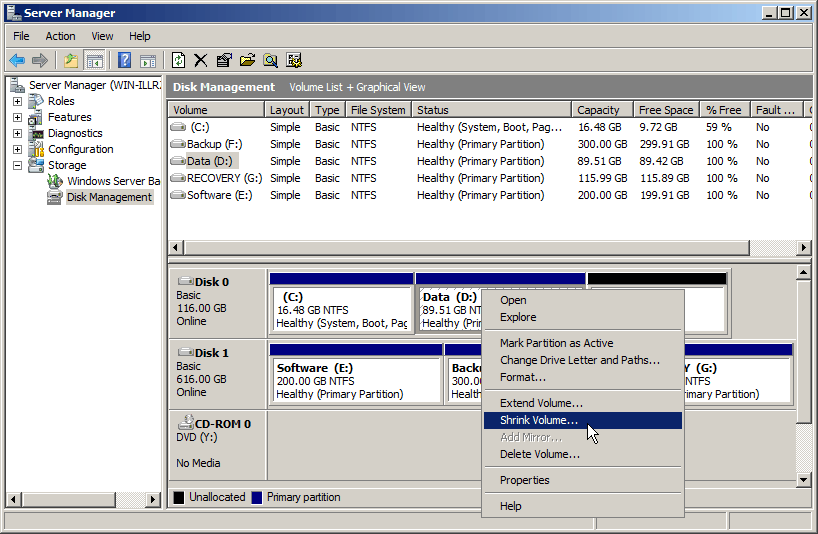
Step 2: In the main interface, it also displays all the disk partition information. To begin, right click the data D partition and select "Shrink Volume", then specify the amount in the pop-up dialog box, here we specify to shrink 10240MB=10GB again.
Step 3: It generates some unallocated space behind the data D partition (20GB now). Right click system C partition, we can see "Extend Volume" option is greyed out.
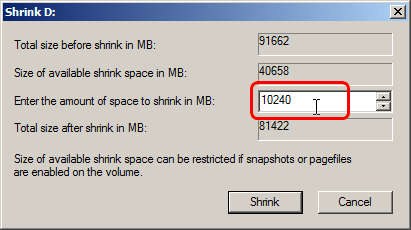
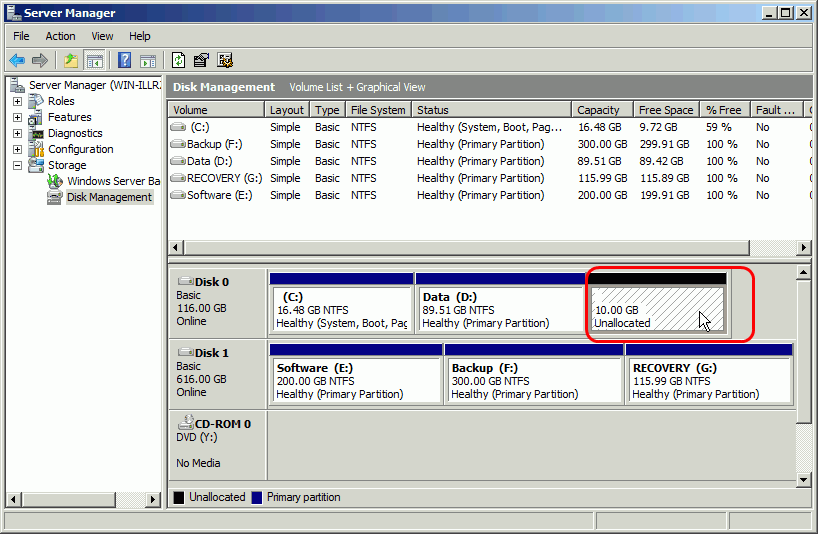
Why "Extend Volume" option is unavailable? Because there is no contiguous unallocated space behind the target partition which need to be extended. Windows 2008 Disk Management was given the ability to shrink and extend at the end of the partition, but no move feature. That's the reason why "Extend Volume" greyed out.
Optimal Partition Magic Server 2008 Software
So, compare with the Diskpart.exe and built-in Disk Management, as the latest partition software for Server, Macrorit Partition Expert Server is much more convenient, it has no limitations which allows freely resize and move partition as we wish. What's more, for Server data security, it 100% guarantees data intact without partition deletion or lost.