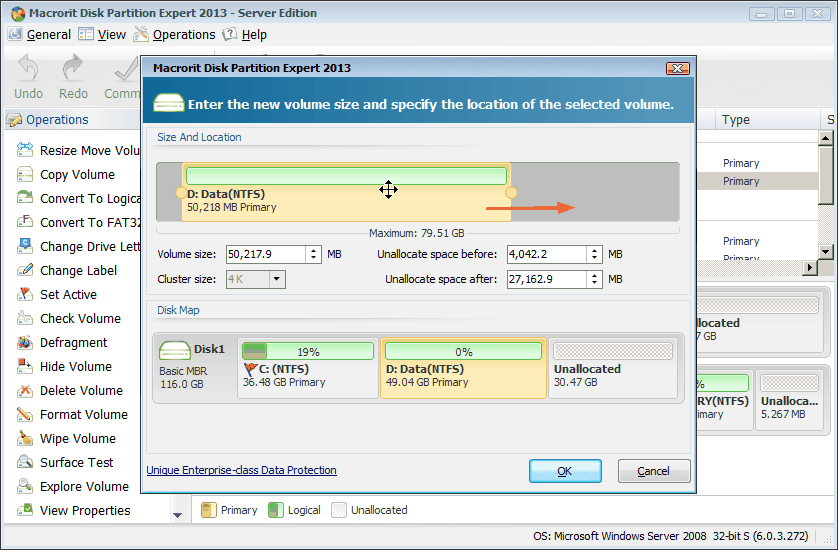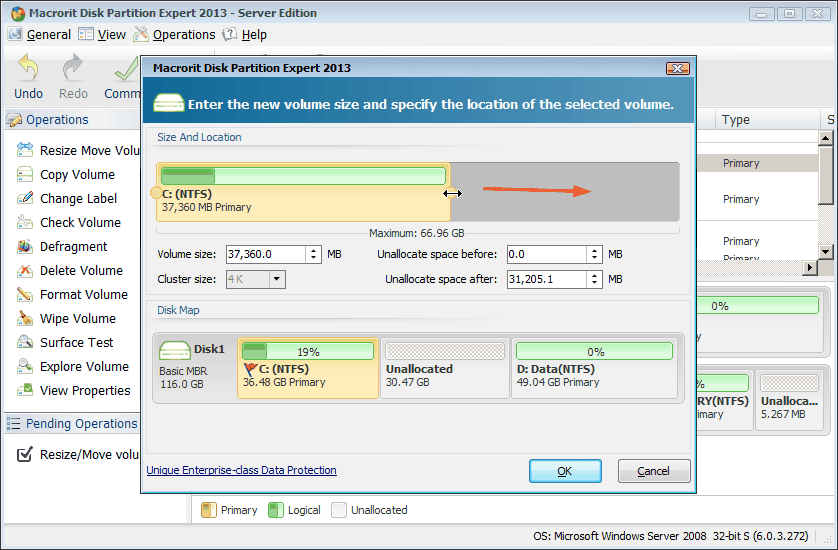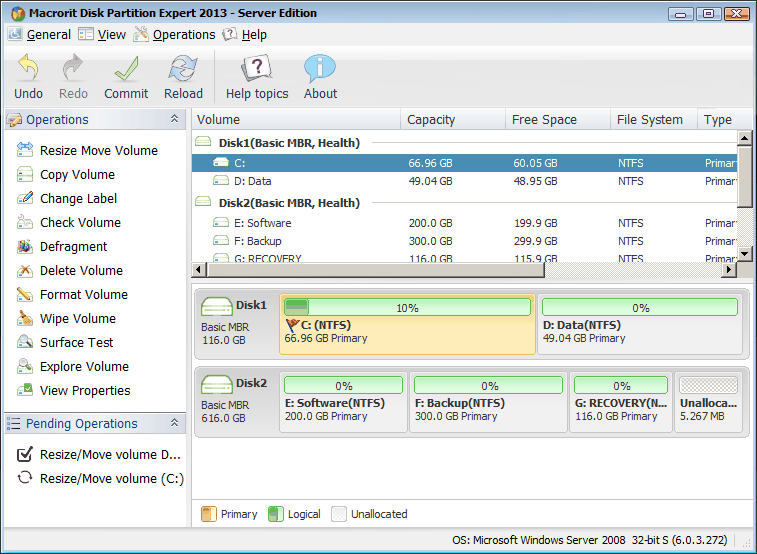"Extend Volume Greyed Out" Issue in Server 2008/2012, Windows 11/10/8/7/Vista
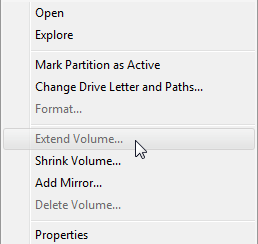 After a long-time using, most of us will someday find the C drive partition is not enough to store more data files. Slower and slower computer speed makes an emergently need to extend C drive partition. In order to meet this kind of needs, Microsoft provides 2 features in Windows Vista, Window 7/8 and Windows Server. The 2 features are shrink volume and extend volume.
After a long-time using, most of us will someday find the C drive partition is not enough to store more data files. Slower and slower computer speed makes an emergently need to extend C drive partition. In order to meet this kind of needs, Microsoft provides 2 features in Windows Vista, Window 7/8 and Windows Server. The 2 features are shrink volume and extend volume.
By using the feature of extend volume, we can enlarge C drive partition to store more files. And slower computer speed will also return to fast. However, sometimes when we want to extend volume, we cannot select extend volume as it is greyed out. That's really annoying. Why did extend volume grey out? Because if we want to extend volume, we should firstly make sure there is no partition between the original partition and free space. Furthermore, it still doesn't work if the free space is in "Extended Partition". So, how about use the "Extend Shrink" feature to shrink the partition after C drive? That's really a great method if the shrunk out free space is after the C drive partition.
How to Solve "Extend Volume Greyed Out" Issue?
The limitations of the "Extend Volume" and "Shrink Volume" make the feature sometimes really useless because we cannot move the order of disk partitions. When "Extend Volume Grayed Out" happens, we need find other solutions.
As the newest and greatest Windows Server magic partition software, Macrorit Partition Expert Server has amazing ability to perform best disk partition management and keeps 100% data intact. It can perfectly solve "Extend Volume Greyed Out" issue. Check the simple steps below to extend volume now.

Server Partition Manager Offers Best Solution for "Extend Volume Greyed out"
First of all, download the partition magic server software to test the feature out.
Run program, the main interface lists all disk partitions information.
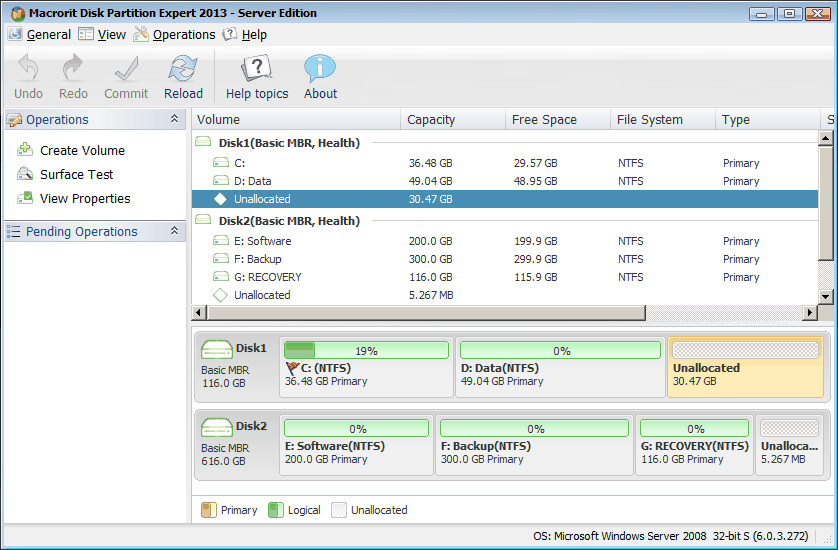
Several minutes later, yes, the problem of Windows Disk Management "Extend Volume Greyed out" is solved by this server partition magic tool. What's more, Macrorit Disk Partition Server Edition can replace Diskpart or Windows built-in Disk Management to help you to increase partition size easily for Windows Server OSs and Non-Server OSs.
All-in-one Solution for Companies and Technical Providers
Macrorit Partition Expert with unique Enterprise-class Data Protection has special customized editions for companies use or technical providers. Unlimited Edition and Technician Edition, they are allowed unlimited usage on multiple computers.
SEE ALSO: