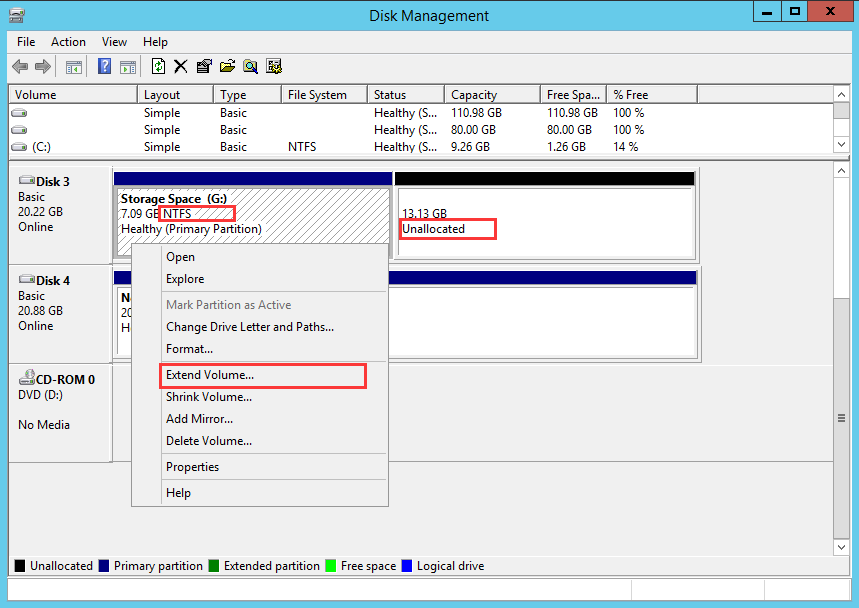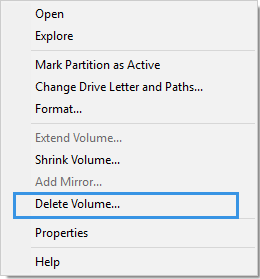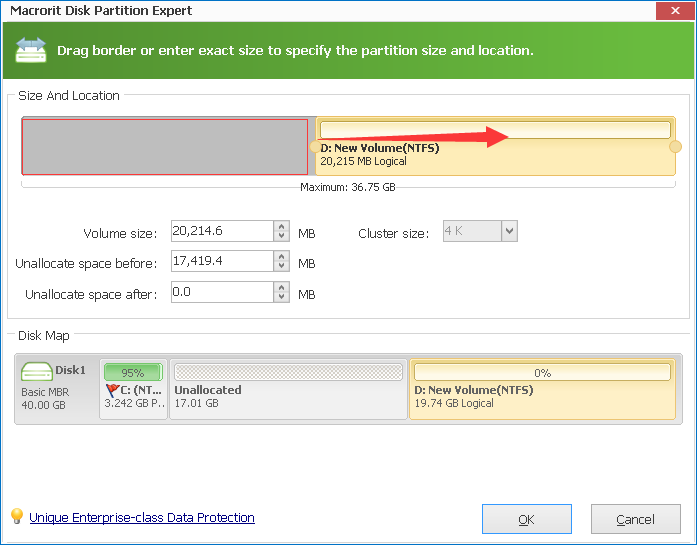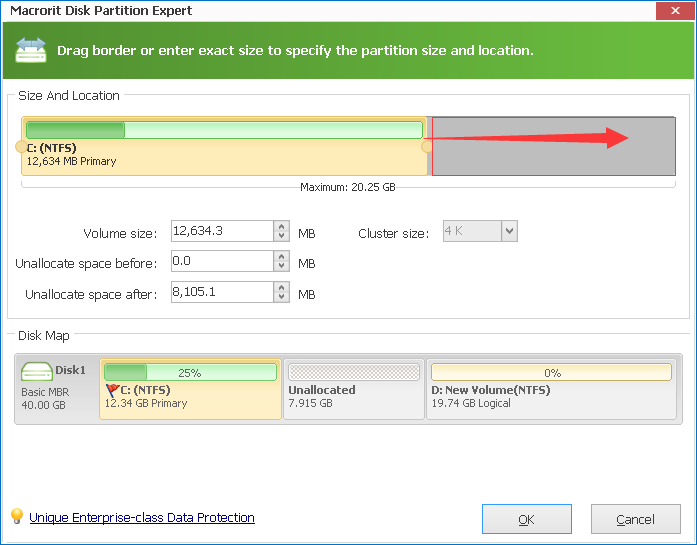Windows Server 2016 Minimum Requirements
According to Microsoft, Windows Server 2016 system requirements on system partition space is minimum to 32 GB, my Server 2012 C Drive space is less than 10G, how can I extend C Drive in Windows Server 2012 so as to install Windows Server 2016? Generally speaking, we have 2 solutions to extend, one is to extend system partition in Server disk management; the other is to extend volume in server partition software.
The following are the estimated minimum disk space requirements for the system partition.
Minimum: 32 GB
Extend C Drive in Disk Management
In Server Disk Management, Extend Volume option is able to increase partition size, if you have unallocated space behind system drive, "Extend Volume" option is active, click it and follow the guide of "Extend Volume Wizard" and system partition can be extended with ease; If you don't have unallocated space available in the server disk, "Extend Volume" option will then greyed out, you can delete partition in disk management, and make one partition to unallocated space. Of course, a backup on that partition is needed.
Extend C Drive in Server Partition Software
Another Way to extend C Drive in Server system is to use partition software. What's the advantage of using professional partition software? Professional Server Partition Software will manage disk space with ease and safe, for example, there's no need to delete partition and make unallocated space to extend volume. Extend partition in partition software is easier; the best way is to move free space from one partition to system drive without data loss.
Steps to extend C Drive in Partition Software
Although we have Unique Roll-back data protection Technology in Partition Expert, we do hope you can backup files before resizing partition.
- Download Macrorit Partition Expert Server Edition (Portable Partition Software), and Run it; you can also open disk management to check how partition software distribute disk space in real-time;
- D Drive, or other volume with more free space in, is the one we're going to shrink; so right-click on it, Resize/Move Volume to it; in the resize window, we can shrink D Drive by dragging handles on each side, unallocated space will be created along with the dragging, which is the space used for extending C Drive;
- Click C Drive now, and Resize it; extend C Drive by dragging the right handle to the end of the blank area, and click OK,
Commit; Done.
Here are the screenshots from Partition Expert
Our Goal is more than 32 GB in C Drive, you can directly shrink 32GB from D Drive if it has much of free space, or 10GB from each partition if D Drive is not that rich in free space; we can use Resize/Move Volume function to move free space in E: F: partition to C Drive without losing data.