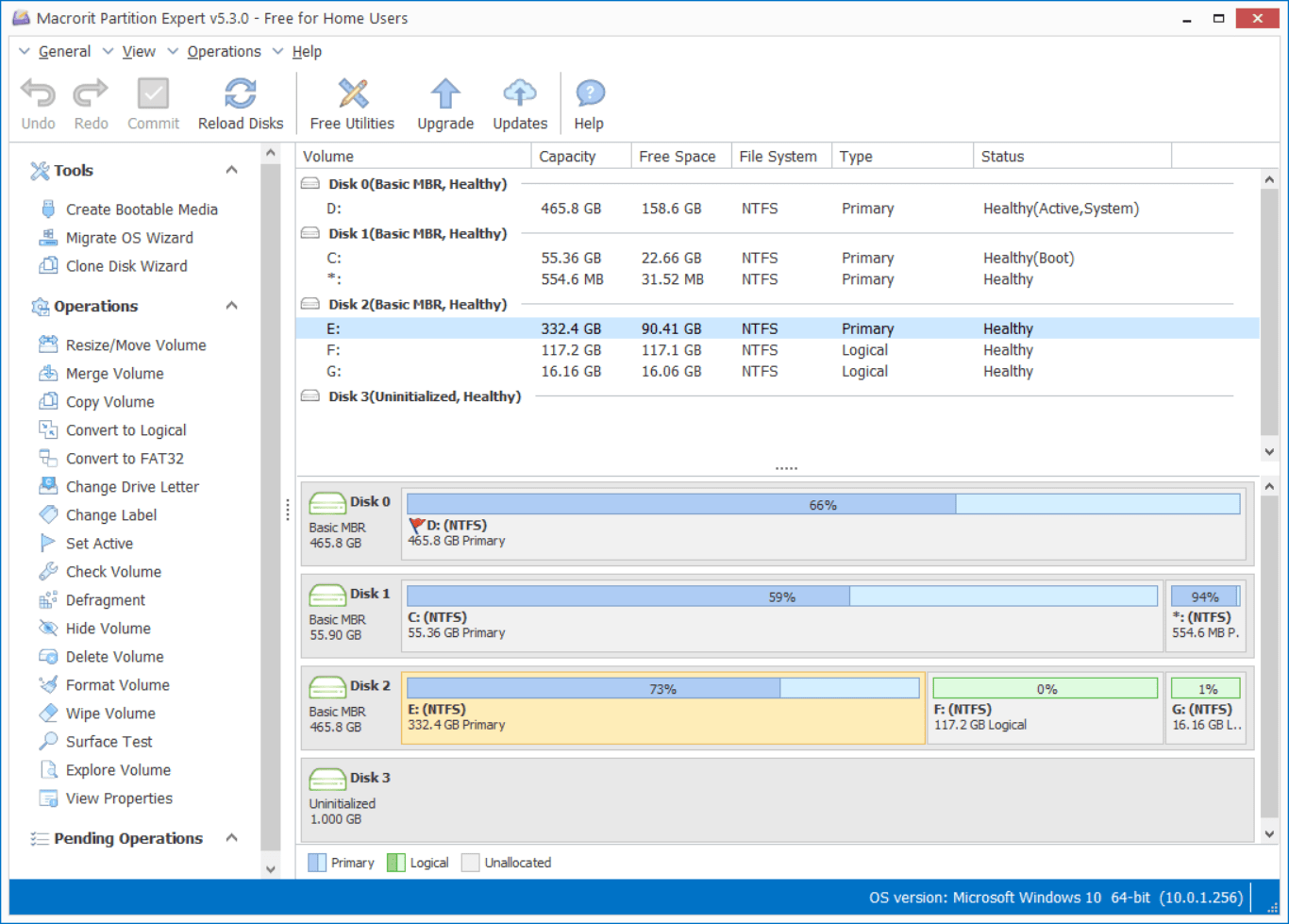File Shredder for Data in Recycle Bin
File Shredder is the free file cleaning program that allows users to select files and shred, it’s easy to use, but some files are not deletable, they’re a must for Windows running, although we normally won’t shred these files, others may use this tool to perform such operations, in order to prevent such thing, we can use the file shredder for Data in Recycle bin
BTW, File Shredder, the latest version is v2.50, last update date: 2012-03-30, hadn’t updated since then, check other 40 data sanitization tools status
Why is wipe recycle bin better than directly wipe file?
To prevent intentional and accidental deletion of files.
I know many of you guys have a good habit of storing data in another partition, say D: or E: Drive, but still there are users would like to use the default C: Drive for file downloading, data managing, sometime we know the file we’re about to git rid of is sensitive, but we just can’t find it, we know it’s somewhere in the C Drive, is it in the ‘/Program Files’ folder or the ‘/Windows’ folder? no idea, if files in those folders are deleted, Windows may show blue screen error.
We both know it’s better not to mess up with files and folders in C Drive, since its Windows related, right? but if someone who has access to your computer, with the File Shredder program, he can do pretty much damage
To prevent such things, Data Wiper developed the Wipe Recycle Bin function instead of the function Wipe Files and Folders, files that can be moved to recycle bin are the files safe to wipe, of course, “Safe” enough to ensure Windows won’t go wrong
Question 1: How about empty recycle bin? not the same with Wipe?
No, Empty is also a form of deletion, not wipe. Emptied Recycle bin still has residues for Data recovery programs while Wiped recycle bin has nothing left, check this video for more info
In this video, deleted files are easily recovered after emptying recycle bin, but nothing recovered after we wiped it in Data Wiper, if you’d like to remove everything from the hard drive instead of only emptying recycle bin, other functions like Wipe entire disk or Wipe entire partition are still available
Related Source:
How to wipe recycle bin in Data Wiper
This video above also covered details steps on wiping recycle bin, and also here are the steps listed if you don’t want to watch the video:
- In Data Wiper choose the Recycle bin option as the wiping target
- Then choose a wiping plan to overwrite files in recycle bin, or leave it as default
- Then choose files to wipe, or keep them all selected
- Click WIPE NOW and confirm
Then Files will be wiped after seconds or minutes (depends on the size of deleted files)
Question 2: I’ve already emptied the recycle bin, what should I do?
Besides of the wiping recycle bin function, Data Wiper offers another function to convenient wipe data when you have emptied recycle bin, the Wipe free space function, take the example from the video, when we deleted files from I: Drive and empty recycle bin, files residues are still there in sectors, only marked as ‘free space’ for later using, that’s why data recovery programs are able to pick them up, there are still there.
To wipe free space is to overwrite those sectors and make sure the ‘free space’ is actually free of nothing, try the steps below:
- Click Free space only in section 1
- Choose a wiping plan, we recommend the default one
- Click on a partition, in this case, it’s I: Drive
- Click the WIPE NOW button and confirm
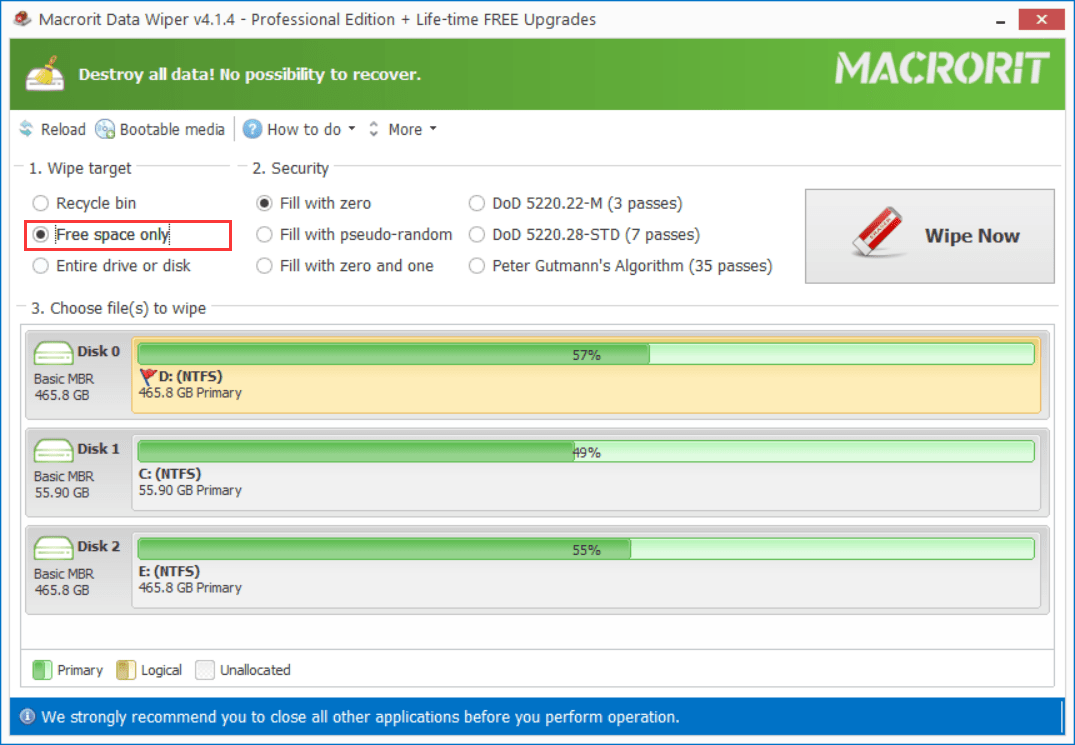
Then Data Wiper will start to wipe free space on this drive, although wiping free space won’t affect your current job, it’s still advised to close all the other running programs
Question 3: Files in recycle bin are from different drives, how to efficiently wipe free space?
Depends on how many files are there to wipe, wipe free space takes longer than wiping files in recycle bin if the total file size is less than the partitions. If it’s a single file, little size, it’s better to recover it first and delete it again and then wipe recycle bin; if you’ve deleted many files and they really take much room, it’s better to wipe free space on the corresponding drive after you accidentally emptied the recycle bin, of course, you can wipe them when the computer is not used, say before sleeping, wiping free space instead.
Question 4: My Recycle bin icon is not showing on the desktop, how to show it?
In Windows 10 (1803), you can right-click on the desktop empty area and click Personalize and click Theme on the left side, then click Desktop icon settings on the right side under the Related Settings if you’re using the maximized window, and the bottom area on a small window, then check the recycle bin box and click Apply, then press WIN+D to show the desktop again, the recycle bin icon should be there. press WIN+D again to bring back the setting window, click OK or Cancel to exit
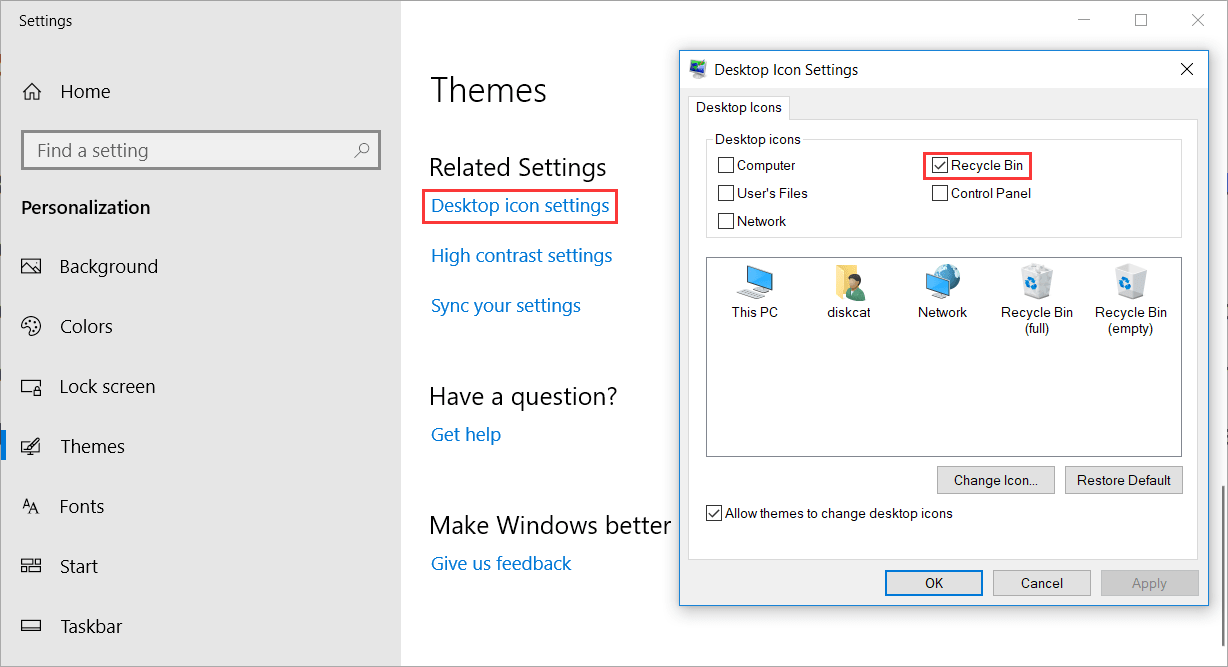
Question 5: the Recycle bin is corrupted, cannot empty
There are two solutions for this situation, one is to use the cmd.exe tool, the other is to delete the hidden $Recycle bin folder in File Explorer, the following screenshot shows the previous method:
Press the Start button and type cmd in the search bar, right-click on Command Prompt and run it as Administrator, then type the command rd /s /q C:\$Recycle.bin to delete files in C Drive’s recycle bin
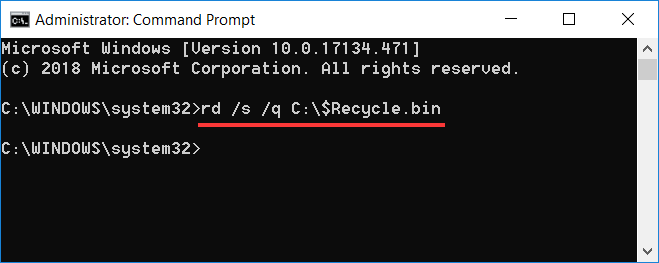
The second solution can be found in this forum
For other questions, please drop us a line