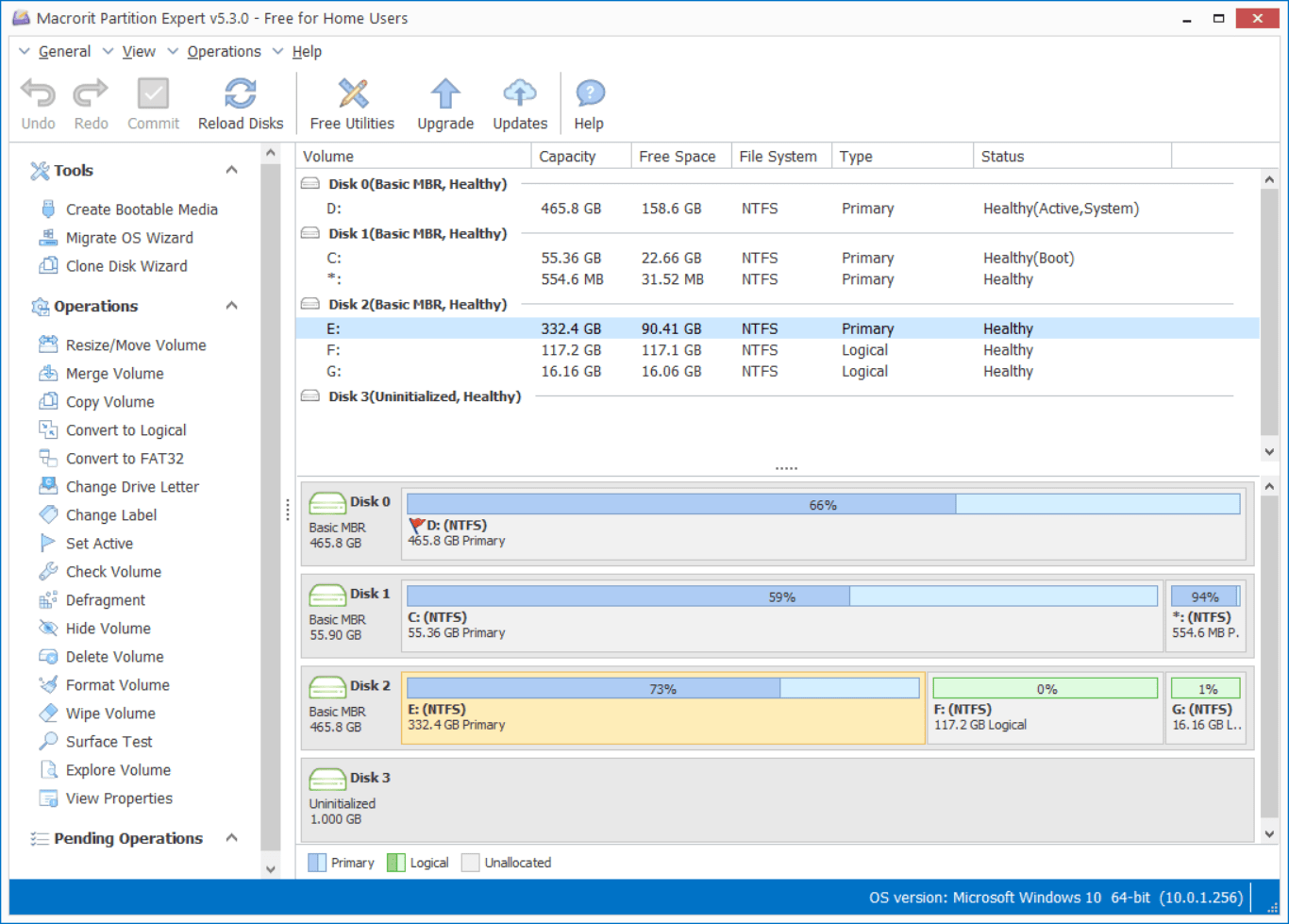Instead of emptying recycle bin, let’s wipe it
In Windows OS, we always empty recycle bin when it’s full, just for freeing us disk space, that’s OK, but when coming to secure private data, the ‘Empty’ is not secure enough, let’s wipe it, in case some data recovery programs pick the residue up
why don’t you just add the wipe file function?
You guys are able to dev such feature, why don’t you just make a function to wipe all files and folders, no matter they’re in the recycle bin or not?
In fact, the plan to wipe the files and folders directly, is the first thing came to our mind, but we don’t want users to wipe system files, which ensure the operating system running normally, so we switch the dev plan to recycle bin, the file you can put in recycle is the file that non-system related, which means the file is safe to wipe, won’t cause system failure
If you do want to wipe the system drive out, use the Wipe entire disk option instead, we’ll cover that option in another post.
In this post, we’ll firstly delete files like before, and then empty recycle bin, then we’ll recover deleted files in Recuva, the second half of this post we’ll wipe the recycle bin in Data Wiper and then check if Recuva is able to recover them or not.
Part 1: Recover files after emptying recycle bin:
Use the following steps to firstly delete files and then follow Recuva’s wizard to recover them:
- Press Win+E to open File Explorer and double click the target partition
- Press Ctrl+A to select all and right-click to Delete or press the delete button on the keyboard
- Confirm and Files are moved to recycle bin (for demo purpose, we didn’t backup data)
- Open Recycle bin and click the Empty Recycle bin button
- Then open Recuva and click Next to open the destination partition
- Recover them after scanning
Note: Recuva will put all the recovered files to the root directory of a partition, there will be no folders but only files, since ‘Folder’ is the virtual concept from Windows, it’s only a directory not real data, real data are files with file extension
All deleted data are recovered, apparently, Empty recycle bin is not an secure of removing data, to completely remove data we have to perform the wipe step instead, to wipe is to overwrite each sector that stores data
Part 2: Wipe Recycle bin to prevent recovery
Let’s move on, now data is back in I: Drive again, we select them all and delete them again, but this time, instead of emptying the recycle bin, let’s Wipe it (Wipe files in it) in Data Wiper:
Here are the steps of wiping recycle bin in Data Wiper:
- In the main interface of Data Wiper, click Recycle Bin in section 1
- And then choose a wiping method from the security section, section 2
- Then choose the file from the list, which contains all the files in recycle bin
- Then click Wipe Now and confirm to wipe selected items in Recycle bin
Now recycle bin is empty, let’s try Recuva and check if we can recover anything from it
To prevent all files from recovering to the root directly, this time we’ll create a new folder in another drive, H: Drive, then after few seconds, Recuva will create a list of recoverable files, but are them really files? let’s check them out, Switch to advanced mode in Recuva, and there are three tabs on the right side: Preview, Info, and Header.
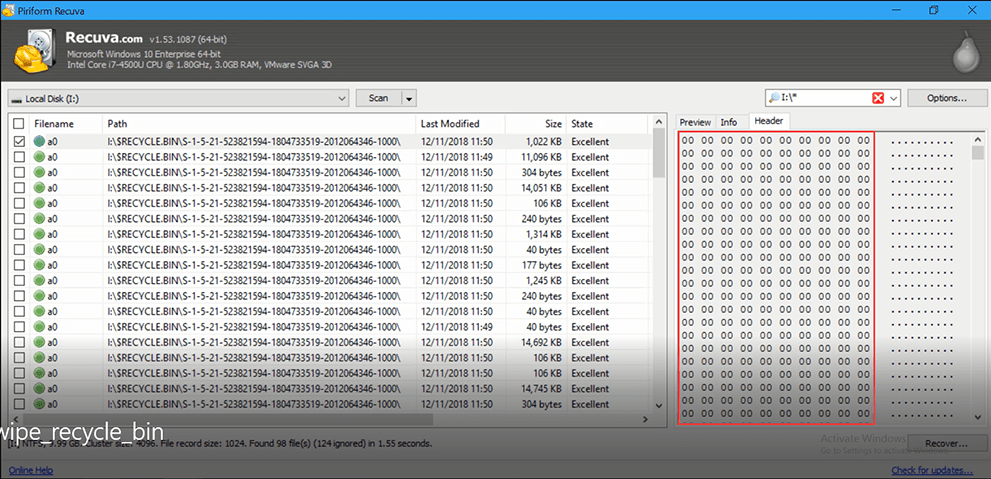
Under the preview tab, it say: “No preview available”, then let’s check the file name, “a0”, no file extension, can’t be read by any built-in programs, but the file size is still there, meaning this file is an meaningless container full of “0”s, fake file name with no contents, that’s why under the Header tab, all sectors are filled with zero.
Anyway, let’s recover them and check if they’re readable, click the Recover button and choose the destination path and wait for a few seconds, then open File Explorer again, navigate to H: Drive and open the “recovered” folder, “files” are listed there, they indeed have no file extension after we checked the “File name extension” option under the view tab, they are containers of 0s, that’s the reason why the display the file size, feel free to delete them all (shift+delete) to free up disk space
To wipe 5 and more files or wipe file size over 100M, try Data Wiper Pro
If you don’t want to Recuva to list anything after scanning, use the Wipe entire partition function is the best option
Related: