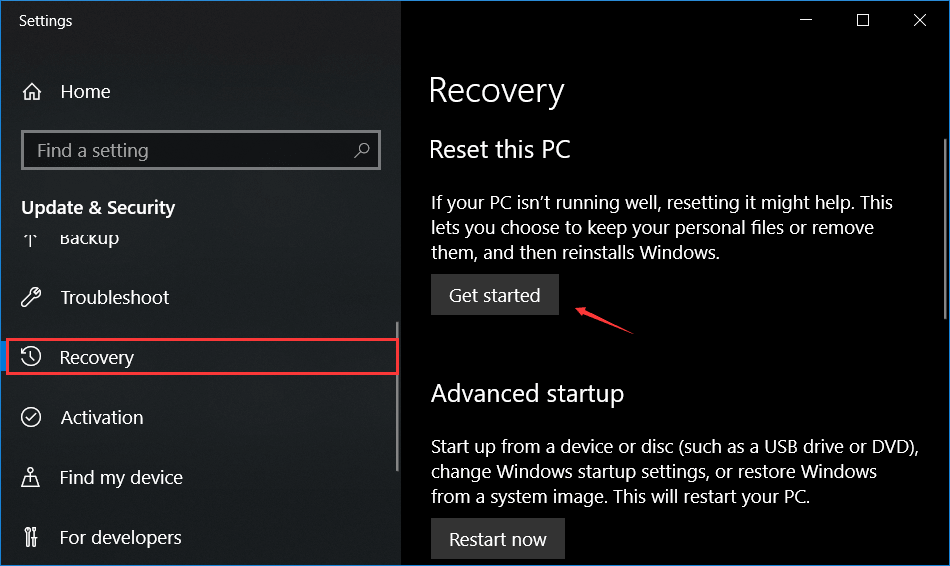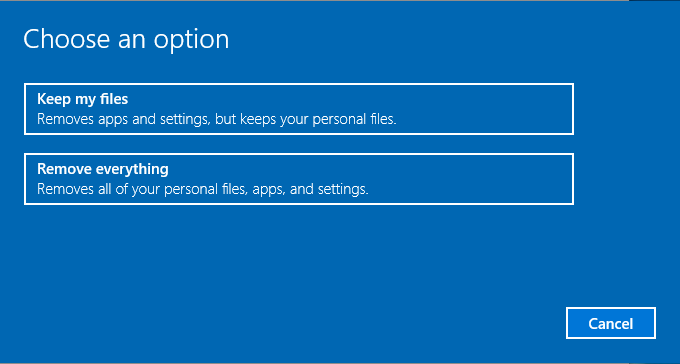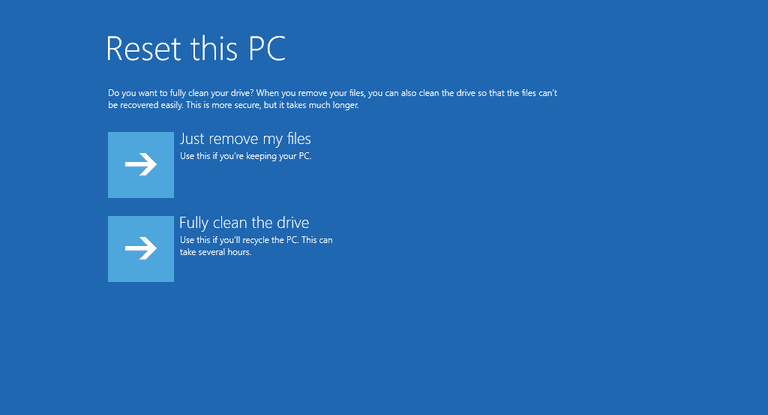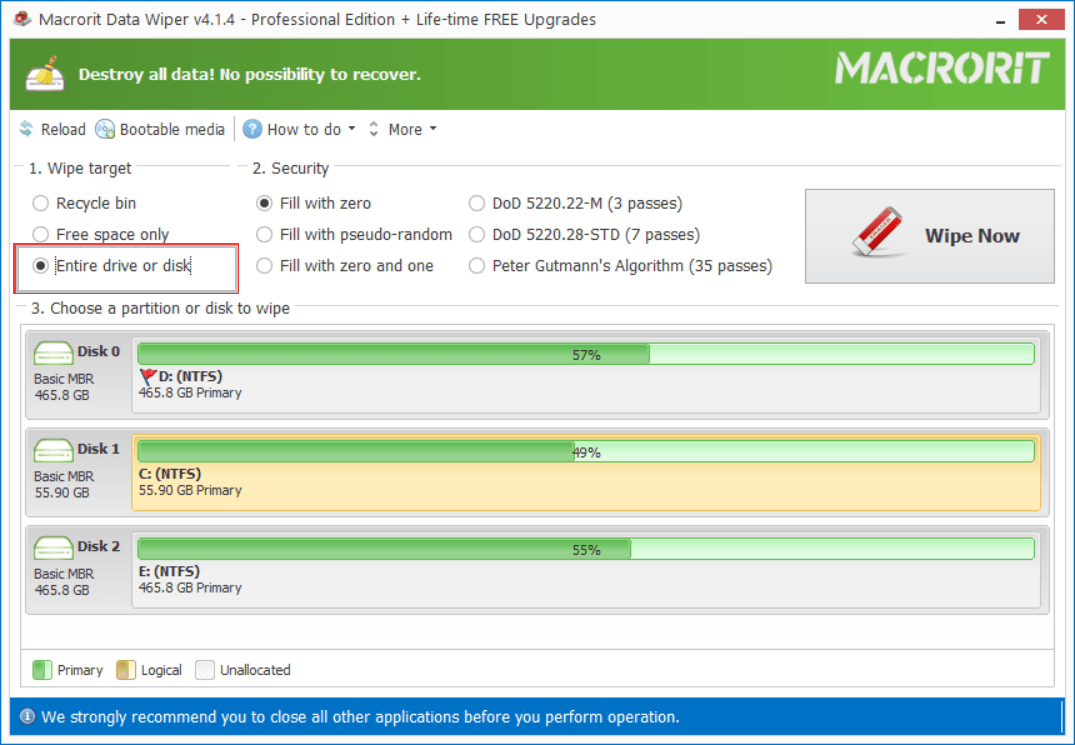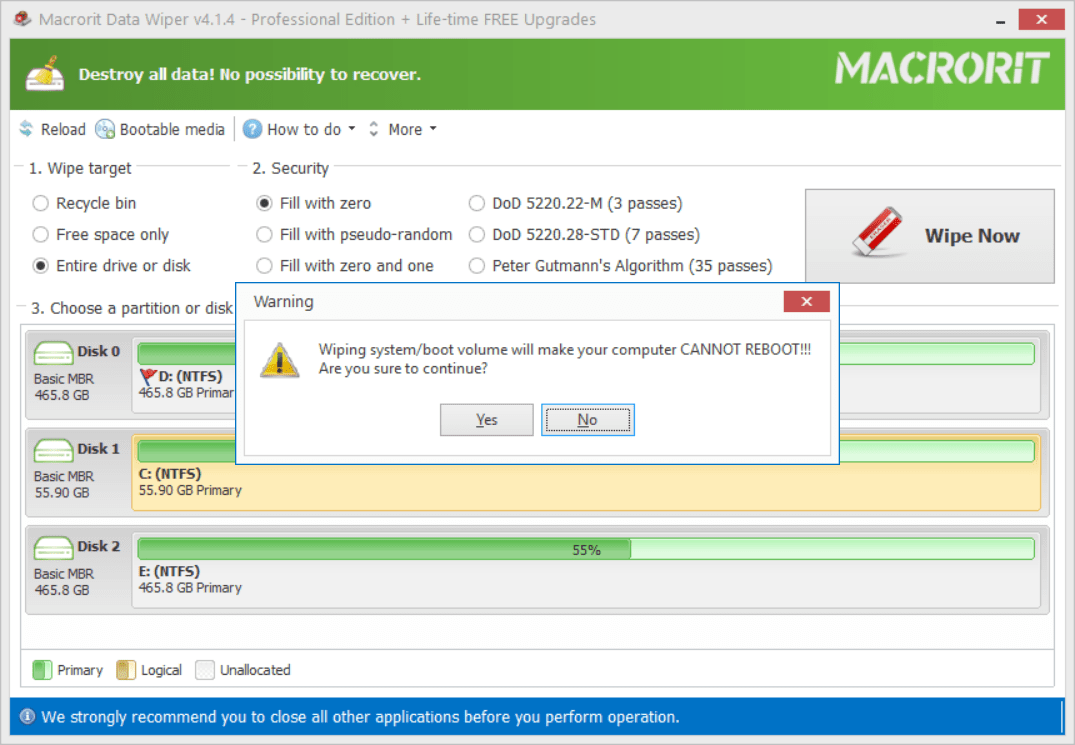How to properly wipe a hard drive
Table of content:
A clean hard drive is required before we reinstall new operating system or sell the old computers, there’re many ways to wipe a hard drive properly, using built-in tools like diskpart command prompt, bootable USB, or third-party data wiping software. In this guide, we’ll introduce how to wipe entire drive, the free space, and the DoD wiping methods
Wipe hard drive without losing Windows
Some users would like to wipe only personal stuff like downloaded files and installed programs or apps but keep OS, in Windows 10, things are easier than previous editions. In the new version 1803 Windows 10, you can do as follow to reset everything but keep Windows
- Press the Start button and click the gear (Settings)
- Click “Recovery”, you’ll see two options: Reset this PC and Advanced startup, click “Get started” under “Reset this PC”
- Then in the “Choose an option” window, click “Remove everything” to remove all of your personal files, apps, and settings
- In the “Reset this PC” window, you can choose to “Just remove my files” or “Fully clean the drive”
Then Windows 10 will start to reset this PC, if you’d like to find more info and guide on this method, you can check Tim’s tutorial on how to reset Windows 10 from lifewire
wipe hard drive using command prompt
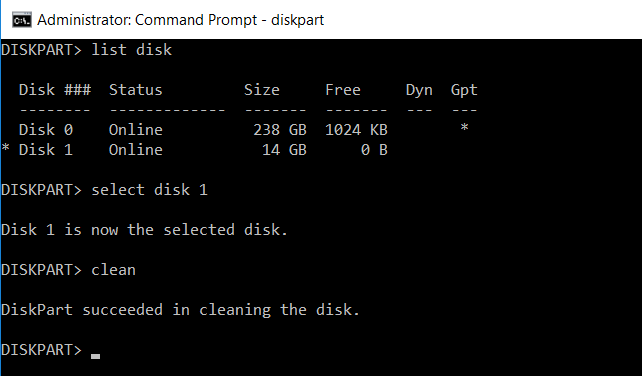
We can also wipe a hard drive in Windows diskpart command line tool, but this method is to wipe the data drive instead of the system drive, you cannot wipe the system drive when Windows is running unless you try our Data Wiper, we’ll talk about later, now you can use the following commands to wipe any disk beside Disk 0 (system drive is always installed to Disk 0)
diskpart => list disk => select disk 1 => clean
In Windows 10, you can type cmd in the search bar, if yo disabled cortana, you can press the Start button and then type ‘cmd’, right-click ‘Command Prompt’ and ‘Run as administrator’, type diskpart to use this tool
If in the disk list, there’s only one disk (Disk 0), then diskpart can’t wipe this drive, you can use this PC1 as the operation machine, as take our the target hard drive from PC2 and plug-in PC1, then type ‘list disk’ again to display new added disk
D.o.D standard wipe hard drive
Most organizations and companies would require the D.o.D wiping methods for old hard drives donating and selling, but none of the default tool in Window 10 has such functions or algorithms. We then need to turn to third-party hard drive wiping software, Data Wiper, e.g. is the only wiping program that can wipe system drive when the operating is running, that’s to say, you don’t need a bootable USB or CD to wipe the hard drive clean, just run the software and do the followings:
- In the wipe target section (section 1) click ‘Entire drive or disk’
- In the Security section (section 2) choose ‘DoD 5220.22-M’ (3 passes) or the ‘DoD 5220.28-STD’ (7 passes)
- Then in the disk map section (section 3) click on Disk 0 (or other disk you’d like to wipe) and click Wipe Now
- And then Data Wiper will warn you that operating system CANNOT REBOOT after wipe, are you sure? Click ‘Yes’ to confirm and type the command
WIPEto start
Wipe hard drive free space
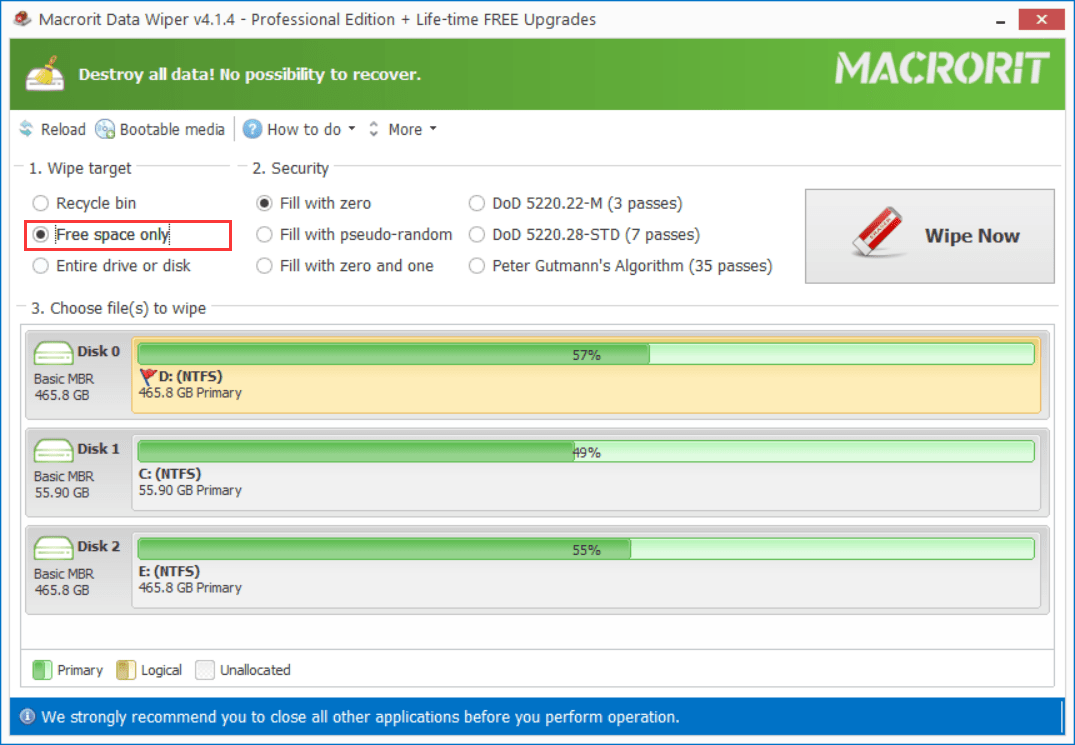
Maybe you had already deleted personal apps, files and programs, it’s empty space on the disk, then we don’t have to wipe the entire drive any more, we just need to wipe the free space is enough to make sure the disk is clean. Unfortunately, diskpart and Disk Management still can’t wipe free space yet, and you may have noticed from the above screenshot that Data Wiper has a function call ‘Free space only’, is that ‘Wipe free space’ function? Yes, try those steps instead to wipe free space
- Click ‘Free space only’ in section 1
- Choose a wiping method from section 2, the current version has six kinds of security plans, if you will continue using this PC, 1 pass overwrite method will be just fine, check how many pass is enough to wipe a hard drive clean for more info
- Click on a partition to wipe free space, click ‘Wipe Now’ and confirm
Download Data Wiper portable edition
Will erase hard dive get rid of virus
Yes, a thorough erasure would get rid of every virus
In Windows 10, the default Reset method, Fully clean the drive would remove everything including the virus and reinstall Windows 10
In Data Wiper, wipe entire disk or wipe entire drive functions are also capable of removing virus