How to wipe a laptop clean
Table of contents:
- Wipe free space, partition or entire disk?
- Wipe laptop hard drive without the CD
- Wipe hard drive on broken hard drive
- Related Tutorials
You may have many reasons to wipe a laptop clean, weather to wipe data clean on old laptop hard drive, or to wipe clean deleted files residue on a new laptop to start over, this post will be some help
This post provides solutions to wipe laptop hard drive with the software: Data Wiper, which is also portable with both 32-bit and 64-bit packages, just download the program, install or not, run it (from the portable package directly)

Plans to take
You can use Data Wiper to wipe free space, partitions or disks, depending on how would you like to keep/remove data from the old laptop hard drive, is it data in the free space, partitions, or the entire disk? Read on to decide
- Keep OS and partitions: Wipe Free Space; all existing data won’t be affected, only deleted data traces, and residue data in unused space will be wiped (to prevent recovery of deleted data)
- Keep only OS: Wipe partition; You can giveaway this laptop to your family members or friends, and you can rest assured that they can use the clean computer without having to install an operating system
- Keep nothing: Wipe entire disk; then you can donate this laptop to charities, no need to install an operating system, so workers of the organization can directly install a free Linux distribution OS, like Ubuntu; Wiping the entire disk is also a way of removing viruses.
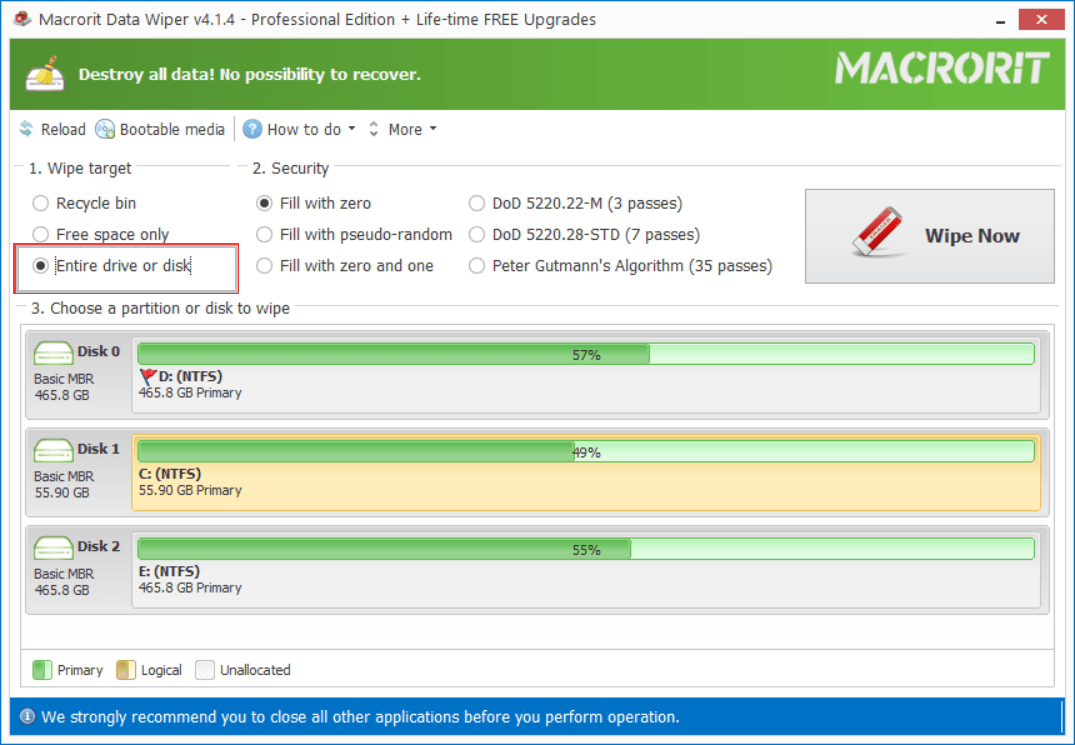
(Make sure to wipe the hard drive clean before selling or giving away)
Steps of using Data Wiper:
No matter you’re wiping free space, a partition or a disk, steps are almost the same after you choose a target in section 1, the followings are details:
- Specify a target to wipe (free space, partition or disk)
- Choose a wiping method from section 2 (overwrite method, hover on each option to see how many passes it takes)
- Click on a target (wipe free space and partition: click on a partition; wipe disk: click the disk icon on left side of the disk bar)
- Click the Wipe Now button and confirm, and then type the keyword
WIPEto start (wipe partition and disk function will invoke this window)
(Data Wiper works on Windows 11, 10, 8, 7, Vista and XP, both 32bit and 64bit)
Wipe laptop hard drive without the CD
Some laptops have no CD driver, which is normally required when we want to wipe everything on the old hard drive, but in Data Wiper, we can directly wipe out the entire hard drive without a bootable CD, entire hard drive with the operating system
Maybe you would argue that Windows won’t allow us to wipe the OS when its running, that’s true, but Data Wiper is able to wipe the operating system without booting into BIOS or any PreOS
If you have a laptop to sell or donate, make sure you wiped everything first, the Wipe entire disk will be the best option, although it will take longer time than wiping free space only, you can perform this option at night before you sleep or at any idle time
Wiping the entire disk will un-allocate space on the disk, you cannot use this disk unless you install an OS on it, with the Windows installation media, you can easily install a clean system, and with the help Partition Expert, managing disk partitions will become easier, learn more about Partition Expert
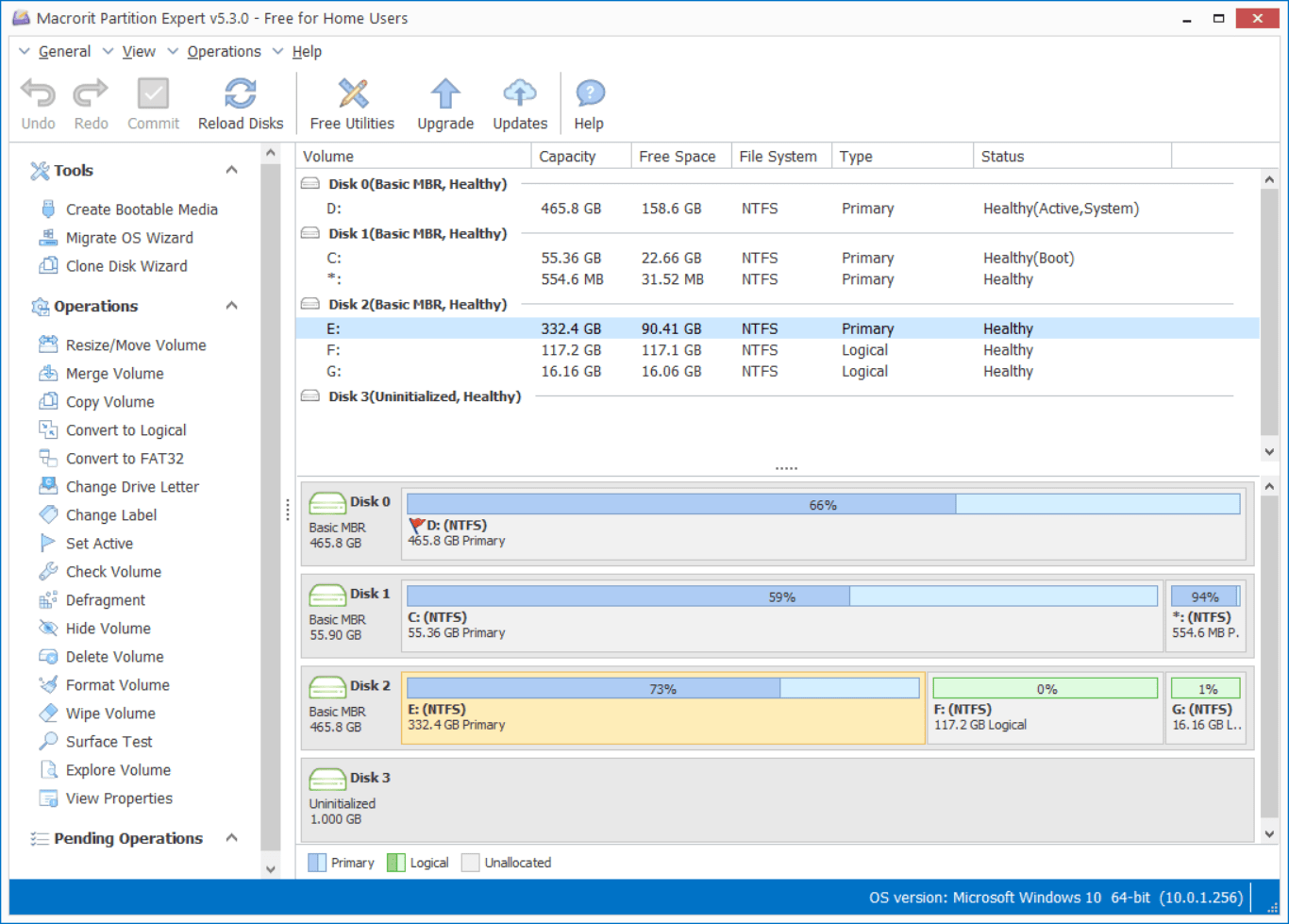
Wipe hard drive on broken hard drive
The hard drive on my laptop is broken, how can I wipe it?
It depends on what kind of ‘broken’ you can refer to, if it’s broken into pieces then there’s no need to wipe it again, no one, even experts in this field will be able to get data back; but if you mean it’s broken because of the bad sectors, we can have a try
Firstly, remove the hard drive; let’s plug out the broken hard drive from the laptop and plug it into another functional PC/laptop running Windows (Data Wiper works on this platform), you may need a SATA or a Micro USB 3 Cable A to Micro B cable to connect
Secondly, scan the hard drive; we’ll scan all the bad sectors on the connected laptop drive with another utility: Disk Scanner, portable program too, download it and run, scan the entire disk may take some time (depends on the size of the hard drive), but you can specify scan area to scan part of the disk to filter bad sectors
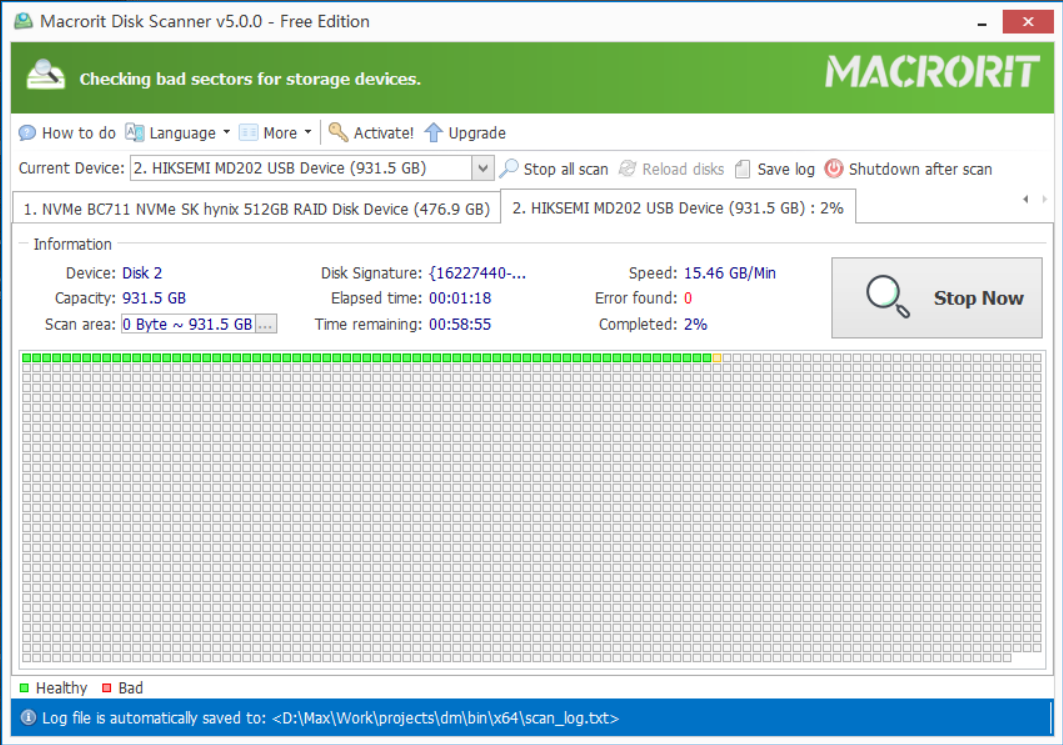
Thirdly, isolate bad sectors; in Disk Scanner, bad sectors are marked as red, and you can isolate them by using the log file, which marked all the bad sectors area and range. Leave bad sectors in unallocated space and create partitions on the rest of good sectors, so we can wipe every partition make the disk clean again
Lastly, wipe free space on newly created partitions; why not using the “Wipe entire disk” option? If we wipe the entire disk, it will become unallocated space again, I mean the entire disk will show as unallocated space, we don’t know where the bad sectors are; Wiping free space on the partition we created will keep the partitions clean and we can use these partitions in the future
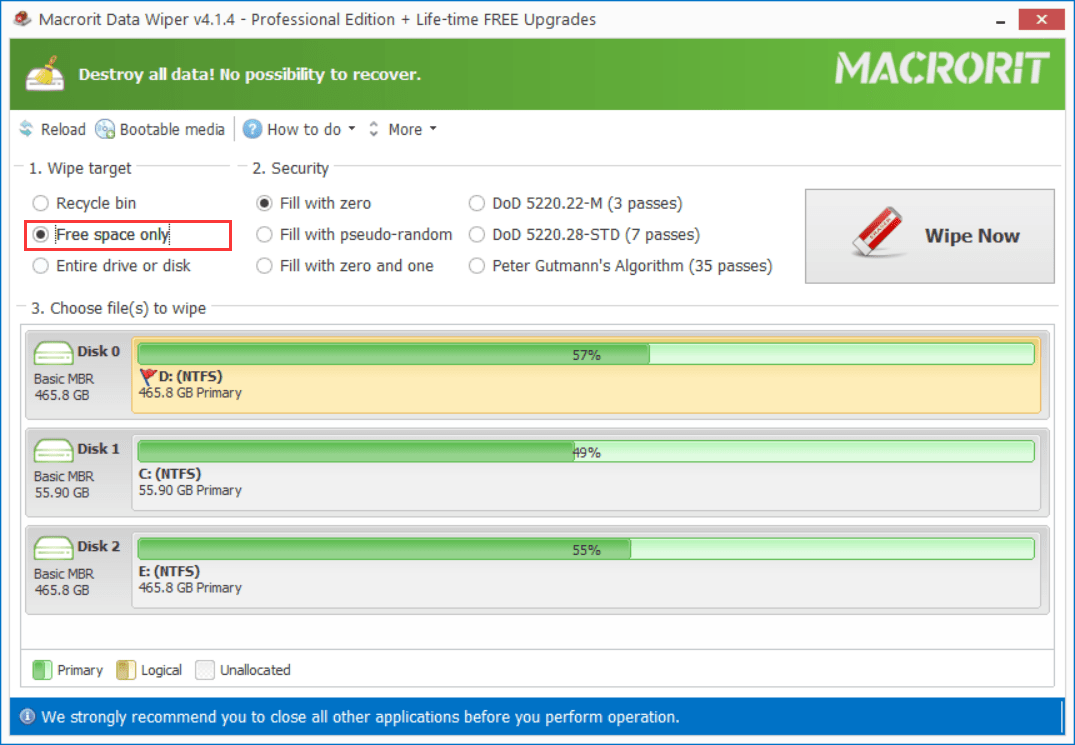
This is method can be applied to old laptop of ASUS, ACER, TOSHIBA(including Satellite), HP(including Compaq), Dell(including Inspiron) and any other brands’, when Windows is able to recognize the hard drive, we can use Data Wiper directly on that computer; when the OS fails to boot the disk, we can wipe it from within another computer
