Three methods to wipe only C Drive
My computer is now slower than before, I want to reinstall the operating system but I want to keep my files and personal data, how can I perform such steps? The original system is Windows 8, I would like to install Windows 10 instead, I got a pro license.
The theory is to wipe C Drive clean and reinstall Windows 10 on it, so you can use the following directions
- Wipe C Drive
- Install Windows 10
To wipe C Drive clean we have many methods, with or without the help of third-partition data wiping software, with or without bootable media, roughly those methods can be listed as below:
1. Use the Windows 8 Reset option
And then install Windows 10…
Windows 8 has its own method of wiping a drive clean, the Reset option, we firstly can use the default method to remove everything from the drive and reinstall Windows 8, the disadvantage of this method is that it will reinstall Windows 8 after cleaning up the drive, time of that re-installation is wasted. Anyway, it’s a solution, which works pretty much like the RESET function in Windows 10, steps are as followed:
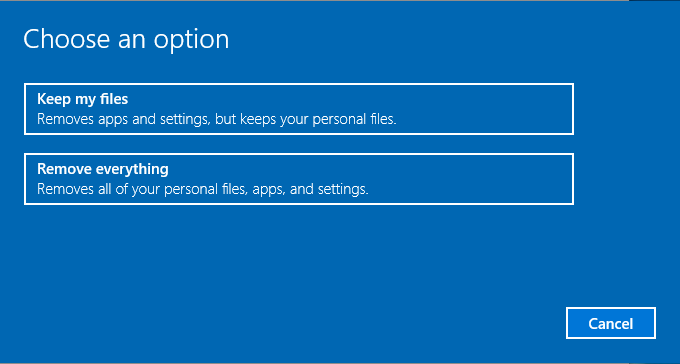
- Press the Start button and click the CONTROL PANEL tile
- Navigate to the GENERAL item and click Reset your PC and start over option and click NEXT
- Click the Only the drive where Windows is installed option and click RESET
Now C Drive is reset, install the Windows 10 bootable media, delete C Drive, and install Windows 10 on it, you’ll get the new operating system. Maybe you’ll argue that why don’t we just insert the Windows 10 installation media directly without the resetting steps in Windows 8, that’s because Delete is not Wipe, deleted files have traces left for the data recovery programs, Wipe, on the country, leaves nothing there for recovering. To ensure a clean drive for a clean system, Wipe, erase, or overwrite is the essential step we should take previously.
2. Use the Diskpart command prompt
We can, however, directly use the Windows 10 installation media to wipe C Drive clean and do the re-installation afterward, but this method has a drawback too, it command we’re about to use is disk-level, not partition-level, so if you have separated disks for OS and data, you’re good to follow along, but if there’s one disk on the computer, the command will kill all data. Put it simply, check the disk map first to see if it is like this:
Disk 0: C Drive Disk 1: D Drive + E Drive + other drives
or press start button and type diskpart, press enter and click YES to the UAC dialog and type the command list disk to see if C Drive is on Disk 0, and if C Drive is the only drive on the disk, my disks are like this:
DISKPART> list disk Disk ### Status Size Free Dyn Gpt -------- ------------- ------- ------- --- --- Disk 0 Online 465 GB 0 B Disk 1 Online 55 GB 0 B
Steps to wipe C Drive in command prompt:
- Insert the Windows 10 installation media and reboot
- Press Fx to boot into BIOS (F2, F10, or other Fx keys on your screen)
- Change the boot order to CD or USB, based on the media type you connected
- Save, reboot, and in the setup window press Shift+F10 to bring up the command prompt
- type
list diskandselect disk 0and then type theclean allcommand
After these steps click on the disk and install Windows 10, please note that the clean command can also work to remove data from the disk, and it’s quicker than the clean all command, but the later one is safer than the previous command, CLEAN ALL command makes it impossible to recover data, while CLEAN command has few chances
Tip: If the disk hasn’t been affected by the virus, use the clean command is enough, and even simply delete this volume is quite enough for a new system installation if you never saved sensitive data on this drive. WIPE, the step is a must if we’d like to give away the computer or sell it, but for Reusing, clean, delete, or format is also OK
3. Directly wipe C Drive in Data Wiper
Instead of resetting and cleaning C Drive, we can directly wipe C Drive, in Data Wiper, we can wipe it even when Windows is running, no need to create bootable media, no need to change the boot order, no need nothing, but only this utility, Data Wiper, the portable 32-bit and 64-bit data sanitization software, download the portable package and run it, select Yes and press enter when the UAC dialog shows, then Data Wiper will list the disk map in the main window
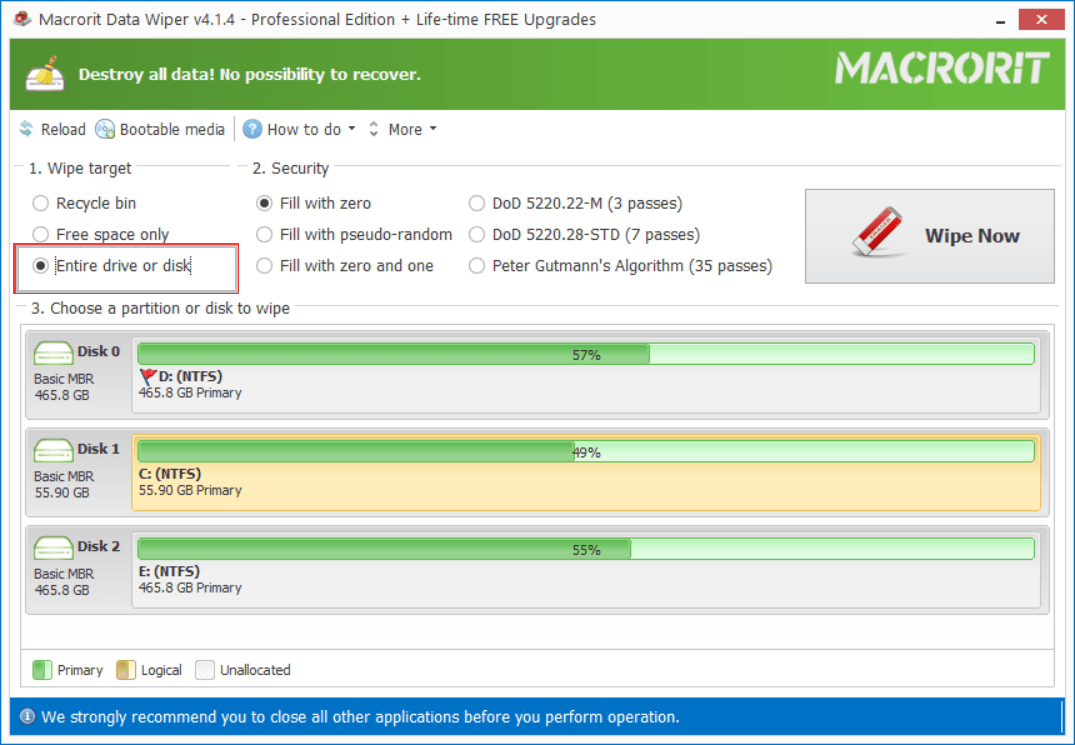
Then follow the steps below to wipe C Drive:
- Select the option Entire drive or disk in section 1
- Choose a wiping method from section 2, or just use the default one
- Click on C Drive and click the WIPE NOW button
- Read the warning message and confirm, and then type the keyword
WIPEto start
Then insert the Windows 10 installation media and start to reinstall the new system on the clean drive
Tip: There are 6 different wiping methods available in the ‘security’ section, choose the one that meets your company’s regulation and laws, i.e. the DoD wiping methods or other schemes, if you have no idea on this or you’ll reuse this drive later by your self, the default one-pass overwriting method is good enough to keep data clean
PS: Both the partition bar and the disk icon are clickable in Data Wiper, feel free to click on any if there’s only one drive in Disk 0
Bonus: Although Data Wiper is capable of wiping disk without the bootable media, this program is still able to create one in case Windows fail to boot, steps are easy, follow this guide to create bootable Data Wiper

