Löschen Sie das C-Laufwerk vollständig ohne bootfähige Disc
Wir haben zuvor mitgeteilt, wie Löschen Sie alle persönlichen Systeme auf einem Computer, aber manchmal möchten wir nur C Drive, die Systempartition, vollständig löschen und Windows neu installieren, um den Virus zu entfernen, oder einfach nur nach einem längeren Betrieb mit einem reibungslos laufenden Betriebssystem.
Windows-Standardmethoden haben die Optionen zu
- Entfernt Apps und Einstellungen, behält jedoch Ihre persönlichen Dateien bei
- Entfernt alle persönlichen Dateien, Apps und Einstellungen
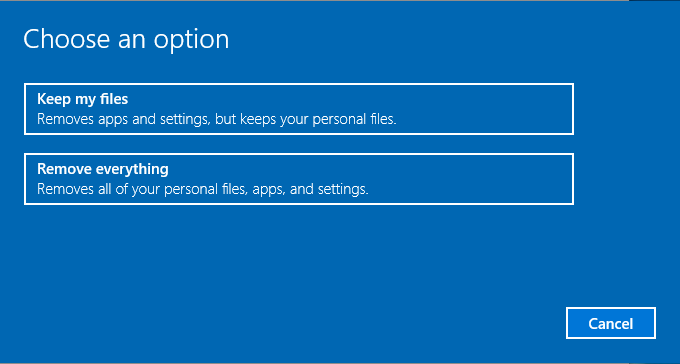
Es gibt jedoch keine Optionen wie das Entfernen des Betriebssystems und das Neuinstallieren. Die Standardeinstellungen für das Zurücksetzen von Windows 10 sind "Meine Dateien behalten" und "Alles entfernen". Technisch werden bei der Option "Alles entfernen" alle persönlichen Daten gelöscht und das System neu installiert oder einfach Windows beibehalten , dann ist hier die Frage, können gelöschte Daten wiederhergestellt werden?
Windows 10 verwendet das Wort "Remove", nicht "Erase" oder "Wipe", wodurch ein Datenwiederherstellungsprogramm eine hohe Chance hat, Daten wieder zu entfernen. Ich denke, deshalb suchen viele Benutzer nach einer sicheren Methode zum Entfernen von Daten, wenn Ihr Ziel, C Drive zu löschen, ist das Spenden des Computers oder das Verschenken der Festplatte. Besser ist es, die Festplatte gründlich zu löschen und vor der Übergabe absolut sauber zu machen. (Wischen Sie die gesamte Festplatte ab, wenn Sie sie nicht behalten möchten.)
Allerdings sind die integrierten Methoden für die meisten Benutzer immer noch die besten Optionen. Für Benutzer, die einen saubereren Datenträger und ein anderes Betriebssystem benötigen, empfehlen wir die folgenden Lösungen:
- Entfernen Sie das C-Laufwerk, bevor Sie Windows starten
- C-Laufwerk im Datenwischer vollständig löschen
Lösung 1: Entfernen Sie das C-Laufwerk, bevor Sie Windows starten
ANMERKUNG: Wir verwenden gerade den Befehl clean oder den Befehl clean all in diskpart, der auf der gesamten Festplatte verwendet wird. diese Lösung funktioniert; Andernfalls, wenn es sich um eine Festplatte mit vielen anderen Partitionen handelt, funktioniert diese Lösung ebenfalls, aber die restlichen Partitionen werden ebenfalls gelöscht.
Um diese Notiz verständlich zu machen, überprüfen Sie die folgenden zwei Plattenzuordnungen:
Disk Map 1:
Disk 0: C Drive
Disk 1: D Drive E Drive F Drive
Disk Map 2:
Disk 0: C Drive D Drive E Drive F Drive
Lösung 1 ist für die Festplattenübersicht 1 vorgesehen
OK, hier sind die Schritte:
- Legen Sie die Windows-Reparatur-CD ein oder erstellen Sie eine Reparatur-CD, falls Sie diese nicht haben, und klicken Sie auf die Option "Wiederherstellungsprogramme verwenden, die Probleme beim Starten von Windows beheben können" und klicken Sie auf Eingabeaufforderung
- Alternativ können Sie das Windows-Installationsmedium einlegen und Shift + 10 drücken, um das Eingabeaufforderungs-Tool aufzurufen
- Geben Sie dann im Befehlsfenster die folgenden Befehle ein:
- diskpart
- list disk
- select disk 0
- clean
- clean all (optional)
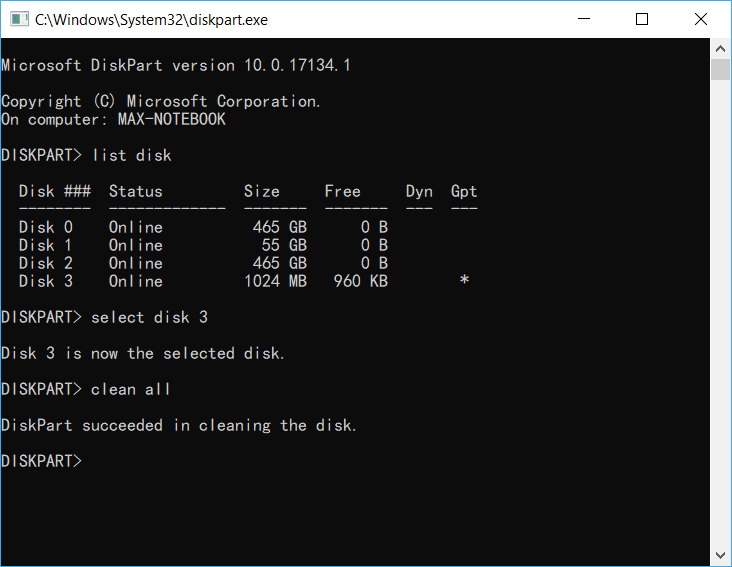
Im Allgemeinen hinterlässt der Befehl clean Spuren für Datenwiederherstellungsprogramme, während clean all dies nicht tut
Geben Sie dann die folgenden Befehle ein, um diese Diskette bei Bedarf für die Neuinstallation vorzubereiten:
- create partition primary
- active
- format fs=ntfs quick
- assign
Wenn Sie das Betriebssystem nicht erneut installieren möchten, überspringen Sie diesen Schritt. Die Festplatte ist nicht sauber. Alle Sektoren werden alle einmal mit "Nullen" überschrieben.
Lösung 2: Direktes Löschen des Laufwerks C, wenn Windows ausgeführt wird
Sie haben vielleicht nach anderen gesucht Software zum Löschen von Daten, Wie DBAN oder andere Radiergummis benötigen sie alle eine bootfähige CD / DISC, um die Systempartition zu löschen, bevor Windows in das Betriebssystem gebootet wird. Data Wiper, das neue Datenlöschprogramm der neuen Generation, benötigt jedoch kein bootfähiges Medium Das heißt, Data Wiper kann C Drive direkt löschen, wenn es in Betrieb ist.
Data Wiper verfügt über folgende Funktionen:
- Papierkorb abwischen
- Wischen Sie freien Speicherplatz ab
- Gesamtpartition löschen (einschließlich Systempartition)
- Wischen Sie die gesamte Festplatte ab
Wischen Sie die gesamte Partition ab ist die Funktion, die wir verwenden werden. Die Schritte zum Löschen des C-Laufwerks finden Sie unten:
- Führen Sie die Data Wiper Pro Edition (oder höher) aus und klicken Sie in Abschnitt 1 auf die Option Entire Disk / Partition
- Wählen Sie einen Wischplan für diese Partition aus (6 Arten von Wischmethoden stehen zur Verfügung)
- Klicken Sie auf C-Laufwerk oder das Systemlaufwerk und klicken Sie auf Jetzt löschen
Data Wiper zeigt dann eine Warnmeldung an, die besagt, dass das Löschen dieses Volumes dazu führt, dass Windows nicht mehr bootet. Klicken Sie auf Ja, um fortzufahren, und geben Sie den Befehl WIPE ein, um dieses Laufwerk tatsächlich zu löschen anfangen zu arbeiten.
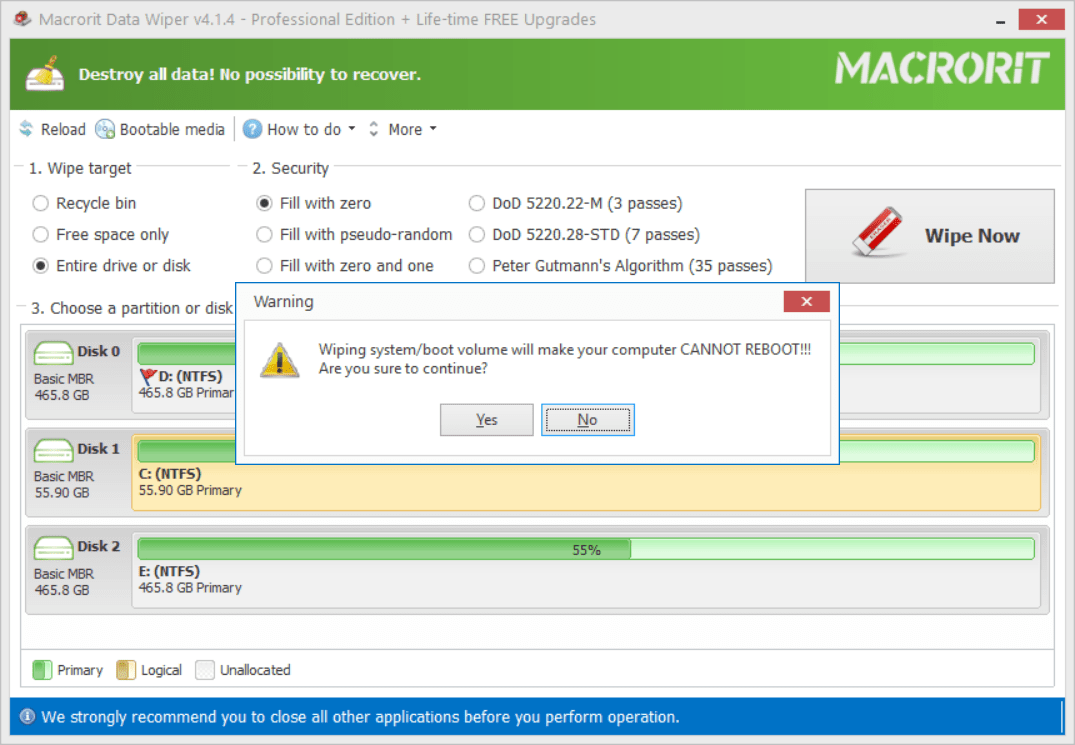
HINWEIS: Vergessen Sie nicht, wichtige Daten zu sichern, bevor Sie diesen Schritt ausführen, wenn Sie persönliche Daten in C Drive gespeichert haben, da nach dem Löschen alles auf diesem Laufwerk vollständig gelöscht wurde. Es besteht keine Möglichkeit zur Wiederherstellung
Diese Wipe-Partition -Methode kann sowohl auf die Festplatten-Map 1 als auch auf die Festplatten-Map 2 angewendet werden. In der Festplatten-Map 1 können Sie statt der Partition auf die gesamte Festplatte klicken Außerdem muss die Partition nicht neu gestartet werden, wenn Sie feststellen, dass das Betriebssystem nicht neu installiert werden muss
Bootfähiger Datenwischer
Vielleicht haben Sie sich daran gewöhnt, das System mit dem bootfähigen Medium zu löschen. Nun, in Data Wiper können Sie dies auch tun. Alternativ können Sie bootfähiger Datenwischer alle oder andere Ziele auf der Festplatte löschen.
So erstellen Sie einen bootfähigen Datenwischer:
- A: Erstellen Sie eine Data Wiper-ISO-Datei, klicken Sie auf Startfähige Medien und befolgen Sie die Anweisungen
- B: Brennen Sie die ISO-Datei mit der Standardmethode oder einem Programm Rufus auf eine bootfähige CD / USB
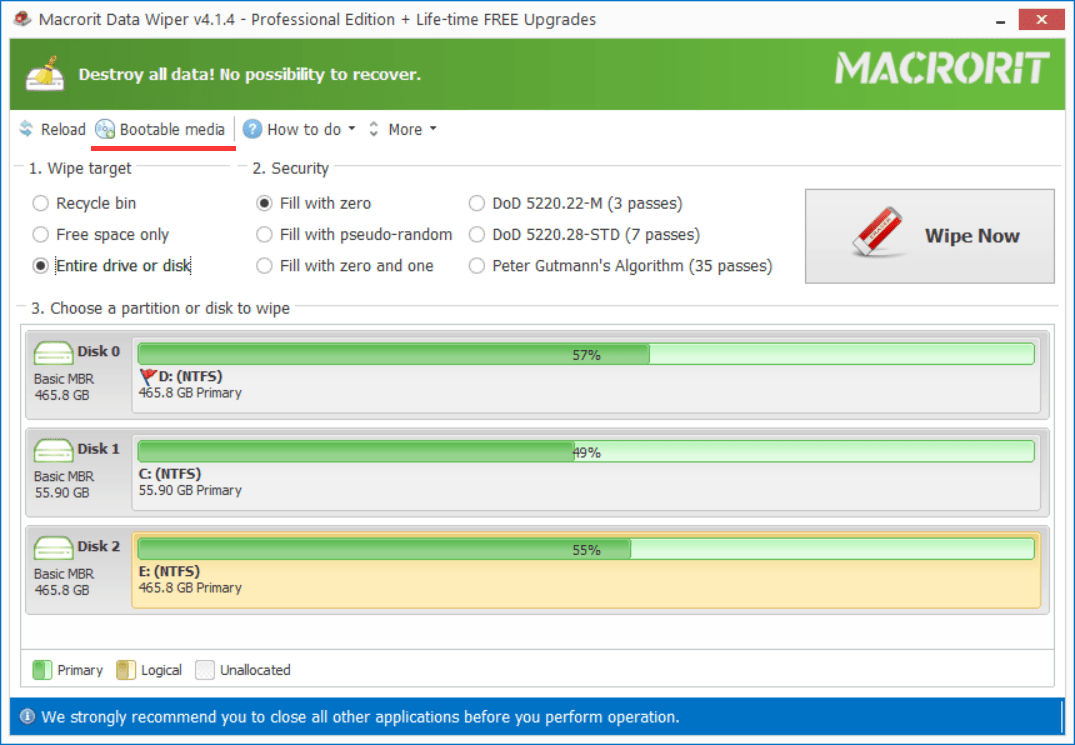
Jetzt ist das startfähige Data Wiper-Medium einsatzbereit. Legen Sie es ein und ändern Sie die Startreihenfolge im BIOS. Nun können Sie die Festplatte löschen

