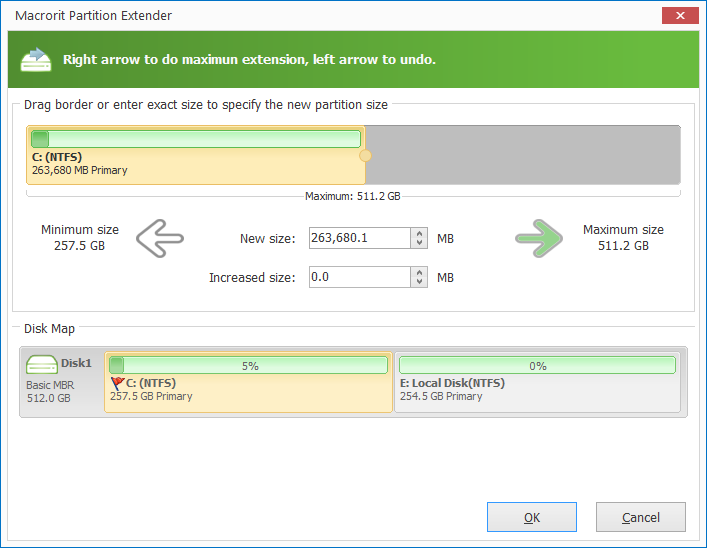Löschen des Volume in der Datenträgerverwaltung abgeblendet
Datenträger kann nicht in der Datenträgerverwaltung gelöscht werden, die Option ist ausgegraut
Mein C-Laufwerk ist bald leer. Ich weiß, dass ich eine Partition löschen und nicht zugeordneten Speicherplatz für C Drive auf D Drive erstellen kann, aber nur um herauszufinden, ob die Löschoption ausgegraut ist. Wie kann ich das beheben?
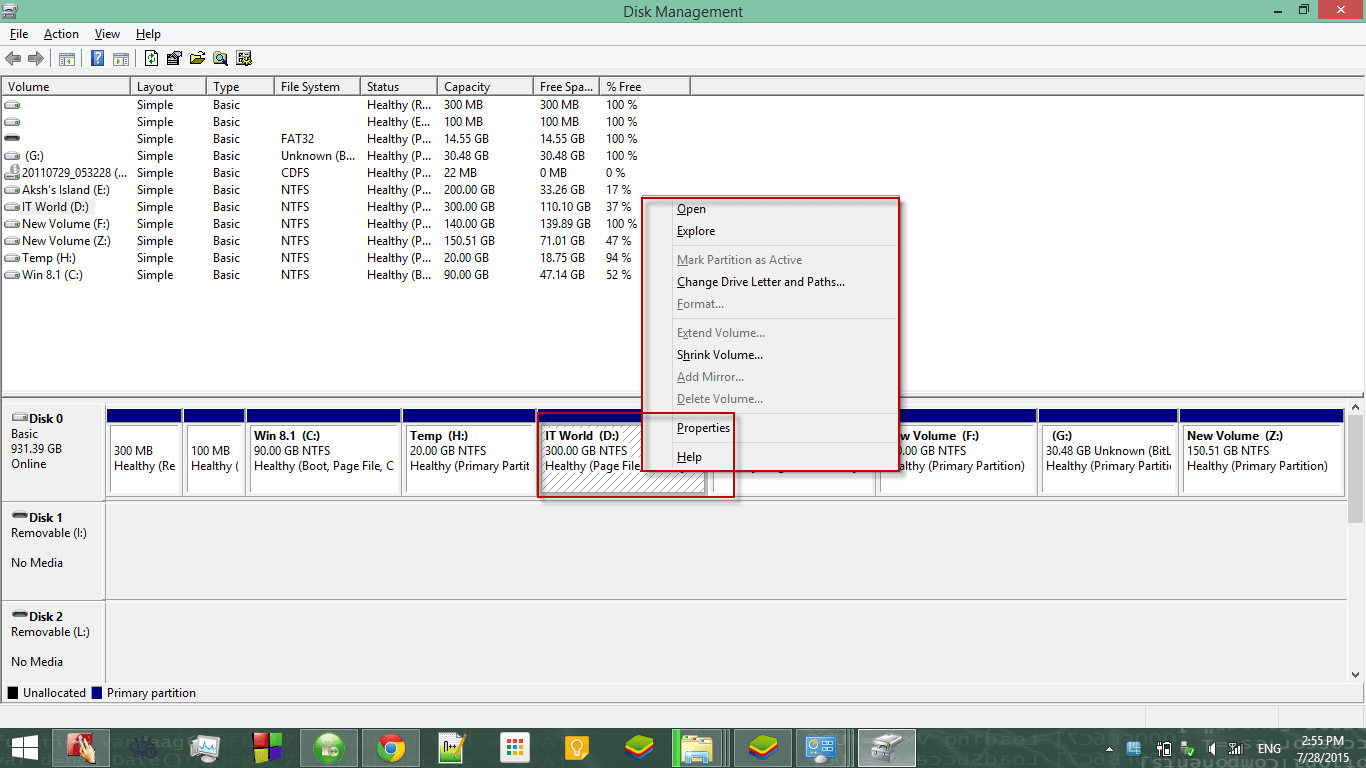
Delete Volume Option ausgegraut Grund
Für das Ziellaufwerk gibt es hauptsächlich zwei Gründe, die Option auszugrauen:
- Das Volume verfügt über Systeminstallationsdateien
- Das Volume enthält eine Seitendatei
Das System lässt uns nicht löschen, wenn es ausgeführt wird, daher ist die Option im Kontextmenü der Systempartition ausgegraut
Über die Pagefile
Die Seitendatei oder die Auslagerungsdatei, die Auslagerungsdatei und sogar die Auslagerungsdatei sind versteckte Systemdateien auf Ihrem Laufwerk mit der Namenserweiterung .sys . Sie hängen mit dem virtuellen Speicher zusammen, dh wann der RAM-Speicher des Computers wird voll, das Betriebssystem verschiebt einige Daten vom RAM auf die Festplatte in die pagefile.sys -Datei auf der Festplatte
Wenn wir Pagefile auf der Partition aktiviert haben, aktivieren wir virtuellen Speicher auf der Partition, da Pagefile eine Form des virtuellen Speichers ist. Die Option "Lautstärke löschen" wird grau, wenn sich diese Datei in der Lautstärke befindet, können wir Pagefile manuell deaktivieren, um diese Option wieder zu aktivieren.
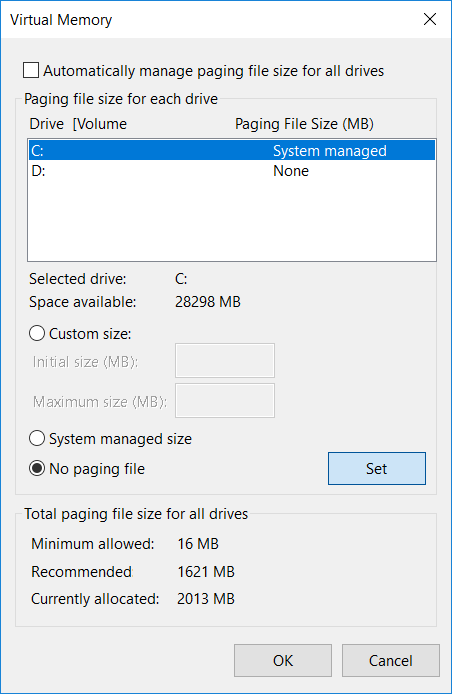
Es ist besser, diese Funktion zu aktivieren, nachdem die Lautstärke erfolgreich gelöscht wurde, da eine Seitendatei die Computerleistung nicht beeinträchtigt, und einige Programme benötigen diese Funktion, bevor sie ausgeführt wird.
Nachdem wir die Auslagerungsdatei deaktiviert, die Datenträgerverwaltung erneut ausgeführt oder auf Aktion> Aktualisieren geklickt haben, sollte der Status der Partition wie zuvor "Gesund" angezeigt werden, aber keine Auslagerungsdatei in den Klammern. Klicken Sie nun mit der rechten Maustaste auf Die Option Volume löschen ist jetzt aktiv
Ich kann den Leitfaden hier beenden, aber ich denke, ich kann weitere Vorschläge hinzufügen, wie ich sie beheben und erweitern kann. Ich habe bessere Lösungen, anstatt die Auslagerungsdatei zu deaktivieren
Volume in Partitionsexperten löschen
Partition Expert kann als alternativer Festplattenmanager-Partitionsmanager behandelt werden, hat mehr und leistungsfähigere Funktionen als das eingebaute Tool, ist auch portabel und hat sowohl 32-Bit- als auch 64-Bit-Editionen, wir verwenden das Programm von portables Paket direkt ohne Installation
So löschen Sie ein Volume
Wenn die Option Datenträger löschen in der Datenträgerverwaltung ausgegraut ist, können Sie sie in Partition Expert in den folgenden Schritten löschen:
- Klicken Sie auf das Zielvolumen
- Wählen Sie die Funktion Lautstärke löschen aus der Seitenleiste
- Klicken Sie im Bestätigungsdialog auf Ja
- Klicken Sie auf Bestätigen
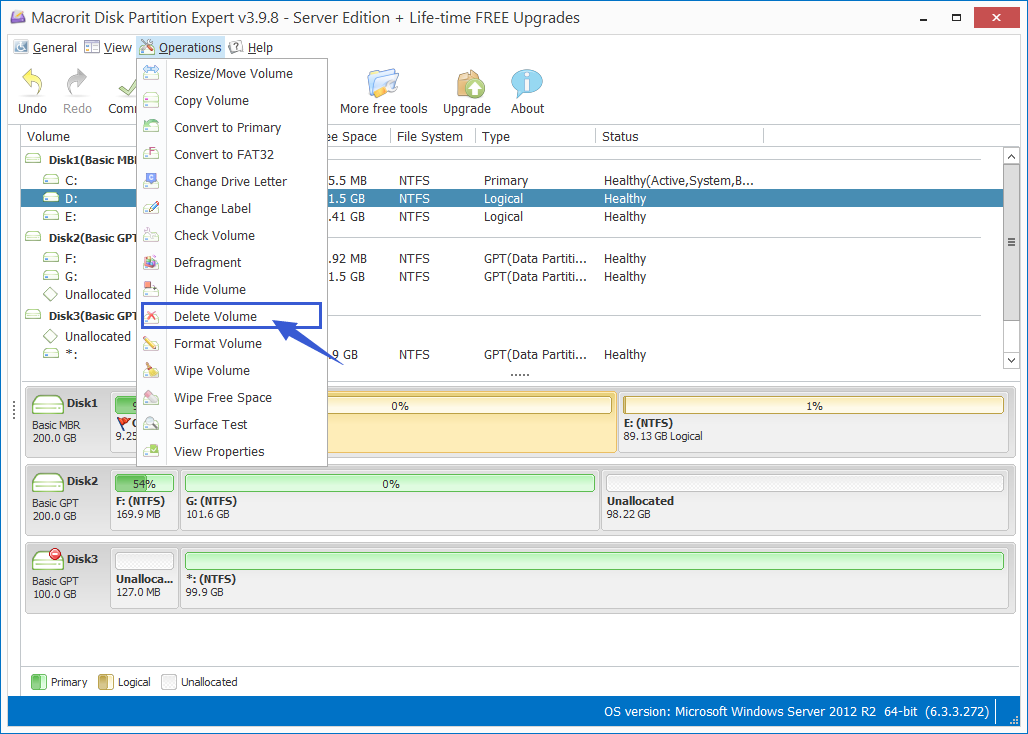
Erweitern Sie C Drive in Partition Expert
In diesem Beispiel ist unser Ziel, C-Laufwerk zu erweitern, ich denke, D Laufwerk zu löschen ist nicht genug, wir müssen die H-Laufwerk auch löschen, nach dem obigen Screenshot, aber wenn Ihr D-Laufwerk ist direkt neben C, können Sie gehen im Voraus und verwenden Sie die Funktion Lautstärke erweitern auf C
In Partition Expert müssen wir D Drive nicht löschen, sondern können es verkleinern, um Platz für C Drive zu erhalten. Die Schritte sind wie folgt:
- Klicken Sie mit der rechten Maustaste auf D-Laufwerk und wählen Sie "Größe ändern / Volumen verschieben".
- Ziehen Sie das Kopfzeilen-Handle nach rechts, um nicht zugewiesenen Speicherplatz zu erstellen, und klicken Sie auf OK
- Klicken Sie auf C-Laufwerk und "Größe ändern / Volumen verschieben" darauf
- Ziehen Sie den Fußzeilen-Handle nach rechts, um nicht zugewiesenen Speicherplatz zusammenzuführen, und klicken Sie auf OK
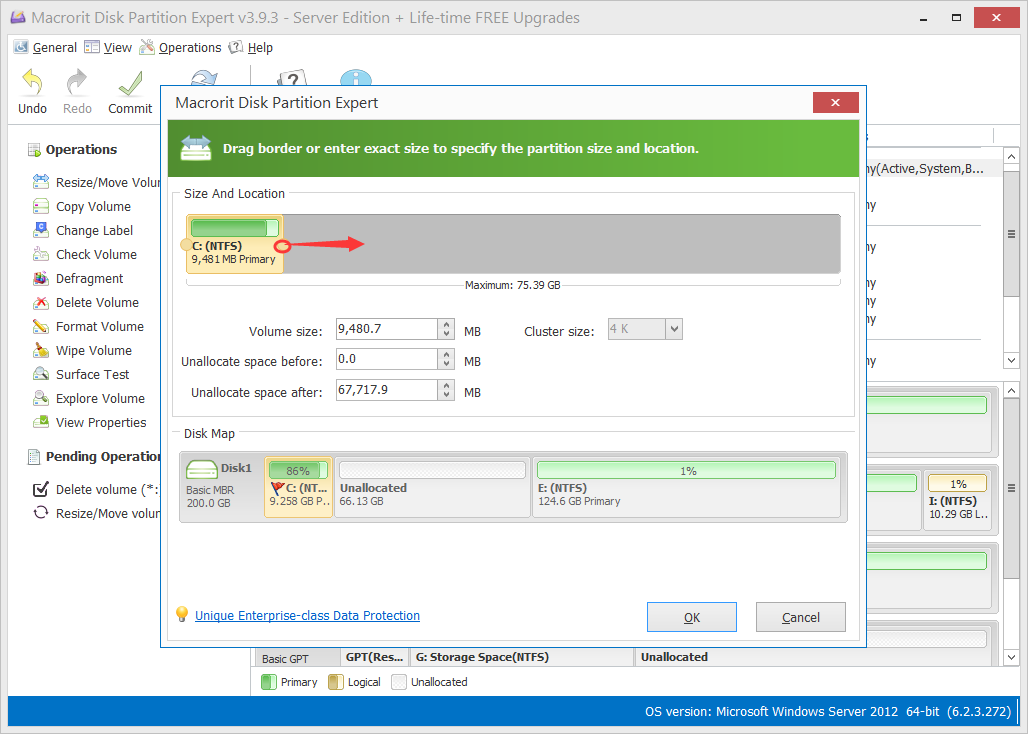
Und klicken Sie auf Commit, um C zu erweitern
Wenn sich H Drive zwischen C und D befindet, klicken Sie auf H und dann auf "Größe ändern / Volumen verschieben", ziehen Sie das gesamte H an das Ende, und der nicht zugewiesene Speicherplatz wird dem Kopf zugewiesen
Erweitern Sie C direkt in Partition Extender
In Partition Expert haben wir zuerst nicht zugewiesenen Speicherplatz erstellt, aber im Partition Extender müssen wir dies nicht tun, wir können C innerhalb der folgenden Schritte direkt erweitern:
- Klicken Sie auf Laufwerk C und klicken Sie auf Weiter
- Ziehen Sie den Ziehpunkt nach rechts und klicken Sie zweimal auf OK
Tada! C Drive wird erweitert, es ist nicht nötig, die gesamte Partition zu löschen, sondern einen Teil des freien Speicherplatzes zu erhalten. Es ist nicht notwendig, zuerst Speicherplatz freizugeben, einfache Sachen, wirklich praktisch
Wenn H Drive dazwischen ist, klicken wir zuerst auf Laufwerk H und erweitern es dann auf C, um die letzte Erweiterung durchzuführen