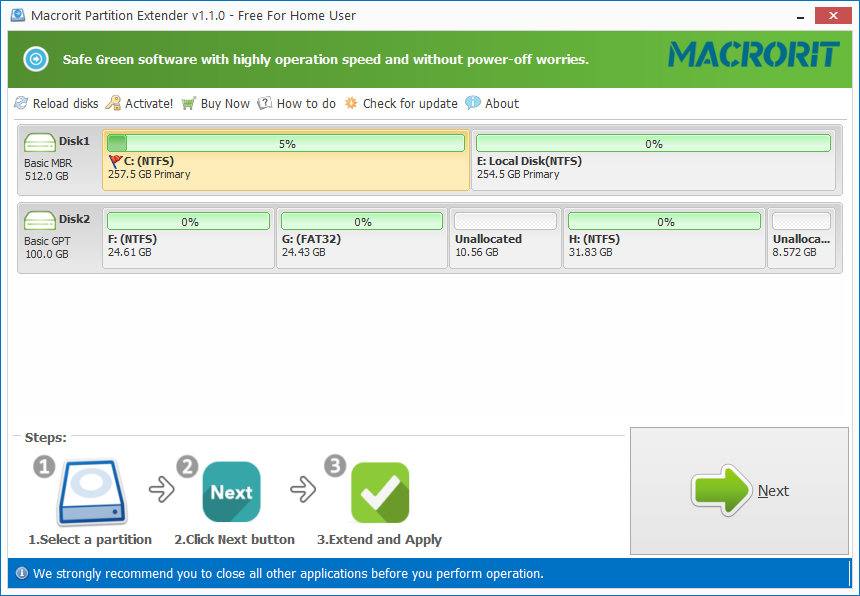Wie verschiebt Partition nicht zugeordneten Speicherplatz?
Ich kann nicht zugewiesenen Speicherplatz in der Windows-Datenträgerverwaltung erstellen, aber ich weiß nicht, wie ich ihn auf eine andere Partition verschieben kann. Die primäre Partition, dh ich habe eine andere Partition zwischen C Drive und nicht zugeordnetem Speicherplatz. Wie kann ich nicht zugeordnete Bereiche zusammenführen? Raum zu C ohne D Drive zu löschen, irgendwelche Ideen?
Die Option "Volume erweitern" ist immer noch ausgegraut, auch wenn nicht zugewiesener Speicherplatz erstellt wird, aber nicht neben dem Ziel, das Sie erweitern möchten. Dies ist eine der Voraussetzungen dieser Funktion. Die andere Bedingung ist, dass das Dateisystem der Zielpartition sein muss NTFS statt FAT32.
Aber die einzige Möglichkeit, nicht zugewiesenen Speicherplatz an der richtigen Position (vor dem Quelllaufwerk, am Ende des Ziellaufwerks) zu machen, besteht darin, den Quellspeicher vollständig zu löschen und den gesamten Bereich als nicht zugewiesen zu definieren, was wir nicht wollen Ich möchte keine Zeit für das Sichern und Wiederherstellen von Daten nach Abschluss der Erweiterung aufwenden.
Stattdessen müssen wir alternative Methoden der Datenträgerverwaltung finden, um dieses Problem ohne Datenverlust zu lösen und das Beste aus nicht zugewiesenem Speicherplatz zu machen
Schritte zum Verschieben nicht zugewiesenen Speicherplatzes
Wir können nicht zugewiesenen Speicherplatz auf die folgenden zwei Arten verwenden:
- Verschieben Sie es auf eine andere Partition
- Erstellen Sie eine Partition und fügen Sie sie in eine andere Partition ein
Bevor wir ins Detail gehen, lassen Sie uns Download Partition Experte Installieren Sie es oder führen Sie die portable Edition direkt aus und nehmen Sie die folgende Laufwerkszuordnung an:
I: Verschiebe nicht zugeordneten Speicherplatz
- Klicken Sie in Partition Expert auf D Drive und wählen Sie die Funktion Größe ändern / Volumen verschieben
- Ziehen Sie das gesamte D-Laufwerk an das Ende der Leiste
- Klicken Sie auf Laufwerk und klicken Sie erneut auf Größe ändern
- Ziehen Sie den Griff auf der rechten Seite bis zum Ende
- Klicken Sie auf OK und bestätigen Sie
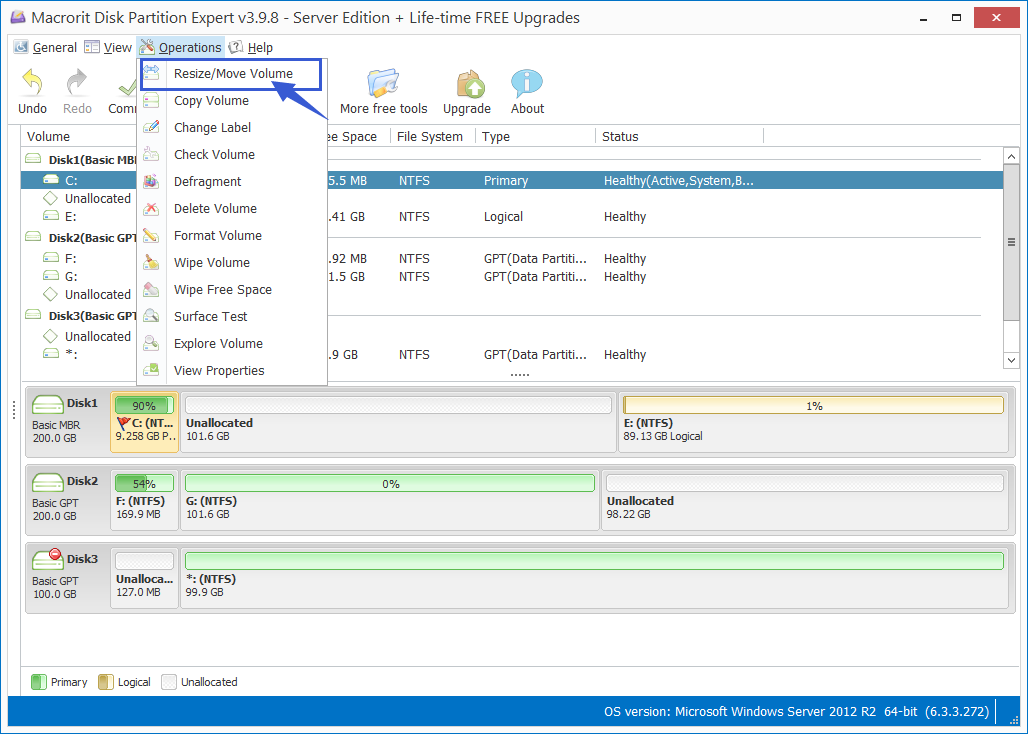
In Schritt 1 und 2 wird nicht zugewiesener Speicherplatz vor D verschoben, sodass C Drive und nicht zugewiesener Speicherplatz zusammenhängend sind, während Schritt 3 und 4 C Drive erweitern
II: Erstellen Sie eine Partition auf nicht zugewiesenem Speicherplatz
- Klicken Sie mit der rechten Maustaste auf nicht zugewiesenen Speicherplatz
- Wählen Sie Volume erstellen aus
- Geben Sie die Bezeichnung, den Laufwerksbuchstaben, das Dateisystem, den Volume-Typ und die Volume-Größe an oder klicken Sie direkt auf OK, um die Standardeinstellungen (empfohlen) zum Erstellen eines F-Laufwerks zu verwenden
- Klicken Sie auf Laufwerk C und klicken Sie auf Volumen zusammenführen
- Wählen Sie sowohl C-Laufwerk als auch F-Laufwerk aus und wählen Sie C-Laufwerk aus dem Dropdown-Menü "Ausgewähltes Laufwerk zusammenführen zu:"
- Klicken Sie auf OK und übernehmen Sie die Vorgänge
Erklärung: Die Schritte 1 ~ 3 sollen eine neue leere Partition mit Laufwerksbuchstabe F erstellen, die Schritte 4 und 5 sollen C und F als großes C zusammenführen, dann wird im Root-Verzeichnis oder C-Laufwerk ein neuer Ordner "F ", das leer ist, können Sie es löschen
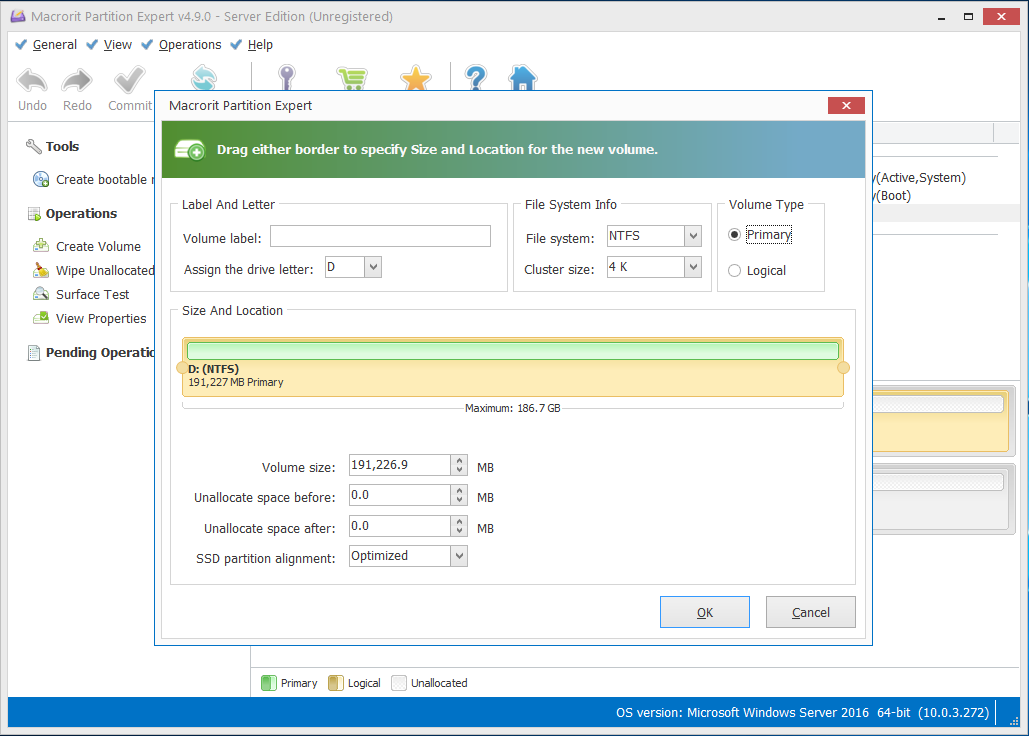
Partition Expert Alternative: Partition Extender
Wenn wir einen Datenträger wie den obigen hatten, müssen wir Partition Expert nicht verwenden, um zunächst nicht zugewiesenen Speicherplatz zu verschieben und ihn dann auf eine andere Partition zu erweitern oder eine neue Partition zu erstellen und die Zusammenführungsoperation auszuführen, obwohl beide schnell und schädlich sind Daten, wir haben eine bessere und einfachere Möglichkeit, den nicht zugeordneten Speicherplatz, Partition Extender, voll auszuschöpfen, einen Schritt, um C zu erweitern und nicht zugewiesenen Speicherplatz zusammenzufassen und gleichzeitig D zu verkleinern, wenn Sie mehr Platz zum Vergrößern von C benötigen
Verwenden Sie nicht zugewiesenen Speicherplatz in Partition Extender:
Laden Sie den Partition Extender herunter und installieren Sie es und führen Sie es aus oder führen Sie es direkt aus dem portablen Paket aus. Führen Sie anschließend die folgenden Schritte aus:
- Klicken Sie in der Laufwerkszuordnung auf C Drive
- Klicken Sie auf WEITER
- Ziehen Sie den Ziehpunkt langsam nach rechts, und zeigen Sie den Effekt in der Mini-Laufwerkszuordnung an. Klicken Sie auf OK, wenn C-Laufwerk erweitert werden soll
Im Größenänderungsfenster wird die Kapazität von C Drive immer größer, während Sie den Ziehpunkt ziehen. Nicht zugewiesener Speicherplatz wird zwischenzeitlich kleiner und kleiner. Er wird verschwinden, wenn Sie nicht anhalten und D Drive beginnt, abzunehmen Freier Speicherplatz Wenn Sie fortfahren, werden während des Ziehens keine vorhandenen Daten auf D-Laufwerk und E-Laufwerk beeinträchtigt
Erstellen Sie nicht zugeordneten Speicherplatz
Möglicherweise haben Sie nicht zugewiesenen Speicherplatz auf der Festplatte, aber wenn es eine Partition mit viel freiem Speicherplatz gibt, können Sie sie erstellen, indem Sie die Partition verkleinern oder einfach nur löschen, wenn die Partition leer ist. Reduzieren Sie einfach etwas von der Partition, die Shrink Volume -Funktion ermöglicht es uns, eine bestimmte Menge an Größe einzugeben, während Delete Volume uns allen Speicherplatz als nicht zugewiesen, wir brauchen das nicht viel zu erweitern C
Zwei Methoden zum Erstellen von nicht zugeordnetem Speicherplatz in der Datenträgerverwaltung
Methode 1: Schrumpfvolumen:
- Klicken Sie mit der rechten Maustaste auf eine große Partition
- Klicken Sie auf Volumen verkleinern
- Geben Sie die spezifische Größe ein, wenn Sie dazu aufgefordert werden, oder verwenden Sie die Standardeinstellung
- Klicken Sie auf Verkleinern
Wenn die Funktion zum Verkleinern des Volumes ausgegraut ist, klicken Sie auf die Lösung
Methode 2: Volume löschen:
- Klicken Sie mit der rechten Maustaste auf eine Partition
- Wählen Sie Lautstärke löschen
- Bestätigen
Delete Volume wird alles von der Partition entfernen. Stellen Sie also sicher, dass Sie das Backup sichern, bevor Sie es bestätigen
Aber musst du diese Partition wirklich löschen, wenn sie nicht leer ist?
Beide Methoden sind in der Lage, nicht zugewiesenen Speicherplatz zu erzeugen. Die Methode Partition löschen kann die ausgegraute Option Volume auf dem Ziellaufwerk aktivieren aktivieren.
Lassen Sie uns "Ziellaufwerk" und "Quelllaufwerk" vergessen, machen Sie es einfach, wir werden es so machen, wenn dies die Laufwerkszuordnung ist, die Sie auf dem Computer haben:
C Drive in low disk space + D Drive has free space + E Drive also has more free space
Du kannst D löschen, um C zu erweitern, aber du kannst D nicht verkleinern, um C zu erweitern, nicht zugewiesener Speicherplatz von schrumpfendem D wird am Ende von D nicht davor sein, deshalb hat C Drive sein Volume erweitern noch ausgegraut Funktion
C Drive + Smaller D + unallocated space + E
TL;DR
Wir können nicht zugewiesenen Speicherplatz in der Datenträgerverwaltung nicht verschieben, aber wir können dies in Partitionsmanagern von Drittanbietern tun, z. B. Partition Expert, dem All-in-One-Tool zur Datenträgerverwaltung. oder Partition Expert, das nützliche Utility, das speziell für die Partitionserweiterung, Schrumpfung und nicht zugewiesene Space Moving entwickelt wurde. Wichtig ist, dass durch das Verschieben auf eine andere Partition die vorhandenen Daten intakt bleiben und keine Lösch- und Formatierungsvorgänge mehr erforderlich sind