Set Aktive Partition Von Der Eingabeaufforderung Aus
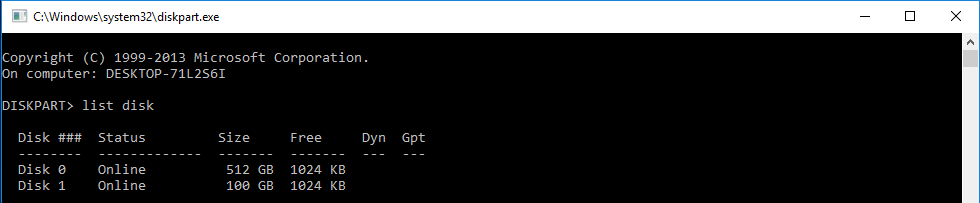
Set aktive partition von der Eingabeaufforderung wird Häufig verwendet, wenn Sie mehrere Systeme in einem Laufwerk sind, können Sie set active partition in Windows 2008, Windows 2003, und das neueste Windows 10, indem Sie eine partition aktiv ist, wird diese partition bootbar machen, in der Zwischenzeit, Sie setzen andere partition nicht aktiv ist.
Bevor wir gehen, um detaillierte Schritte, gibt es einige Informationen, die wir wissen sollen.
- Aktive partition: aktive partition muss eine primäre partition sein
- Primäre partition: OS kann nur in Primären Partitionen
- Boot-Sektor: erstellt das Betriebssystem befindet sich am Anfang der aktiven partition.
- Boot loader: hier Finden Sie Betriebssystem-boot-Dateien
Schritte zum festlegen der aktiven partition in der Befehlszeile mit diskpart
1. drücken Sie WIN+R zu öffnen Dialogfeld AUSFÜHREN, geben Sie diskpart
2. in the opened window type list disk
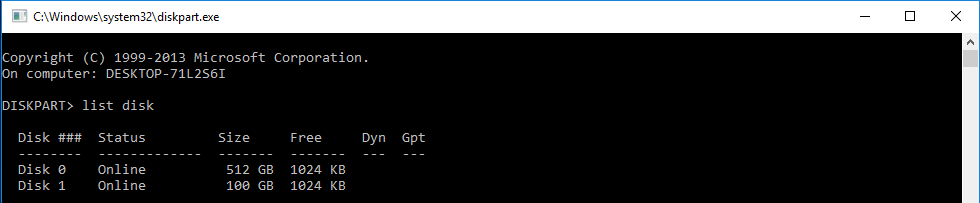
3. diskpart listet alle Datenträger, die Sie installiert haben, geben Sie select disk ###
4. geben Sie list partition
5. geben Sie select partition ###
6. geben Sie aktiv
Nun haben Sie diese partition als aktiv, wenn Sie neu starten, wechseln Sie zu einem anderen Windows-system.
Set Active partition in Disk Management
Festlegen der aktiven partition in der Datenträgerverwaltung ist eine weitere Möglichkeit, die partition bootfähig, Server 2008, Windows 10, und andere Windows-Systeme teilen können, die Schritte Folgen, um die aktive partition festlegen:
1. Drücken Sie die Tastenkombination WIN+R öffnen Dialogfeld AUSFÜHREN, geben Sie diskmgmt.msc, oder Sie können einfach mit der rechten Maustaste auf Start klicken unten und wählen Sie "Datenträgerverwaltung" in Windows 10 und Windows Server 2008
2. mit der rechten Maustaste auf die partition, die Sie möchten, auf aktiv gesetzt ist, wählen Sie " Mark partition als aktiv,
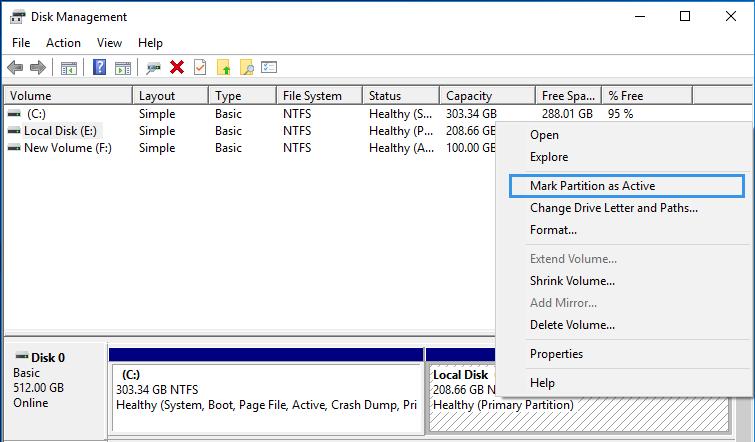
Set Active Partition in Partition Expert
1. Ausführen von Partition Expert, mit der Rechten Maustaste auf eine partition auf Aktives
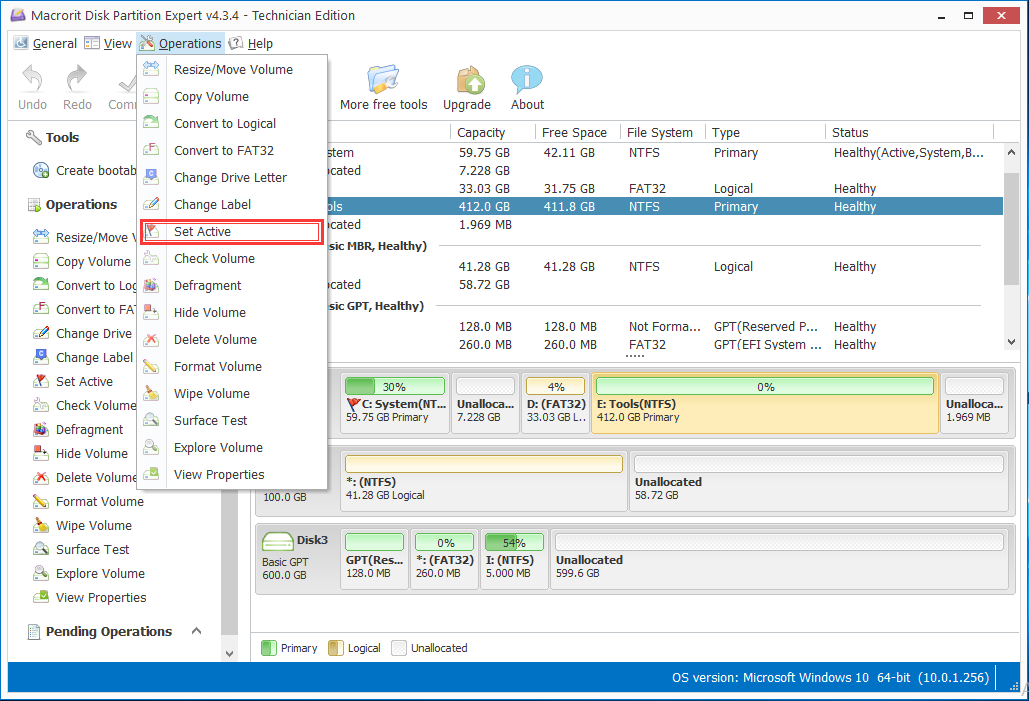
2. Dann gibt es eine Warnung: diese partition als aktive partition setzen wird, die andere partition als inaktiv, Sind Sie sicher, dass Sie wollen, stellen Sie die partition als aktiv?
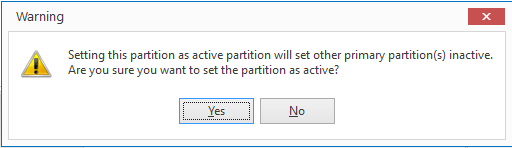
3. Klicken Sie auf JA, um fortzufahren > Commit.
Set Aktive Partition BIOS
1. Starten Sie Ihren computer, wenn Sie sagen, die Nachricht Drücken Sie die Taste F# to enter setup, Drücken Sie die untere, und Sie sehen die BIOS-Schnittstelle.
2. Gehen Sie in die einzelnen Menüs und Begriffe mit BOOT, vielleicht die BOOT-REIHENFOLGE, FIRST BOOT DEVICE, Dinge wie, dass mein pc zeigt Advance BIOS Features: First Boot Device, Second Boot Device, Third Boot Device. > Drücken Sie Enter
3. Verwenden Sie die up / down-Taste, um zu wählen zwischen HDD (Festplatte), Floppy, CD-Rom oder Netzwerk; oder zwischen CD-ROM-Laufwerk, Abnehmbare Geräte, Festplatte, Netzwerk boot. BIOS unterscheidet.
4. Beenden und JA um die änderungen zu Speichern