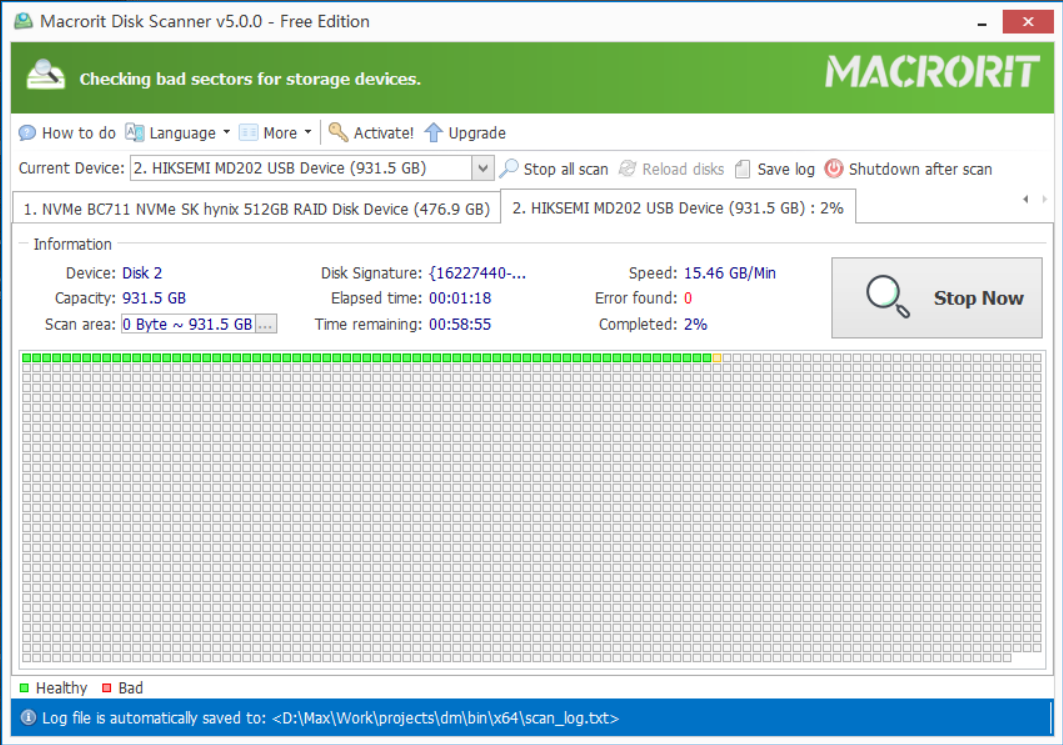Escanear discos sectores defectuosos
Prueba de superficie en unidades de disco duro y puede definir el área de análisis
Marcar sectores defectuosos
Cuando se encuentran sectores/bloques malos, los marcamos como rojos
Archivo de registro comprensible
Fácil de encontrar dónde están los sectores malos están en el registro de análisis
software portable
Edición portable sí, puede poner escáner en USB y escanear discos fuera de línea
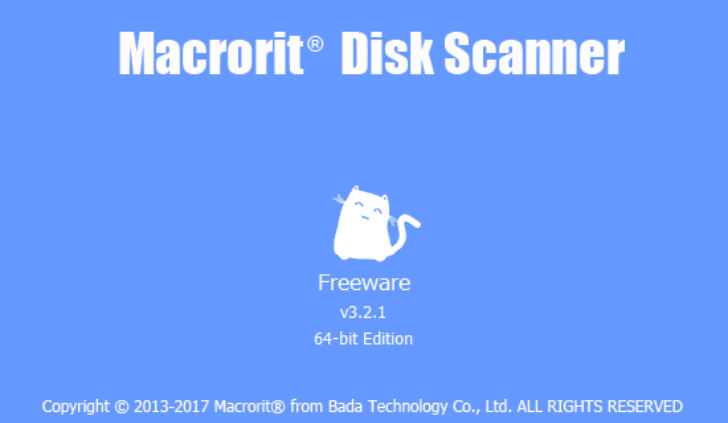
- Instalar y ejecutar el escáner de disco Macrorit, elija el disco que desea comprobar
- Si necesita analizar el disco con el intervalo de comprobación personalizado, haga clic en el área de análisis del botón para especificar la ubicación
- Haga clic en analizar ahora, Macrorit Disk Scanner puede empezar a comprobar los sectores defectuosos. Los sectores sanos serán marcados en verde y los que tengan errores serán marcados como rojos
- Si inserta un nuevo disco, haga clic en el botón "volver a cargar disco ", Macrorit Disk Scanner actualizará la información de la partición de disco
- Si elige el apagado automático después de SCAN Macrorit Disk Scanner le pedirá que guarde la ruta del registro de exploración, el sistema se apagará automáticamente después de que finalice el análisis y guardará automáticamente el registro de análisis
- En el proceso, puede hacer clic en Detener ahora para interrumpir la operación actual en cualquier momento
Otras características del escáner
Version: 3.1.0- Ayuda para comprobar y para explorar el disco entero, partición, espacio libre
- Soporte para seleccionar/especificar una parte del disco/partición para escanear sólo (método de análisis de tiempo de ahorro)
- Soporte para apagar automáticamente el equipo mientras finaliza la exploración
- El resultado de la exploración se guardará automáticamente en la ubicación especificada
- Escanear disco con la velocidad Super-Fast
- Marcar sectores saludables en verde y errores en rojo
- Pequeña herramienta portable, el 100% limpio, seguro, ninguÌ n espía-Ware, ninguna anuncio-Ware, ninguÌ n virus
- Se admite la fuerza para apagar o detener el proceso de escaneo. NinguÌ n daño para la computadora
- OSS soportado: Windows Server 2003/2008/2012/2016/2019, SBS 2003, 2008, 2011, 2012, Home Server 2011 y Windows 11, 10, 8, 7, vista, XP (ambos de 32 bits y 64 bits)
- Dispositivos de almacenamiento compatibles: de HDD, SATA HDD, SCSI HDD, FireWire HDD, SSD, USB HDD, HDD externo, incursión del hardware, impulsión floja, impulsión del flash del USB, tarjeta de destello compacta, tarjeta digital segura, tarjeta de memoria/palillo de la memoria, tarjeta micro, impulsión del cierre relámpago, iPod, otros dispositivos
Algunas preguntas frecuentes y respuestas relacionadas
- ¿Qué son los sectores malos
- ¿Cómo se crean los sectores malos?
- Son sectores malos reparables
- ¿pueden los sectores malos difundirse
- Cómo aislar sectores malos un disco duro
O haga clic en la página de recursos para obtener más información
¿Cómo escanear el disco?
Paso 1
Haga clic en el menú desplegable para seleccionar disco, todos los discos se cargan aquí
Paso 2
Haga clic en área de análisis para definir el intervalo de exploración si tiene muchas particiones en ella
Paso 3
Haga clic en Inicio ahora para escanear el área o el disco que eligió, recuerde leer el registro de análisis
- Scanner Editions
- $Precio
- Escanear disco singe
- Archivo de registro comprensible
- Windows 11,10,8,7, vista y XP
- Apagado automático después de la exploración
- Escanear varios discos al mismo tiempo
- Informe de resultados de escaneo de varios discos
- Uso comercial
- Licencia ilimitada
- Servicio gratuito de actualización de por vida
- Soporte Premium
- Soporte para Windows Server 2022/2019/2016/2012/2008/2003
- -
- Gratuita
- Gratuita
- -
- -
- -
- -
- -
- -
- -
- -
- Pro +
- ${{ pMds.proplus }}
- Una licencia para una computadora
- –
- –
- Ilimitada
- ${{ pMds.unlimited }}