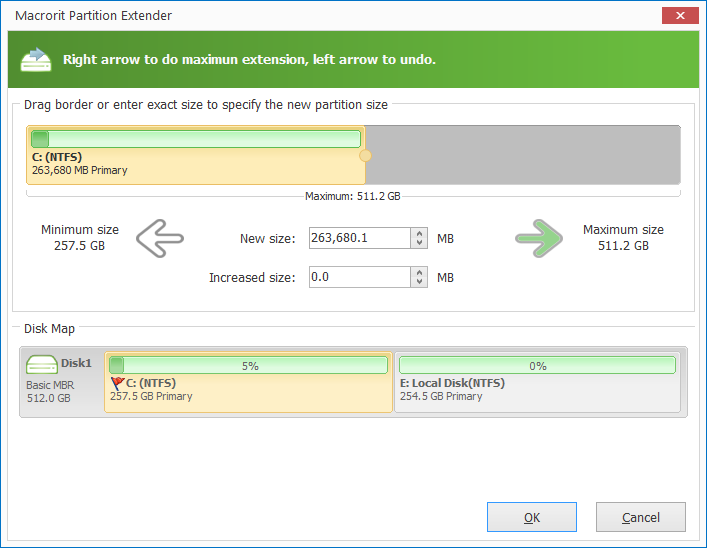Eliminar volumen en la gestión de discos atenuado
No se puede eliminar el volumen en la administración de discos, la opción está atenuada
Mi unidad C está a punto de funcionar fuera del espacio, sé que puedo eliminar una partición y crear espacio sin asignar para la unidad de C en expansión en la unidad D, pero sólo para averiguar la opción de eliminación está atenuada, ¿cómo puedo solucionar esto?
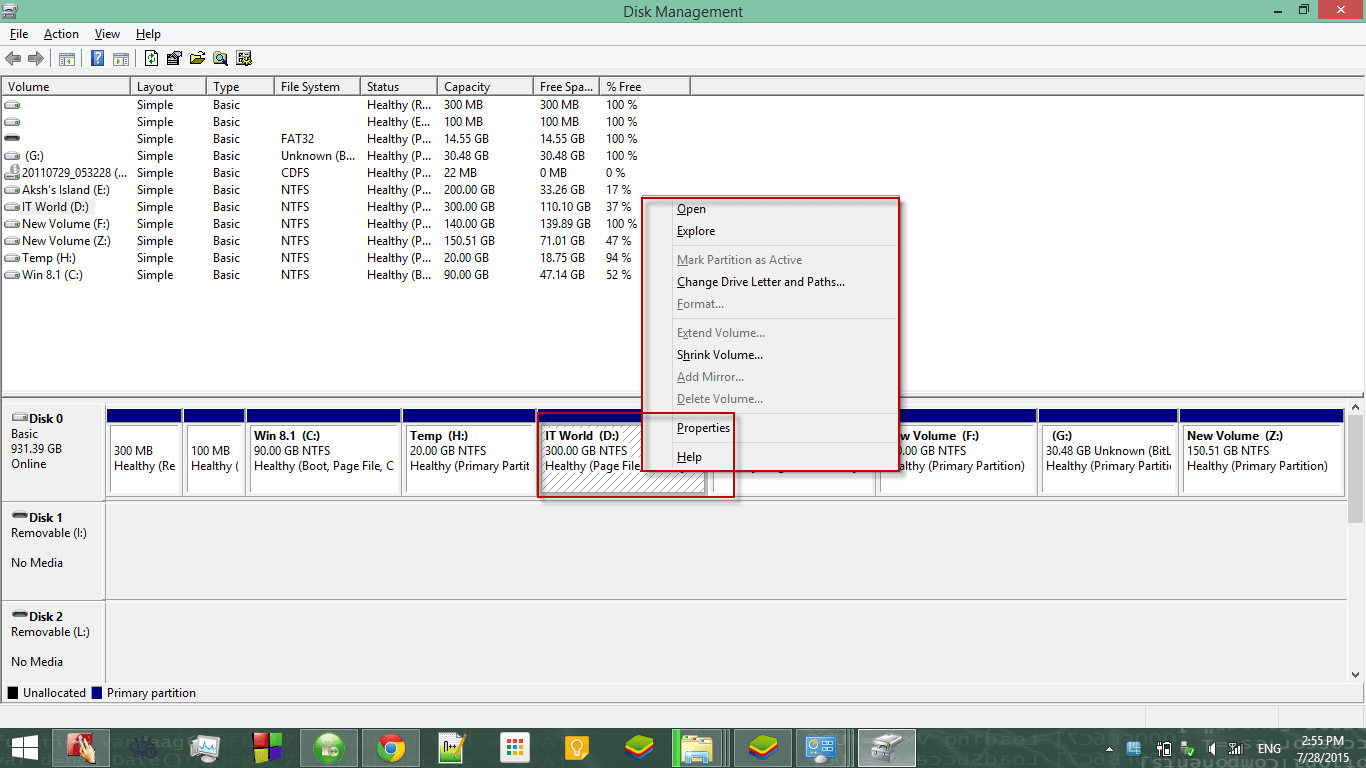
Eliminar la opción de volumen atenuado razón
Hay principalmente dos razones para que la unidad de destino descolore la opción:
- El volumen tiene archivos de instalación del sistema
- El volumen tiene un archivo de página
El sistema no nos permite eliminarnos por sí mismo cuando se ejecuta, por lo que la opción está atenuada en el menú del botón derecho de la partición del sistema
Acerca del archivo de página
El archivo de página, o el archivo de intercambio, el archivo de paginación e incluso el archivo de paginación es un archivo de sistema oculto en su unidad con la extensión de nombre .sys , se relaciona con la memoria virtual, es decir, cuando La RAM (memoria) de la computadora se está llenando, el sistema operativo moverá algunos de los datos de la RAM al disco duro, al archivo pagefile.sys en el disco duro
Cuando habilitamos el archivo de paginación en la partición, habilitamos la memoria virtual en él, ya que el archivo de paginación es una forma de memoria virtual. La opción 'Eliminar volumen' aparecerá en gris cuando este archivo esté en el volumen, podemos desactivar manualmente el archivo de paginación para activar esta opción nuevamente
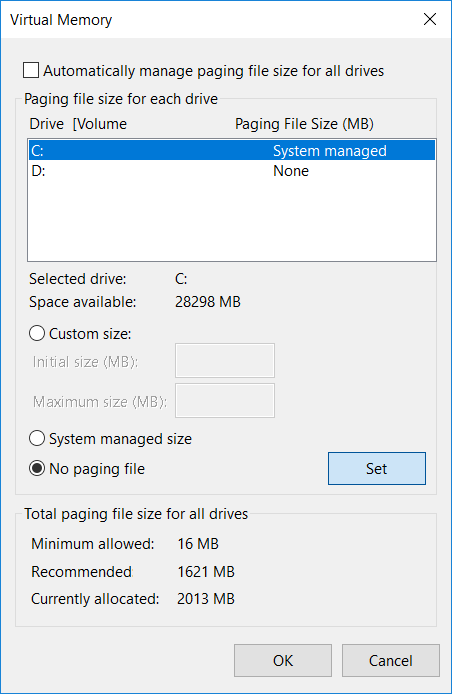
Es mejor habilitar esta función después de eliminar con éxito el volumen. Tener un archivo de página no afectará el rendimiento de la computadora, y algunos programas requieren que esta función esté habilitada antes de ejecutarse
Después de deshabilitar el archivo de paginación, ejecutar nuevamente la Administración de discos o hacer clic en Acción ... Actualizar, entonces debería ver que el estado de la partición se muestra en buen estado, pero sin Archivo de página entre corchetes, ahora a la derecha haga clic en él, la opción Eliminar volumen ahora está activa
Puedo terminar la guía aquí, pero creo que puedo agregar más sugerencias a la pregunta, cómo solucionar y cómo extender, tengo mejores soluciones en lugar de desactivar el archivo de paginación.
Eliminar volumen en partición experto
Partition Expert puede tratarse como el administrador de particiones alternativo de Administración de discos, tiene más funciones y es más potente que la herramienta incorporada, también es portátil y tiene ediciones de 32 y 64 bits, usaremos ejecutar el programa desde el paquete portátil directamente sin instalar
Cómo borrar un volumen
Cuando la opción Eliminar volumen está desactivada en la Administración de discos, podemos eliminarla en el Asistente de partición en los siguientes pasos:
- Haga clic en el volumen de destino
- Elija la función Eliminar volumen en la barra lateral
- Haga clic en Sí al cuadro de diálogo de confirmación.
- Haga clic en Commit
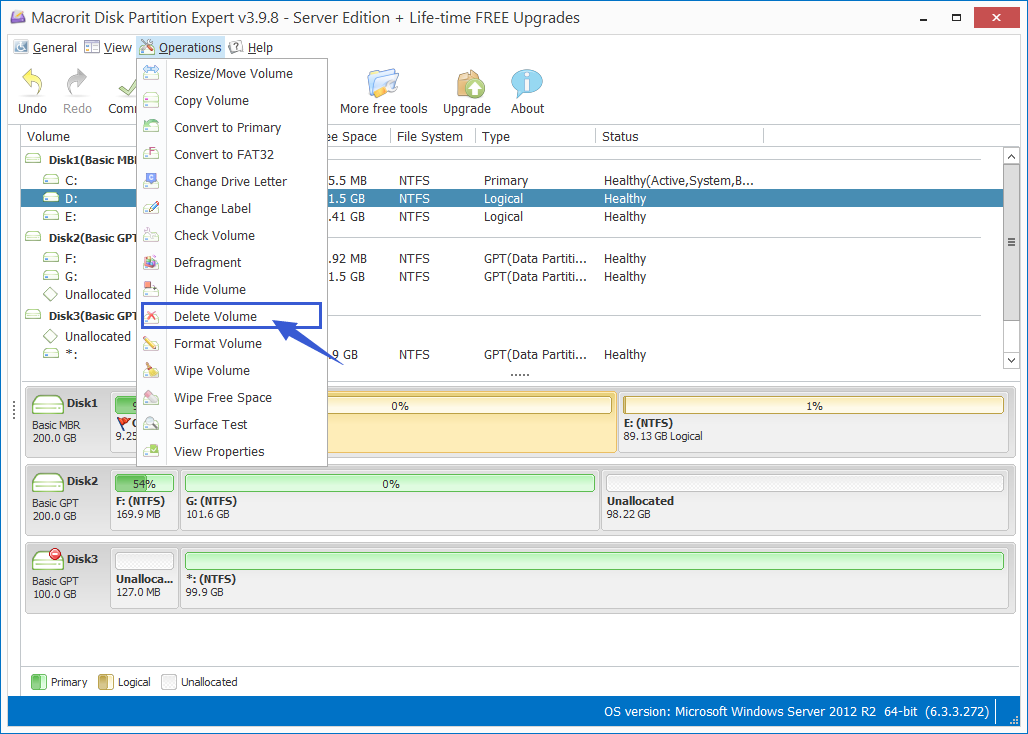
Extienda la unidad C en Partition Expert
En este ejemplo, nuestro objetivo es extender la Unidad C, creo que eliminar la Unidad D no es suficiente, también tenemos que eliminar la Unidad H, de acuerdo con la captura de pantalla anterior, pero si su Unidad D está justo al lado de C, puede ir adelante y usa la función Extender Volume en C
En Partition Expert, no tenemos que eliminar D Drive, podemos reducirlo para obtener espacio libre para C Drive, los pasos son así:
- Haga clic con el botón derecho en la Unidad D y elija 'Cambiar tamaño / Mover volumen'
- Arrastre el controlador de encabezado a la derecha para crear un espacio no asignado, haga clic en Aceptar
- Haga clic en C Drive y 'Cambiar tamaño / mover volumen' en él
- Arrastre el controlador de pie de página hacia la derecha para combinar el espacio no asignado, haga clic en Aceptar
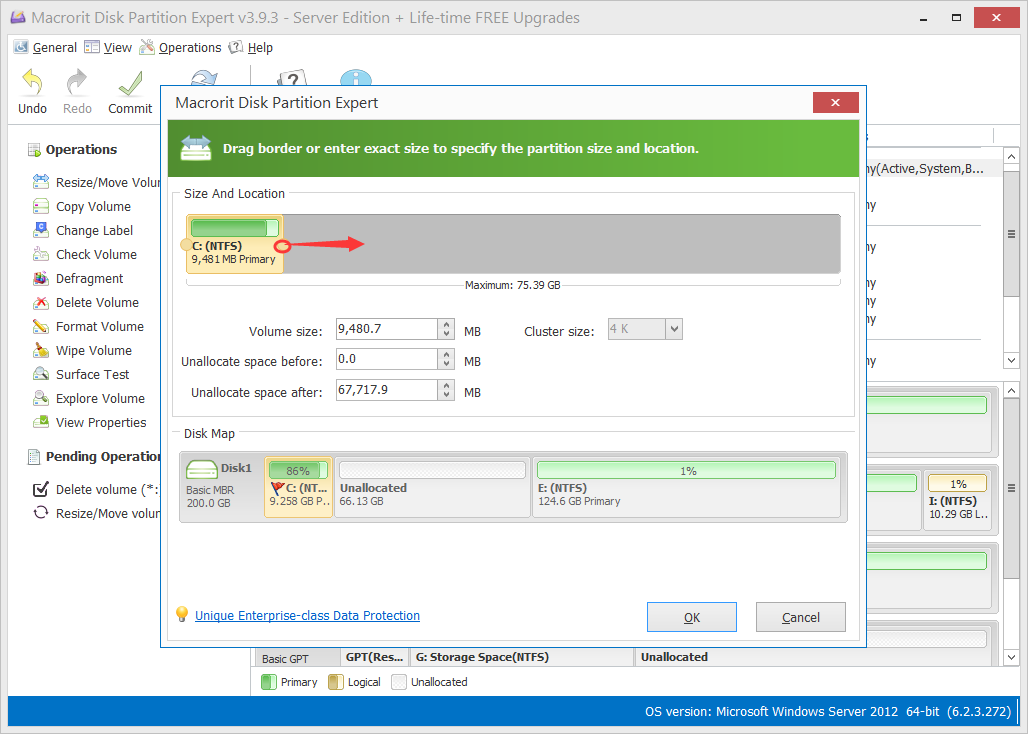
Y haga clic en Confirmar para extender C
Si la unidad H está entre C y D, haga clic en H y haga clic en 'Cambiar tamaño / Mover volumen', arrastre toda la H hasta el final y el espacio no asignado irá a la cabeza
Extienda directamente C en el Extensor de Partición
En Partition Expert, primero creamos un espacio no asignado, pero en Partition Extender, no tenemos que hacer esto, podemos extender C directamente en los siguientes pasos:
- Haga clic en C Drive y haga clic en Siguiente
- Arrastre el controlador hacia la derecha y haga clic en Aceptar dos veces
Tada! La unidad C se amplía, no hay necesidad de eliminar la partición completa, pero sí parte del espacio libre, no hay necesidad de que el espacio no esté asignado en primer lugar, las cosas simples, realmente útiles
Si la unidad H está en el medio, primero hacemos clic en la unidad H y la extendemos, luego hacemos clic en C para hacer la extensión final