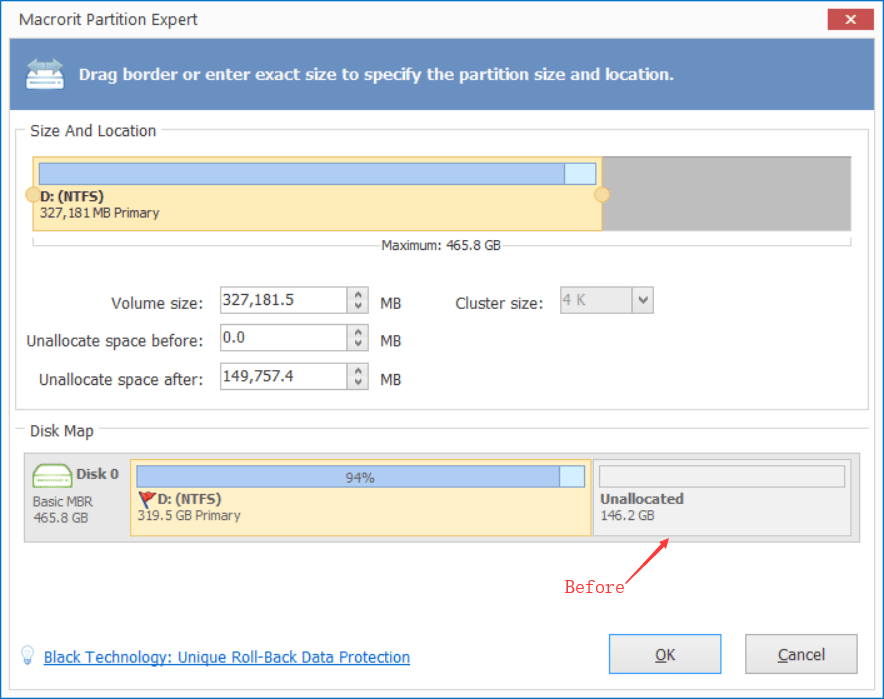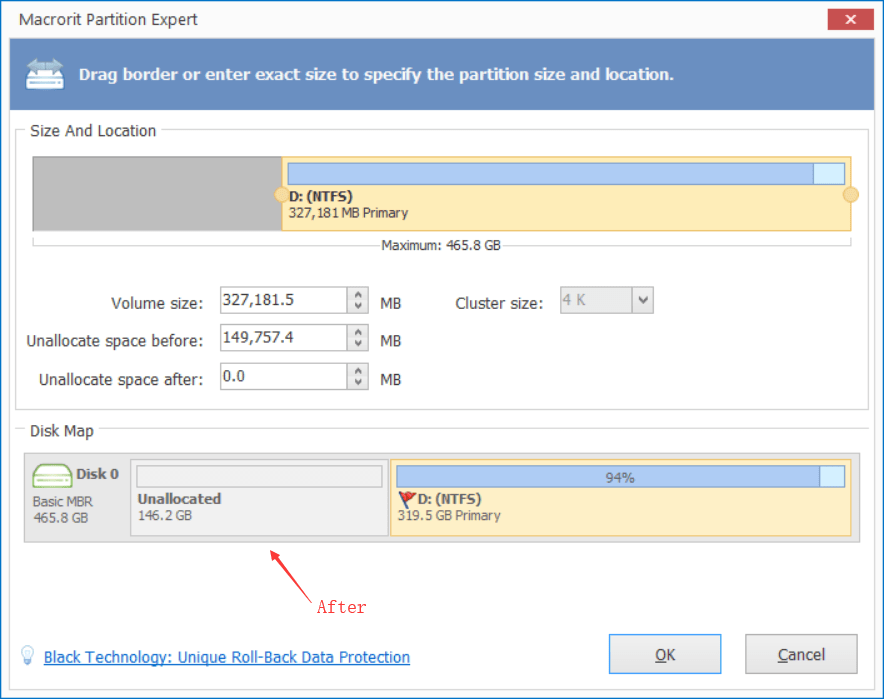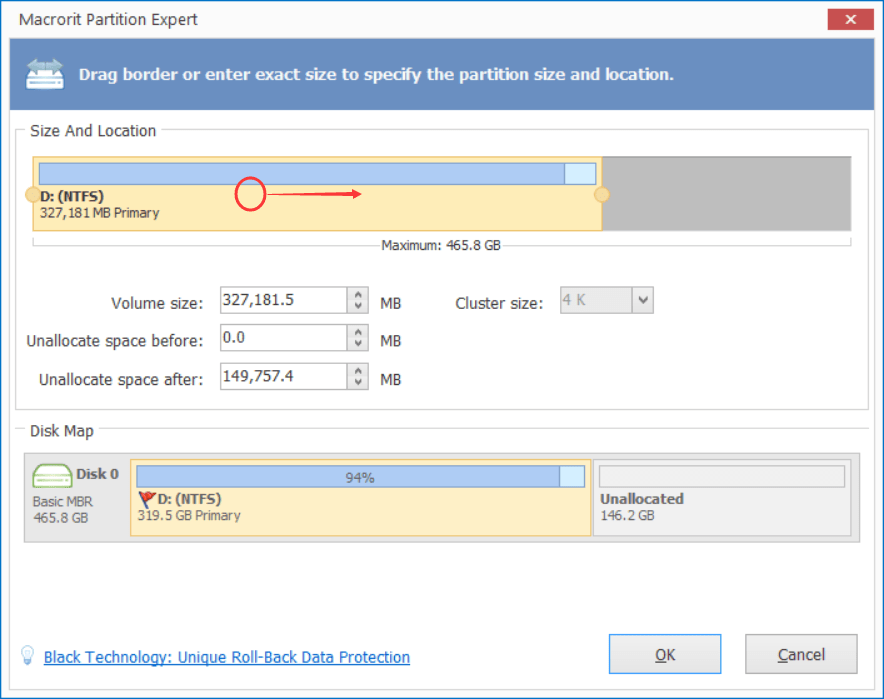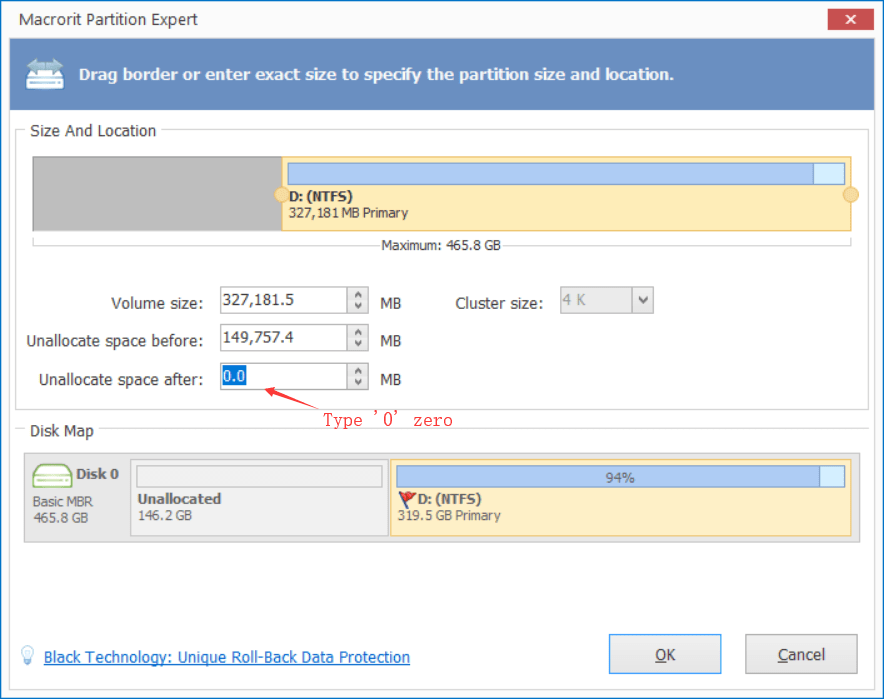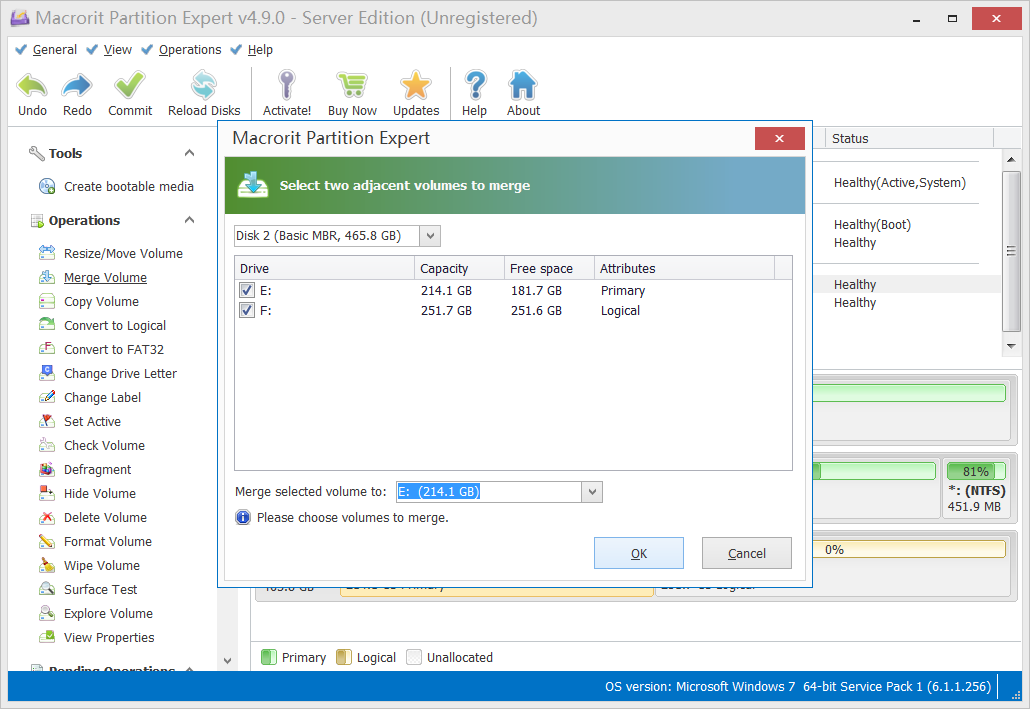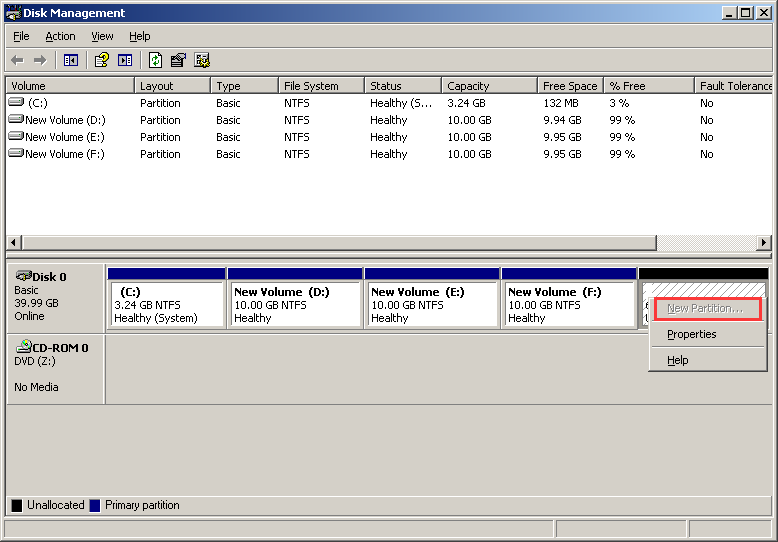Combinar mover agregar espacio no asignado a la Unidad C en Windows 10
Tabla de contenido:
La otra vez cuando abro la administración de discos he encontrado que hay espacio sin asignar en el disco, se necesita mucho espacio libre, que me pregunto si puedo fusionarlos a la unidad C, he comprobado el menú de administración de discos, no hay funciones como combinar, mover o añadir en el espacio no asignado , ¿cómo puedo hacer uso completo de él en mi equipo de Windows 10
¿Cómo mover el espacio no asignado a la unidad C?
Si no podemos agregar espacio no asignado a la unidad C, o la unidad en el lado izquierdo del espacio sin asignar, entonces el mapa de disco debe tener este aspecto: C unidad + D unidad + espacio no asignado (o incluso más unidades en el medio) y la función de ' ampliar volumen ' debe tener atenuado cuando usted está a la derecha t-clic en la unidad C, porque esa opción sólo está activa cuando el espacio continuo no asignado está justo al lado de la unidad que desea extender, ¿verdad?
Aunque no podemos combinar el espacio no asignado a la unidad C en la administración de discos, podemos recurrir a algún software de administración de particiones de terceros, es decir, el experto en particiones, nos guiará en cómo lograr el objetivo en este programa, así que adelante y descargue, instálelo o omita el paso de instalación y acaba de ejecutarlo desde el paquete portátil, ejecute el 32-bit o 64-bit Edition y siga los siguientes pasos:
- Haga clic en D Drive primero y elija la función cambiar tamaño mover volumen.
- Sitúese en D y arrastre toda la unidad hacia la derecha y haga clic en aceptar
- Haga clic en la unidad C y haga clic en cambiar tamaño mover volumen de nuevo
- Arrastre el asa del lado derecho hasta el final
- Haga clic en aceptar y haga clic en confirmar en la interfaz principal
Entonces el experto de la partición comenzará a combinar el espacio no asignado movido a la impulsión de C y recargará el mapa del disco cuando el paso que agrega termina, usted verá el espacio extendido y no asignado de la impulsión C se combina
¿Cómo arrastrar toda la unidad?
Bueno, cuando usted se cierne sobre la partición, el cursor del ratón se convierte en una flecha cruzada, que es cuando se puede arrastrar, cuando el espacio no asignado está en el lado derecho, puede arrastrar esa partición a la derecha, y mientras tanto, el espacio no asignado va a la izquierda, que acaba de cambiar su posición, puede previsualizar el efecto en el mapa de disco mini de la ventana redimensionar
Or you can just directly type the specific size in the section below the resize bar, type "0" (zero) at the 'Unallocated space after' area
He encontrado que hay una función llamada ' combinar volumen ', ¿puedo usar eso?
Sí, pero en primer lugar, tenemos que crear un volumen para la unidad C para fusionar. Puedes hacerlo así:
- Haga clic en el espacio no asignado y elija crear volumen
- Haga clic en Aceptar para crear un volumen recomendado
- Haga clic en combinar volumen y elija C unidad y la nueva unidad
- Seleccione C unidad en el menú desplegable ' combinar volumen seleccionado en '
- Haga clic en aceptar y commit
Entonces E Drive (crear desde espacio no asignado) se fusiona en C Drive y C Drive tiene una carpeta vacía llamada ' E ', eliminarla y tener espacio sin asignar combinado
Nota: la función de volumen de fusión sólo se puede utilizar para la partición adyacente, tome la unidad D como un ejemplo, se puede combinar en la unidad C o E, pero no la unidad F. Si la nueva partición creada a partir de no asignado está al final del disco, puede combinarla con la unidad C cuando hay muchas otras unidades entre
¿Por qué no simplemente crear una función de espacio sin asignar de combinación
Gracias por la sugerencia, que es muy buena, cuando hacemos clic en el espacio no asignado, podemos hacer la función de volumen de fusión activa, así que no tenemos que crear una partición, fusionarla y eliminar la carpeta. Esperamos liberar esta función en futuras versiones
¿Cómo se crea el espacio no asignado?
Hay principalmente dos maneras de crear espacio sin asignar, en la administración de discos, podemos eliminar una partición o reducir una partición para crear, pero a veces, simplemente aparece automáticamente.
Cuando cambiamos a un disco duro grande, uno de 4TB, por ejemplo, la administración de discos sólo muestra 2 TB y el resto se muestra como espacio no asignado. Esto se debe a que el disco MBR admite la capacidad de 2 TB como máximo, el otro 2 TB no se admite en este tipo de disco, por lo que muestra el espacio no asignado en su lugar. Para solucionar este problema, podemos convertir MBR a GPT disco sin pérdida de datos usando la función "convertir en disco GPT" en partición Expert
¿Qué más podemos hacer sobre el espacio no asignado?
- fusionarlo con otra unidad
- crear una nueva partición en ella
pero a veces no se puede crear un nuevo volumen simple desde el espacio no asignado, la opción está atenuada, ¿cómo solucionarlo?
Cuando hay cuatro particiones primarias en el disco, no podemos crear la quinta partición en un disco MBR, tenemos que eliminar una partición primaria y una partición lógica en la partición extendida (el método de administración del disco) o convertir una partición primaria en lógica sin pérdida de datos (la solución experta de la partición), o Compruebe la solución para el nuevo volumen simple greyed hacia fuera