Effacer disque dur portable sans disque
Est-il un moyen sécurisé pour effacer le disque dur portable sans disque, je veux dire les médias se connectant avec USB et CD-ROM, les ports USB sont cassés, et il n'y a pas de CD-ROM sur l'ordinateur portable soit, je suis en utilisant un ordinateur portable HP vieux, j'espère que je peux complètement supprimer tout du disque.
Note: les méthodes mentionnées ci-dessous effaceront complètement tout du disque, assurez-vous de sauvegarder des choses importantes avant d'effectuer les étapes
Vous avez peut-être trouvé des solutions pour essuyer les disques durs d'ordinateur portable propre avec un support amorçable, logiciel comme DBAN, gomme ou beaucoup d'autres données effaçant des programmes dans ce marché, mais il y a en effet des situations sur des ordinateurs portatifs avec les ports USB cassés et les CD-ROMs, et bien sûr programmes pour résoudre ce problème, nous pouvons effacer le disque dur portable ou SSD sans l'aide de disques amorçables
La méthode que nous allons utiliser peut être appliquée pour les situations suivantes:
- Effacer tout le disque dur avec le système d'exploitation
- Effacez seulement le disque dur de données et maintenez le système d'exploitation
- Effacer à la fois le lecteur système et le lecteur de données (pour les ordinateurs portables avec plusieurs disques)
Le programme d'essuyage des données que nous sommes sur le d'utiliser est Wiper données, un programme portable avec les deux 32-bit et 64-bit paquets, aller de l'avant et le télécharger, nous allons commencer à effacer le disque et le rendre propre pour la vente
OK, maintenant, nous allons lancer le programme et vérifier la carte de disque dans l'interface principale, nous Gestion des disques d'exécution, le gestionnaire de disque intégré pour faire le même travail, vérifier pour voir combien de disques (HDD ou SSD) sont connectés à l'ordinateur, commencer par le disque 0, si vous avez plus d'un disque, le numéro de disque ajoute, de sorte que les situations ci-dessus énumérés peuvent être affichées comme ceci :
- Effacer les données et le système d'exploitation sur le disque 0 (un seul disque connecté)
- Effacer uniquement les données sur le disque 1 (deux disques connectés, le disque 0 est pour le système d'exploitation, le disque 1 pour le stockage des données)
- Effacer le disque 0 et le disque 1 (deux disques connectés, qui doivent tous deux être effacés)
Données d'essuie-glace introduction
OK, maintenant nous pouvons lancer des données d'essuie-glace et de prendre un bon à l'interface, il est intuitif et nous allons prendre une vue rapide, ou vérifier le Data Wiper tutoriel Pour plus d'informations. N'hésitez pas à sauter cette section si vous êtes familier avec l'interface utilisateur.
Il ya principalement 3 sections dans l'interface principale, ils sont les trois étapes du Guide
- 1: choisissez une cible d'essuyage
- 2: choisissez une méthode d'essuyage, le niveau de sécurité
- 3: cliquez sur une partition/disque pour essuyer
3 types de cibles d'essuyage:
- Corbeille
- Espace libre seulement
- Lecteur ou disque entier
6 genres de méthode d'essuyage:
- Fill with zero
- Fill with pseudo-random
- Fill with zero and one
- DoD 5220.22-M
- DoD 5220.28-STD
- Peter Gutmann's
Pour une intro détaillée, veuillez vérifier la guides sur différents systèmes d'essuyage
Utilisation de l'essuie-glace sans disque
C'est la situation de l'un de nos clients décrits au début de la page, les ports de médias sont cassés, ne peut pas utiliser le disque et USB, il ya un disque connecté à l'ordinateur portable, vous voulez effacer tout y compris l'OS. Comme la capture d'écran ci-dessous:
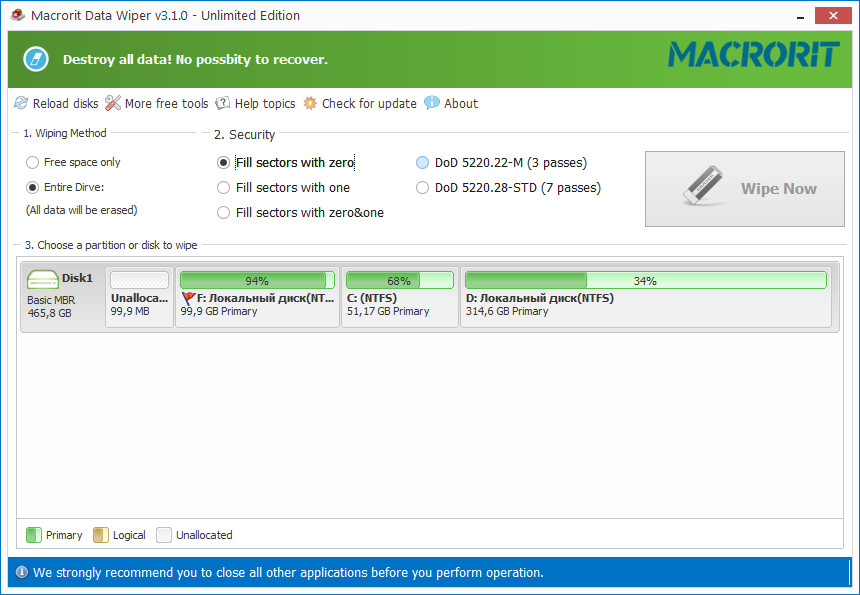
L'ancienne version de Data Wiper montre le disque 1, les nouveaux montrent le disque 0 au lieu
In Data Wiper, we can do this:
- Cliquez tout d'abord sur l'option lecteur ou disque
- Choisissez une méthode d'essuyage ou utilisez le paramètre de sécurité par défaut
- Cliquez sur le disque 0 (pas toutes les partitions, mais le "disque 0 " mots, ou l'icône du disque) pour sélectionner le disque entier
- Puis le bouton essuyer maintenant est actif et cliquez dessus
- Wiper de données apparaît un message d'avertissement indique que le disque ne peut pas redémarrer après l'essuyage, cliquez sur Oui pour confirmer, puis tapez le mot-clé WIPE dans le champ de saisie pour démarrer
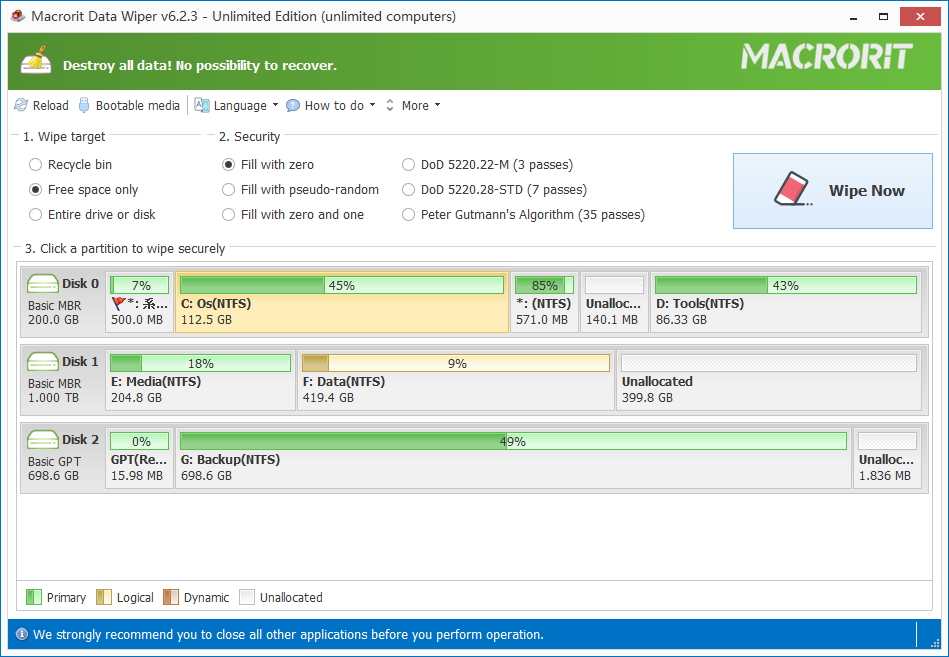
Les étapes sont les mêmes pour toutes les trois situations, seul le disque dur cible varie, la situation 1 est pour la plupart des ordinateurs portables, un disque 0 est installé, et c'est la seule cible que nous avons affaire, certains ordinateurs portables ont un disque SSD pour le système d'exploitation, un disque dur HDD pour le disque de données , qui fera deux disques répertoriés dans l'outil de gestion de disque, disque 0 et le disque 1, essuie-glace montre le même numéro de disque comme la gestion de disque ne, ne cliquez pas sur le mauvais disque lors de l'exécution, et quand le disque n'a pas de système d'exploitation, vous ne verrez pas ce message soufflé, mais un autre
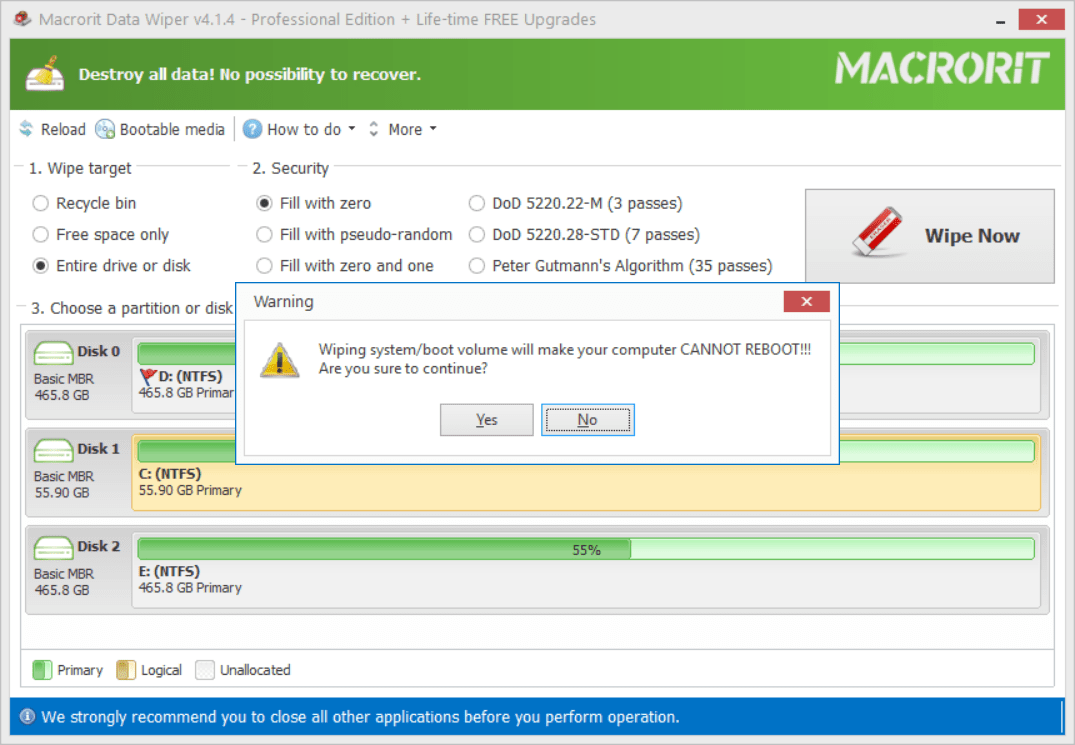
Lorsque vous essuyez les deux/tous les disques, s'il vous plaît essuyer les disques de données tout d'abord, essuyer le disque système Deuxièmement, dans ce cas, essuyer le disque 1 avant d'essuyer le disque 0, si nous essuyer le disque 0 d'abord, l'ordinateur portable ne sera pas redémarrer, et encore moins
Astuce: l'essuie-glace de données peut être utilisé sur n'importe quelle marque d'ordinateur portable, HP, DELL, TOSHIBA, GATEWAY, ACER ou d'autres ordinateurs de marque
Alternativement, vous pouvez essuyer le disque dur et garder les programmes, garder le système d'exploitation et essuyer le reste des partitions, peu importe qu'ils sont sur le même disque que le disque 0, ou sur l'autre disque comme le disque 1, utilisez la partition essuyer dans l'essuie-glace, la même option de disque entier , mais cette fois, nous pouvons cliquer sur une partition au lieu de l'intégralité du disque.
Une autre méthode alternative que nous pouvons faire un disque propre est d'essuyer l'espace libre sur elle si vous aviez déjà coupé les données d'origine à d'autres volumes ou supprimer tout sur elle. Dans l'essuie-glace de données, vous pouvez cliquer sur l'option espace libre uniquement et choisir une partition pour continuer. De nombreuses méthodes sont disponibles, c'est à vous de choisir l'option qui convient le mieux à vos besoins.

