Essuyez l'espace libre ou l'espace non alloué
Table des matières:
- L'espace libre et l'espace non alloué peuvent-ils stocker des données?
- Comment effacer l'espace libre et l'espace non alloué
Qu'est-ce qu'un espace libre et un espace non alloué, comment puis-je faire la différence, comment créer un tel espace au besoin? Peuvent-ils stocker des données? S'ils le peuvent, comment puis-je effacer leurs données?
Espace libre 1: créé lorsque vous supprimez une partition logique de la partition étendue, confus? Ne pas être, ouvrir la gestion de disque, et vérifiez le bas de la fenêtre, la partition étendue est dans une bordure verte, les partitions à l'intérieur de celle-ci sont toutes des unités logiques. Supprimez-en une. si vous ne voulez pas convertir le disque entier en dynamique. Oui, la fonction Augmenter le volume du menu contextuel d’E Drive est activée, mais lorsque vous cliquez dessus et suivez les instructions de l’Assistant d’extension du volume, vous obtenez l’invite de conversion en disque dynamique. Ne confirmez pas si vous n'êtes pas sûr de ce que c'est.
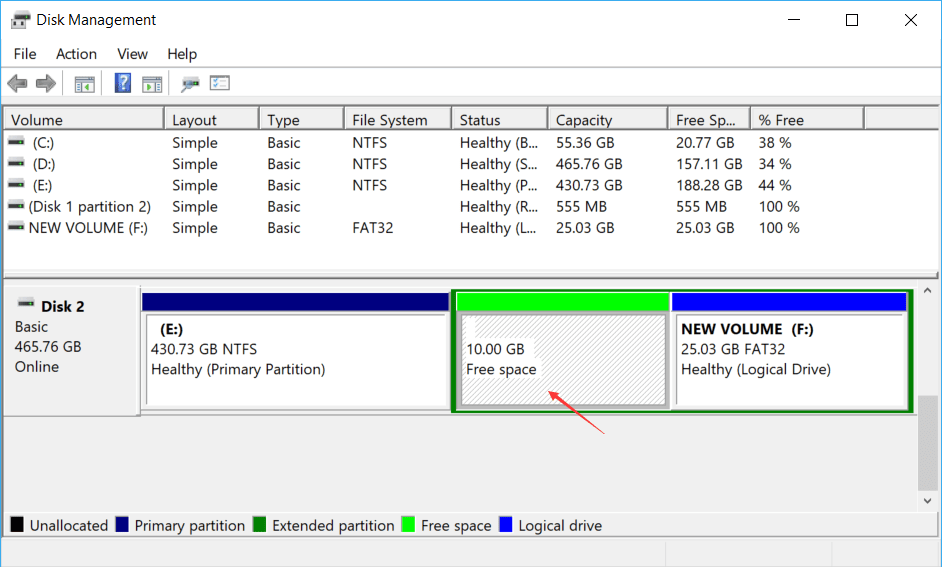
Espace libre 2: représente l’espace inutilisé d’une partition, c’est la signification générale de l’espace libre, auquel nous pouvons directement accéder et utiliser, comme coller des fichiers dans celle-ci. De quoi est-ce que je parle? Eh bien, faites un clic droit sur le lecteur dans l'Explorateur de fichiers et cliquez sur "Propriétés", l'espace disponible en gris, comme sur la capture d'écran ci-dessous, c'est ce que j'essaie d'expliquer.
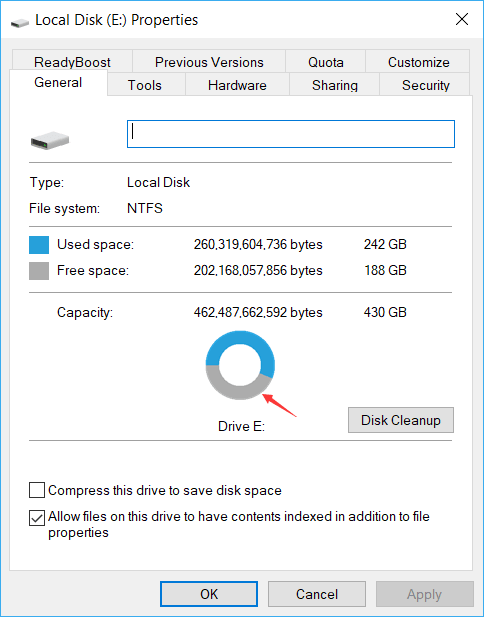
L'espace non alloué, en revanche, est créé lorsque vous supprimez une partition principale. Dans Gestion des disques, ce sont les blocs bleu foncé, si vous supprimez l'une des partitions de la capture d'écran ci-dessous, vous obtiendrez un espace non alloué, qui peut être utilisé pour étendre Si vous cliquez sur le lecteur C avec le bouton droit de la souris, vous pouvez utiliser la fonction Augmenter le volume pour utiliser l’espace non alloué et faire en sorte que le lecteur C devienne un lecteur plus volumineux. ne convertira pas le disque en un disque dynamique.
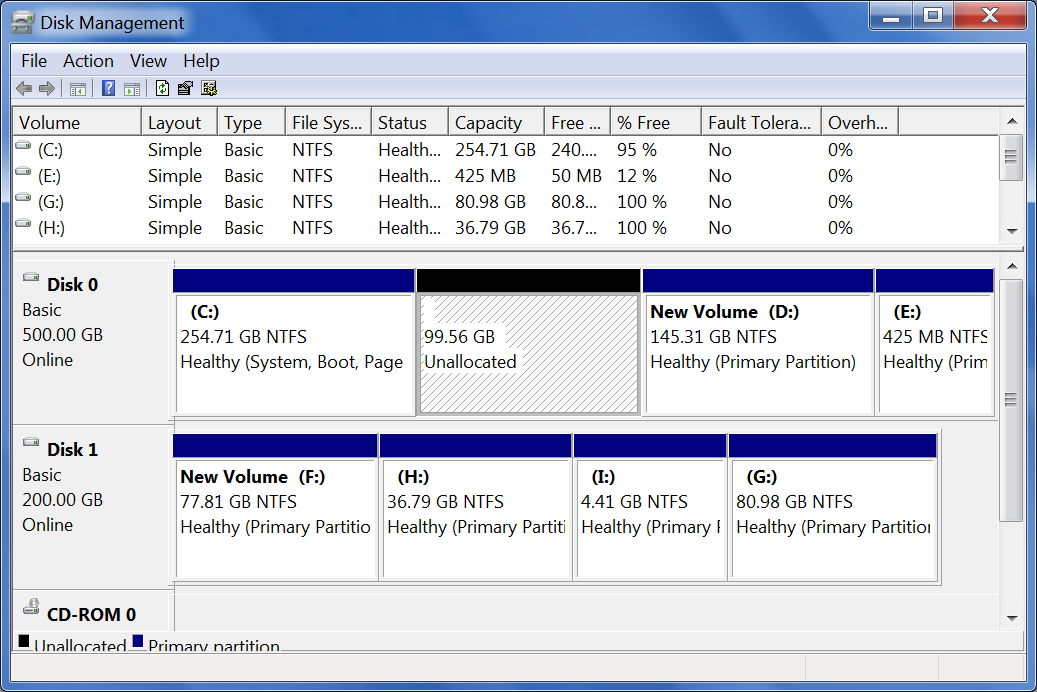
L'espace libre et l'espace non alloué peuvent-ils stocker des données?
Oui, ils peuvent conserver les données même après la suppression de la partition, car l'opération "Supprimer" ne supprime que les en-têtes de données, ni le corps ni le contenu de ceux-ci. Tout logiciel de récupération de données est capable de récupérer les données sans effort. Même effet que pour formater, la méthode de formatage par défaut (formatage rapide) fait plus que l’opération 'Supprimer', mais pas beaucoup pour nettoyer les données, les traces de données et le contenu sont toujours visibles devant les programmes de récupération.
Et non, si vous souhaitez directement y stocker des données. L'espace libre et l'espace non alloué ne sont pas répertoriés dans l'explorateur de fichiers. Nous ne pouvons pas y accéder, mais nous ne pouvons pas y écrire de données à moins de créer de nouvelles partitions.
PS Le nouvel espace non alloué sur un nouveau disque n'a rien, l'espace libre ne vient pas du nouveau disque, il vient toujours de la suppression de la partition
Comment effacer l'espace libre et l'espace non alloué
Avant de commencer, voyons ce que désigne l’espace libre en ce qui concerne l’effacement de l’espace libre, c’est l’espace libre 2, l’espace inutilisé dans une partition, pas l’espace libre 1. Nous pouvons maintenant procéder à l’effacement. (nous expliquerons également comment effacer l'espace libre 1, lisez la suite)
Nettoyer l'espace libre
Méthode 1: Utilisez l'outil intégré
Windows lui-même a une méthode pour nettoyer l’espace libre, un écrasement en 3 passes, avec une commande, les étapes détaillées sont les suivantes:
- Appuyez sur Win + R et tapez
cmd, puis appuyez sur Entrée pour ouvrir l'invite de commande. - Tapez
cipher / w: c:pour effacer l’espace libre sur le lecteur C, remplacez «C» par une autre lettre si vous souhaitez effacer l’espace disponible dessus, dossiers sur cette partition avant d'exécuter cette commande
Microsoft Windows [Version 10.0.17134.165]
(c) 2018 Microsoft Corporation. All rights reserved.
C:\Users\Macrorit>cipher /w:c:
To remove as much data as possible, please close all other applications while
running CIPHER /W.
Writing 0x00
.........................................................
...................
Writing 0xFF
.........................................................
...................
Writing Random Numbers
.........................................................
...................
Méthode 2: L'essuie-glace de données efface l'espace libre
Cipher.exe utilise un algorithme d’effacement en 3 passes, tandis que Data Wiper en fournit plus, 6 méthodes différentes sont disponibles, 1 passe (2 méthodes), 2 passes (1 méthode), 3 passes (DoD 5520.22-M), 7 passes (DoD 5220.28-TD), 35 passes (algorithme de Peter Gutmann), plus le nombre de passes à utiliser est long, plus le processus prendra longtemps, ce qui est assez évident sur les partitions de grande taille. En fait, la méthode de remplacement en une passe suffit pour garantir la propreté des données. Dans Data Wiper, il s'agit du paramètre par défaut.
Étapes à suivre pour nettoyer l'espace libre dans Data Wiper:
- Exécutez Data Wiper (il n'est pas nécessaire de l'installer, exécutez-le simplement à partir du package portable) et cliquez sur l'option Espace libre uniquement .
- Choisissez une méthode d'essuyage ou utilisez la méthode par défaut à une passe
- Cliquez sur une partition, puis sur Nettoyer maintenant , confirmez et Data Wiper commencera à nettoyer l'espace disponible sur cette partition.
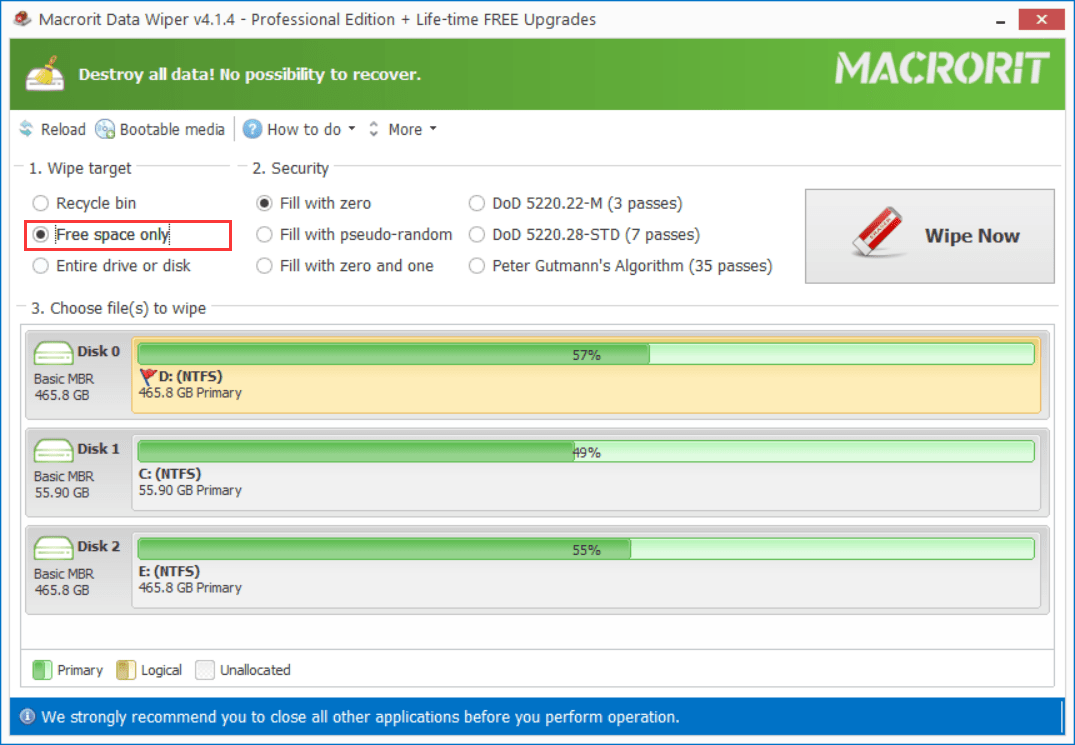
Pendant le processus, nous pouvons continuer notre travail, mais il est préférable de ne pas écrire de nouvelles données sur la partition. Data Wiper nettoie actuellement l’espace libre.
Essuyez l'espace non alloué
Méthode 1: utiliser la gestion de disque
La gestion des disques ne peut pas effacer directement l’espace non alloué. Nous devons d’abord créer une partition vide et utiliser l’outil intégré cipher.exe pour effacer l’espace libre sur celle-ci. La procédure est la suivante:
- Cliquez avec le bouton droit sur l'espace non alloué et choisissez l'assistant Nouveau volume simple .
- Suivez le guide et créez une nouvelle partition dessus
- Ouvrez l'invite de commande et tapez
cipher / w: < lettre de lecteur >
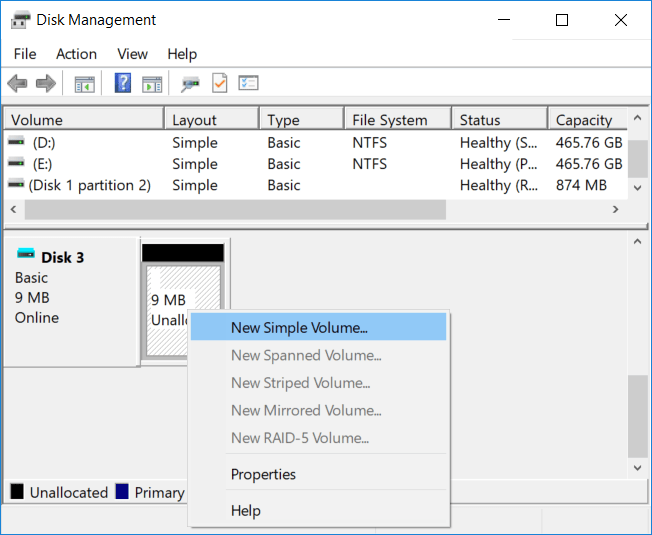
Méthode 1: Partition Expert efface l'espace non alloué.
Nous pouvons effacer directement l’espace non alloué dans Partition Expert, 5 types de schéma d’effacement des données disponibles, exécuter le programme à partir du package et utiliser les étapes ci-dessous pour nettoyer l’espace non alloué:
- Cliquez sur l'espace non alloué et choisissez la fonction Effacer l'espace non alloué .
- Choisissez un plan d’effacement parmi les 5 méthodes répertoriées ou cliquez sur OK pour utiliser celle par défaut.
- Cliquez sur Commit dans la fenêtre principale et Partition Expert commencera à s'effacer.
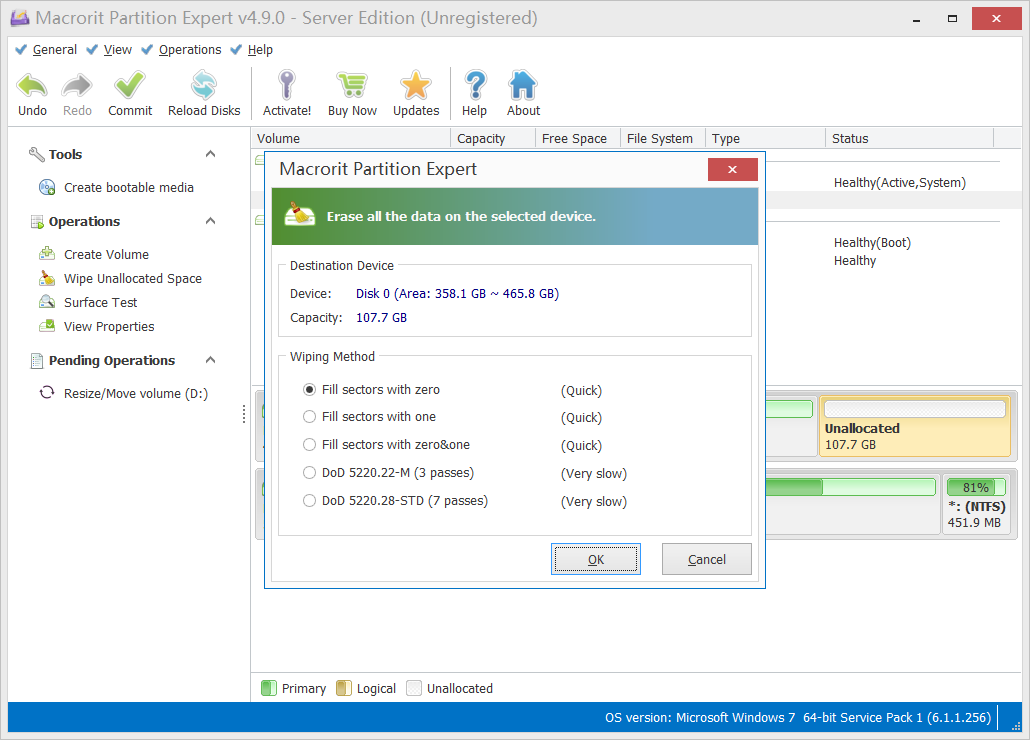
C'est ainsi que nous effaçons l'espace libre 2 et l'espace non alloué. Vous avez peut-être trouvé la solution pour effacer l'espace libre 1 après toutes ces étapes. Oui, nous pouvons créer une nouvelle partition sur l'espace libre 1 et utiliser l'outil de chiffrement ou Data Wiper pour l'effacement libre. espace dessus

