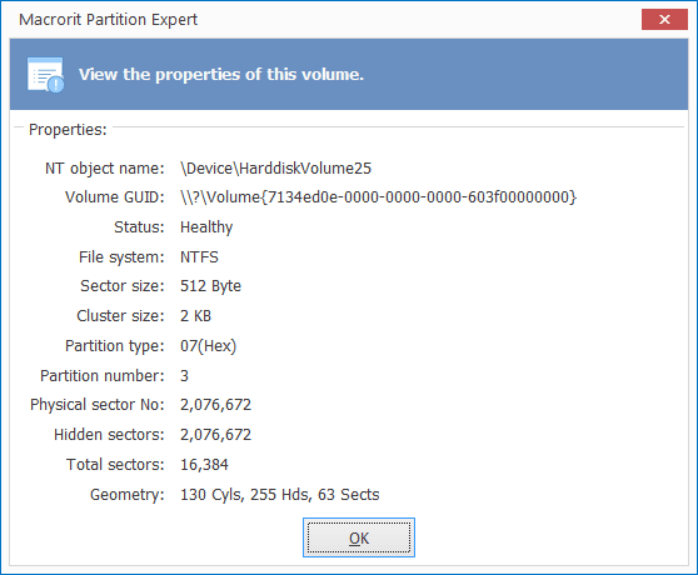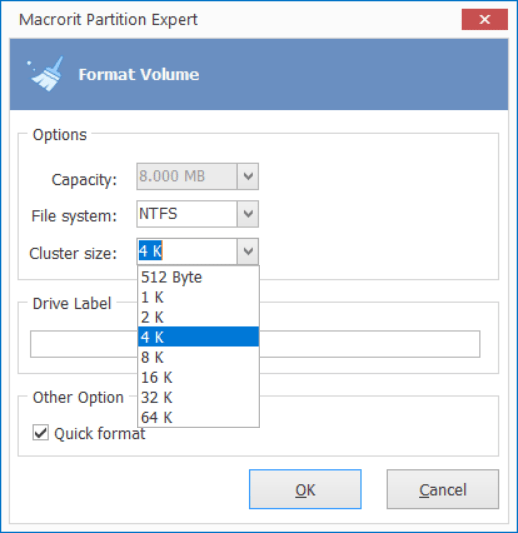Comment choisir la bonne taille de cluster
Lorsque nous formatons un volume ou de créer un nouveau volume simple, nous sommes invités à choisir une taille de cluster, si nous choisissons de sauter cette option, le système sera par défaut à 4k sur la partition NTFS dans la plupart des cas à moins que la capacité du disque est plus 32T. Dans cette page, nous allons guider sur la façon de choisir la bonne taille de cluster pour le système de fichiers différents et comment prendre le meilleur de l'espace NTFS volume libre
Définition
UN cluster, selon Microsoft est une collection de secteurs contigus.
La taille du cluster représente la plus petite quantité d'espace disque pouvant être utilisée pour contenir un fichier
Combien d'options de taille de cluster pouvons-nous utiliser maintenant:
Dans Windows 10, nous pouvons utiliser les éléments suivants:
- 512 bytes
- 1024 bytes
- 2048 bytes
- 4096 bytes
- 8192 bytes
- 16 kilobytes
- 32 kilobytes
- 64 kilobytes
- 128 kilobytes
- 256 kilobytes
- 512 kilobytes
- 1024 kilobytes
- 2048 kilobytes
4096 octets est le option par défaut dans de nombreux cas, lisez la suite pour en savoir plus
Vérifier la taille du cluster dans CMD
Comment vérifier la taille du cluster sur une partition?
Nous pouvons utiliser l'outil d'invite de commandes chkdsk pour connaître la taille du cluster ou allocation unit size:
- Appuyez sur WIN+R
- Type
cmd - Type
chkdsk F:
Et l'outil de ligne de commande exécutera les étapes suivantes:
C:\Users\macrorit>chkdsk F:
The type of the file system is NTFS.
Volume label is New Volume.
...
Windows has scanned the file system and found no problems.
No further action is required.
400383 KB total disk space.
41364 KB in 74 files.
100 KB in 24 indexes.
0 KB in bad sectors.
5839 KB in use by the system.
4896 KB occupied by the log file.
353080 KB available on disk.
4096 bytes in eachallocation unit.
100095 total allocation units on disk.
88270 allocation units available on disk.
La zone marquée est la taille du secteur, 4K, comme il est indiqué
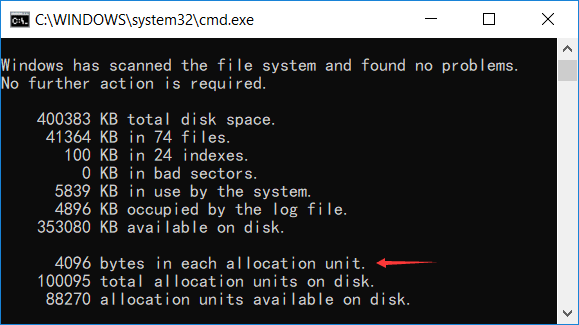
Comment savoir si 4K est grand ou petit
Nous voyons maintenant que la taille du cluster de volume est de 4 ko, mais nous ne savons pas ce que cela signifie. Est-ce trop grand pour les petites partitions? ou est-ce trop petit pour les grandes partitions?
Nous pouvons en juger en vérifiant la valeur entre Taille et Taille sur le disque dans les étapes suivantes:
- Dans l'explorateur de fichiers (appuyez sur Win + E pour l'ouvrir), double-cliquez sur la partition à vérifier.
- presse Ctrl+A sélectionner tous les fichiers, dossiers
- Cliquez avec le bouton droit sur la zone sélectionnée et choisissez Propriétés .
- Comparez la valeur de Taille et de Taille sur le disque .
Et Microsoft dit:
la différence entre SIZE et SIZE ON DISK peut représenter une partie de l’espace perdu parce que la taille de la grappe est plus grande que nécessaire. Vous souhaiterez peut-être utiliser une taille de cluster plus petite afin que la valeur SIZE ON DISK soit aussi proche que possible de la valeur SIZE.
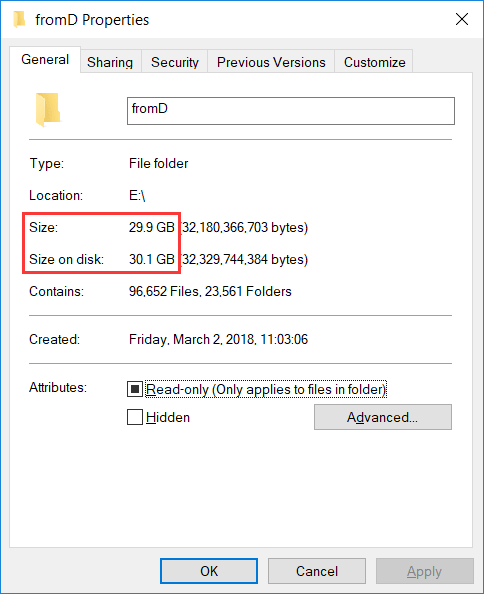
Comme dans la capture d'écran ci-dessus, ce dossier de mon lecteur E a une taille de 29,9 Go, mais une taille de 30,1 Go sur le disque. La différence est mineure. Je ne peux tout simplement pas l'ignorer.
Changer la taille de la grappe
Mais si la valeur de ces deux propriétés est très différente, nous pouvons modifier la taille de la grappe en une taille plus petite, 2K, 1K, 512b, par exemple.
Comment changer la taille de la grappe?
Nous ne pouvons changer la taille de la grappe qu'en reformatant le volume comme suit:
- Cliquez avec le bouton droit sur le volume et choisissez Format .
- Spécifiez un cluster plus petit dans le menu déroulant Attribuer la taille d'unité , choisissez l'une des options suivantes:
- 512 bytes
- 1024 bytes
- 2048 bytes
- Cliquez sur Démarrer, puis sur OK pour le message d'avertissement une fois que vous avez eu une sauvegarde
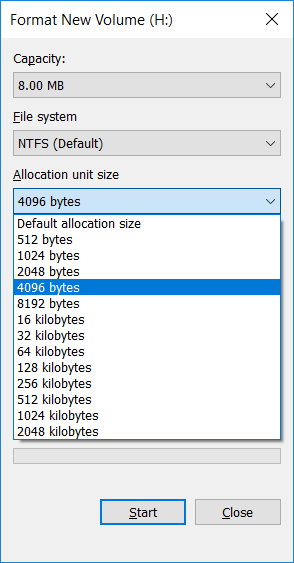
Ou vous pouvez taper la commande ci-dessous pour formater:
format unit=2048
alors vous obtiendrez le message comme ceci dans diskpart:
DISKPART> format unit=2048 100 percent completed DiskPart successfully formatted the volume. DISKPART>
Utiliser un expert en partition
Outre les méthodes en ligne de commande permettant de vérifier la taille et le formatage d'un cluster, nous pouvons également utiliser ce logiciel de gestion de partition tierce pour effectuer facilement les mêmes opérations
Taille de cluster par défaut sur un volume NTFS
| Volume size | Windows OS * |
|---|---|
| 7 MB–512 MB | 4 KB |
| 512 MB–1 GB | 4 KB |
| 1 GB–2 GB | 4 KB |
| 2 GB–2 TB | 4 KB |
| 2 TB–16 TB | 4 KB |
| 16TB–32 TB | 8 KB |
| 32TB–64 TB | 16 KB |
| 64TB–128 TB | 32 KB |
| 128TB–256 TB | 64 KB |
| > 256 TB | Not Supported |
Remarque L'astérisque (*) signifie Windows 7, Windows Server 2008 R2, Windows Server 2008, Windows Vista, Windows Server 2003, Windows XP, Windows 2000.
Après le test, Windows 10 est également pris en charge.
Vous pouvez en lire plus sur la page Microsoft
Si vous ne savez toujours pas comment choisir la taille du cluster lors du formatage ou de la création d'une nouvelle partition, laissez la valeur par défaut (4 Ko).
Utilisez ce guide pour changer la taille de cluster à 64K sur de grands disques