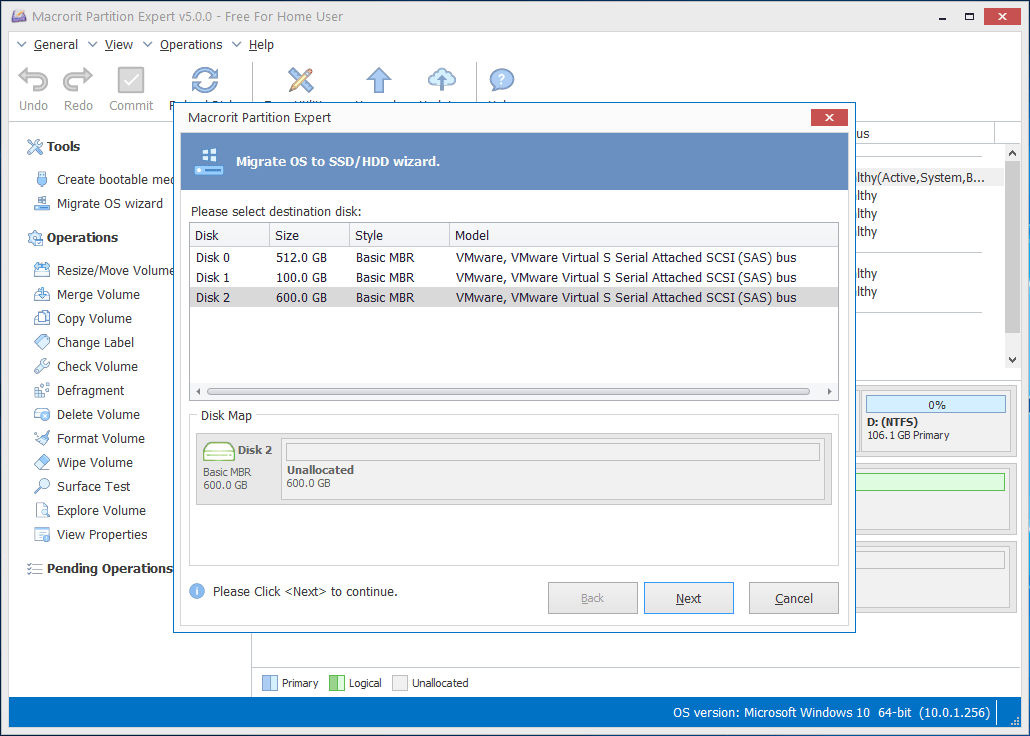Copier un volume, migrer un système d'exploitation ou un disque cloné
Dans les versions récentes, nous avons ajouté des fonctions dans Partition Expert, la fonction de migration du système d’exploitation et la fonction de clonage du disque. Dans la toute première version de ce programme, nous avons intégré la fonction Copier le volume. page, nous allons creuser dans cette
Similitudes
- Déplacer le fichier / les données d'un endroit à un autre
- Partition(s) / volume(s) source(s) redimensionnable *
- La position cible (disque / partition) doit être vide
* redimensionnable : prenez le lecteur C (22 Go / 60 Go), par exemple, 22 Go signifie espace utilisé, tandis que 60 Go représente la capacité totale. Lorsque nous copions le volume, nous pouvons redimensionner la partition cible à 30 Go, 40 Go Si la taille est supérieure à 22 Go, il suffit de copier l’espace utilisé + la taille personnalisée de l’espace libre au lieu des 60 Go pour gagner du temps et optimiser l’espace disponible sur le disque cible.
Vous n'avez pas besoin de créer 60 Go d'espace non alloué pour prendre la partition source, vous pouvez créer un peu plus de 22 Go, voire 30 Go, pour utiliser la fonction Copier le volume, la même théorie que pour la fonction Migration du système d'exploitation et Cloner le disque lorsque vous êtes guidé. la fenêtre de redimensionnement
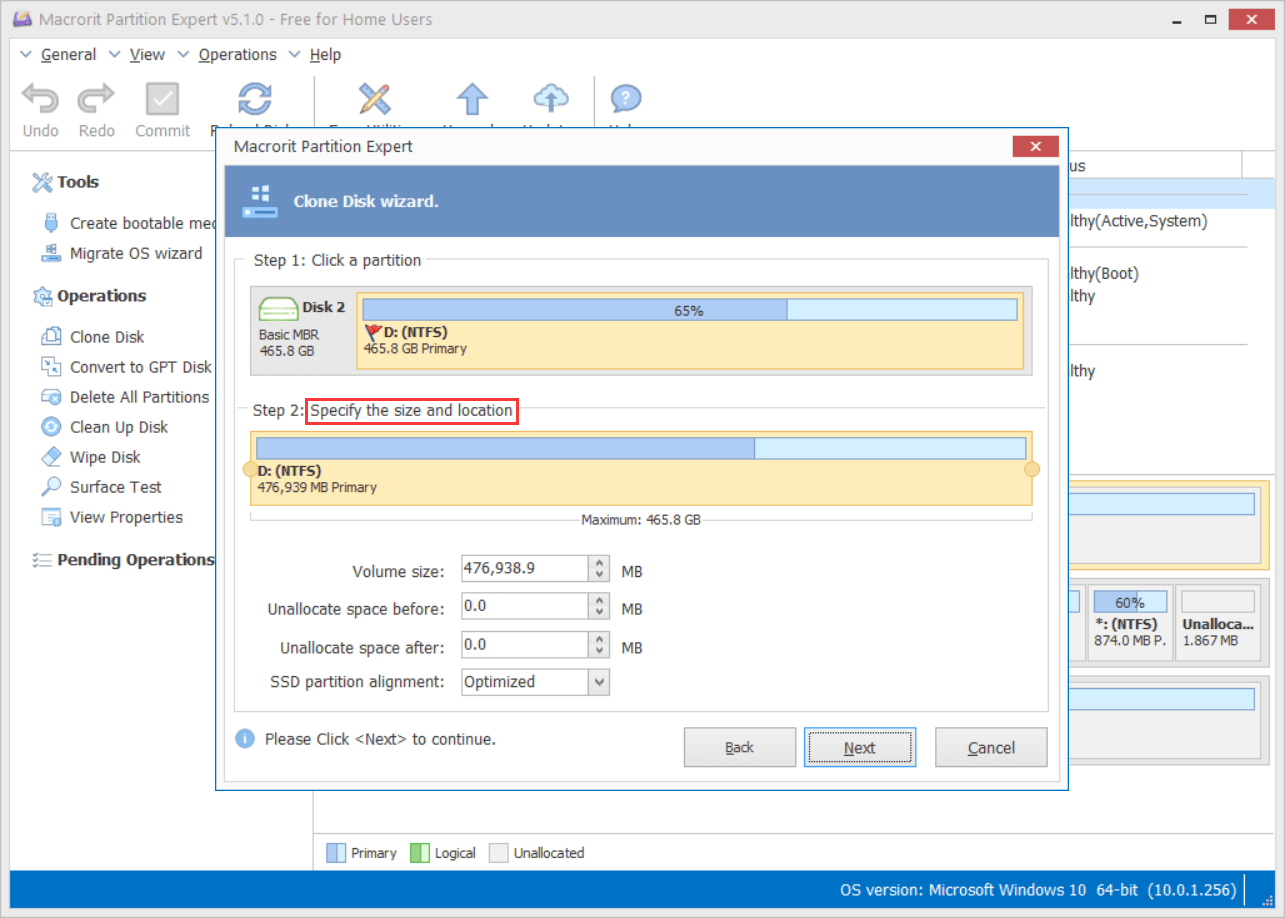
Puisque la partition est redimensionnable, comment pouvons-nous la redimensionner?
Deux méthodes sont disponibles pour redimensionner une partition lors de la copie, de la migration et du clonage d'un lecteur:
- Utilisez le guidon (gauche et droite)
- Utiliser les champs de saisie (définir la taille et la position de l'espace non alloué)
La méthode du guidon est pratique. Il suffit de faire glisser la poignée (la plupart du côté droit) pour décider de l’espace non alloué à allouer à la nouvelle partition (disque). effectuer de la même façon, n'hésitez pas à utiliser n'importe quelle méthode
Différences
- La copie de volume nécessite un espace non alloué alors que les fonctions de migration et de clonage ne le sont pas.
- Copy Volume crée une nouvelle partition avec une nouvelle lettre de lecteur avec les données de la partition sources
- Les fonctions de migration du système d'exploitation et de clonage du disque vont de la partition / disque source au disque cible, y compris la lettre de lecteur et l'étiquette du pilote *
- Migrer le système d'exploitation et cloner le disque sont au niveau du disque tandis que Copier le volume est au niveau de la partition **
- La fonction Copier le volume est disponible lorsque vous cliquez sur une partition
- L'assistant de migration du système d'exploitation est une option toujours disponible dans la section Outils .
- La fonction Cloner le disque est disponible lorsque vous cliquez sur un disque
* Le mappage de disque autorise-t-il la même lettre de lecteur sur une partition différente?
Non, Windows n'autorise pas cela. Ce que vous avez vu dans la carte de disque de Partition Expert est la carte de disque virtuel. Une fois que vous avez cliqué sur le bouton Valider et terminé, les opérations de clonage / migration sont terminées et le disque système redémarré. mappe, ou la mappe de disque que vous pouvez voir à partir de Disk Management distribuera automatiquement une lettre de lecteur individuelle pour une partition différente
Si vous déconnectez le disque cible après le clonage / la migration et le connectez à un autre ordinateur, définissez-le sur la première option de la séquence d'amorçage. Il conservera la même lettre de lecteur que le disque source.
** Le volume de copie étant au niveau de la partition, nous pouvons spécifier la taille du volume, la lettre du lecteur et le type de volume (principal ou logique sur le disque MBR).
Dois-je redémarrer lorsque je clone un disque?
Ça dépend
Désolé d'utiliser cette réponse, mais si vous clonez un disque avec un système installé, dans ce cas, le clonage de disque ressemble davantage aux opérations de migration du système d'exploitation. Partition Expert doit donc redémarrer et rendre le disque cible amorçable.
Si vous souhaitez copier les données sur le disque mais ne souhaitez ni migrer ni redémarrer le système d'exploitation, vous pouvez simplement utiliser la fonction Copier le volume à plusieurs reprises sur chaque partition pour éviter de redémarrer Windows.
Si vous ne clonez qu'un disque de données, qui n'est pas le système actuel que vous avez installé, Partition Expert ne redémarre pas.
Pour simplifier, supposons que nous ayons 3 disques connectés à l’ordinateur
- Disk 0 (système installé sur)
- Disk 1 (disque dur interne pour stocker des données)
- Disk 2 (disque dur externe pour sauvegarder les données)
Si nous clonons le disque 0 sur le disque 2, le système redémarre, le disque 2 est amorçable et le système d'exploitation migré (copié) sur le disque 2. Si nous connectons le disque 2 à l'ordinateur 2, ce PC fonctionnera correctement.
Si nous clonons le disque 1 sur le disque 2, pas de redémarrage, le disque 2 contient toutes les mêmes données que le disque 1, non amorçables
Mon disque source est MBR, puis-je le cloner sur un disque GPT?
Non, mais vous pouvez convertir le MBR en GPT sans perte de données après le clonage.
En fait, le disque cible doit être vide, ce qui signifie que vous pouvez choisir le disque GPT comme cible, mais avant de passer à l’étape de clonage, Partition Expert vous demandera de supprimer toutes les partitions, ce qui le transformera en type de disque en tant que disque source
Une fois toutes les étapes de clonage terminées, vous pouvez cliquer avec le bouton droit de la souris sur le disque cible et choisir Convertir en GPT pour reconfigurer ce disque en GPT.
J'espère que cette explication a du sens, mais n'hésitez pas à nous contacter si ces fonctions vous déroutent