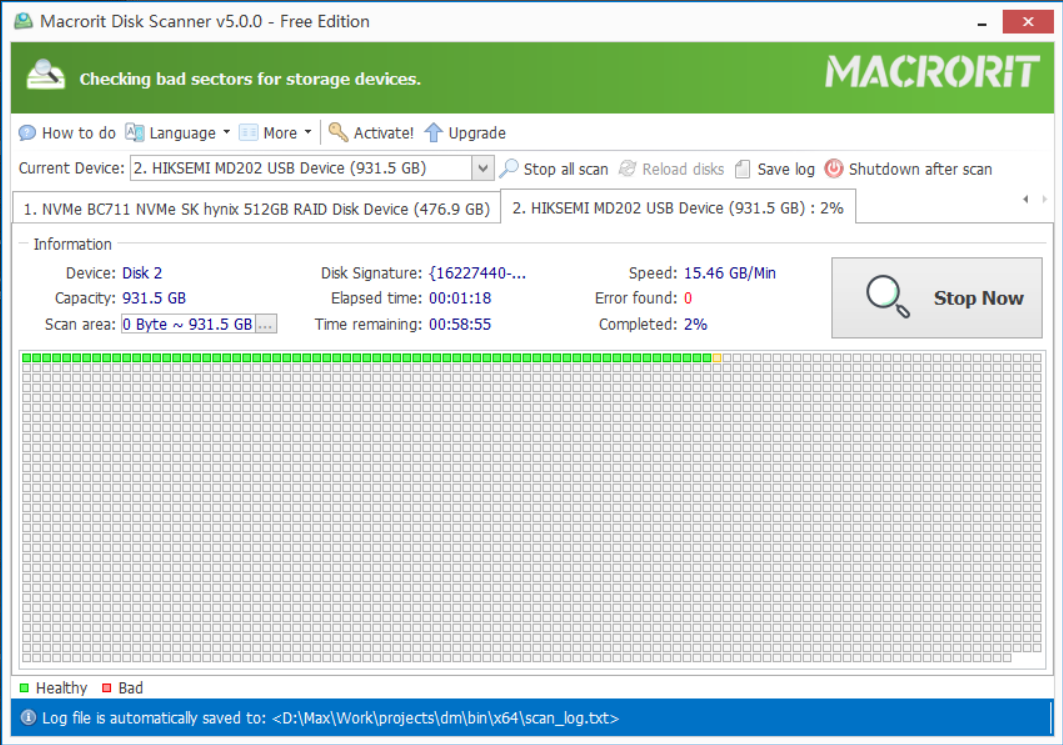Comment nettoyer le disque serveur et libérer de l'espace
Table des matières:
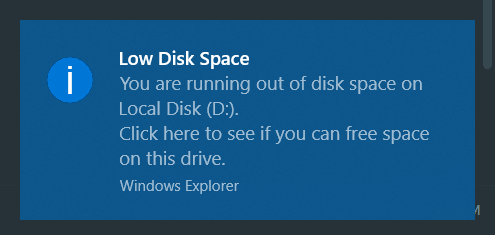
Lorsque le disque serveur est en cours d'exécution hors de l'espace, Windows va apparaître un message d'avertissement pour afficher l'alerte faible espace disque, vous pouvez alors aller de l'avant et cliquez sur le message pour ouvrir la fenêtre de nettoyage de disque, dans lequel nous pouvons sélectionner plusieurs éléments qui sont en mesure d'abandonner l'espace libre après nettoyage . Alors, comment effectuer cette opération et avons-nous des solutions alternatives?
Étapes de nettoyage du disque du serveur
- Cliquez sur le message d'avertissement pour ouvrir la fenêtre de nettoyage lorsque vous y êtes invité, si le disque du serveur devient plus lent sur les demandes de réponse (cliquez sur, déplacer la souris et d'autres), vous pouvez exécuter manuellement l'outil de nettoyage
disk cleanupdans la zone de recherche du menu Démarrer et appuyez sur entrée pour exécuter - Choisissez un lecteur dans la liste déroulante (si vous avez cliqué sur le message d'alerte, vous n'avez pas à le faire, il navigue automatiquement vers le lecteur) et appuyez sur entrée ou cliquez sur OK pour afficher les options que vous pouvez sélectionner, puis cliquez sur OK pour commencer le nettoyage
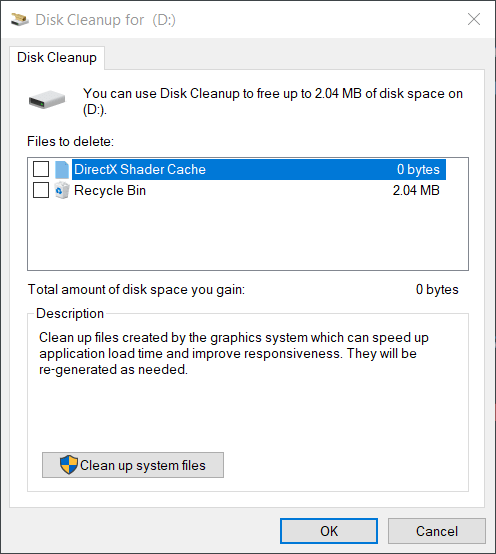
C'est facile à suivre et à opérer, mais parfois, Eh bien, la plupart du temps, cette méthode ne résout pas le problème, le lecteur cible (lecteur C, par exemple) est toujours dans l'espace disque faible, après une semaine ou quelques semaines plus tard, le serveur va afficher le même message à nouveau , c'est vraiment ennuyeux
Peut-être au lieu de nettoyer ce disque pour l'espace libre limité, nous pouvons alternativement ajouter plus d'espace libre au disque sans se soucier du disque à court d'espace disque, Eh bien, comment pouvons-nous faire cela?
Étendre le lecteur de disque à la place
Gestion des disques ouverts ou exécutez la ligne de commande DiskPart pour voir s'il ya un espace non alloué sur le disque, ce qui est nécessaire pour étendre la partition, mais si il n'y a pas d'espace disponible, vous pouvez le créer acheter supprimer une partition ou réduire un volume.
Ensuite, vérifiez si l'espace non alloué est à côté du lecteur qui doit nettoyer, normalement c'est le lecteur C a un problème d'espace disque faible, donc, par exemple, vérifier l'espace non alloué est à côté de lecteur C ou non, si vous avez obtenu la réponse positive , puis cliquez avec le bouton droit sur le lecteur C et utilisez la fonction étendre le volume pour augmenter la taille de la partition; Si la réponse est négative, alors nous n'avons aucun moyen d'activer l'option d'extension de volume grisé dans le lecteur C, sauf si nous supprimons la partition voisine à elle (lecteur D, par exemple). Assurez-vous donc d'avoir une sauvegarde pour la partition que vous allez supprimer avant de créer un espace non alloué pour les disques à faible espace disque
Et nous pouvons comprendre que: la fonction d'extension de volume dans la gestion de disque ou la extend commande dans diskpart. exe, exige que les deux conditions suivantes fonctionnent:
- Il n'y a pas d'espace alloué sur le disque
- La partition doit être NTFS
- L'espace non alloué devrait juste à côté de (sur le côté droit de) la partition nécessite étendre la fonction de volume
Pour simplifier, l'espace non alloué continu est un must pour activer la fonction étendre le volume sur une partition NTFS
Logiciel de partition
Je n'ai pas d'espace non alloué sur le disque et je ne veux pas supprimer ou réduire une partition soit, ne veulent pas rendre les choses compliquées, surtout ne veulent pas de sauvegarde et de restauration, chose qui prend du temps, ce qui n'a pas de sens lorsque mon exigence est seulement d'agrandir un partition, que puis-je faire
Je pense que la façon simple de décrire la situation est de le mettre comme ceci: puis-je prolonger un volume sans perte de données?
Oui, bien sûr. Nous pouvons prolonger un volume et garder des données sur d'autres cloisons sûres dans l'expert de cloison, notre logiciel de gestionnaire de cloison, léger, portatif et soutient le système 32-bit/64-bit. PerMettez-moi d'expliquer comment cela fonctionne:
- Redimensionner le volume de déplacement
- Fusionner le volume
Resize Move volume méthode est la méthode recommandée pour agrandir un lecteur, utilisez les étapes suivantes pour étendre le lecteur C, par exemple, nous supposons que le disque a également D lecteur, E Drive (grand lecteur avec beaucoup d'espace libre), et F lecteur sans espace non alloué, nous allons prendre quelques espace libre de E, donc nous allons:
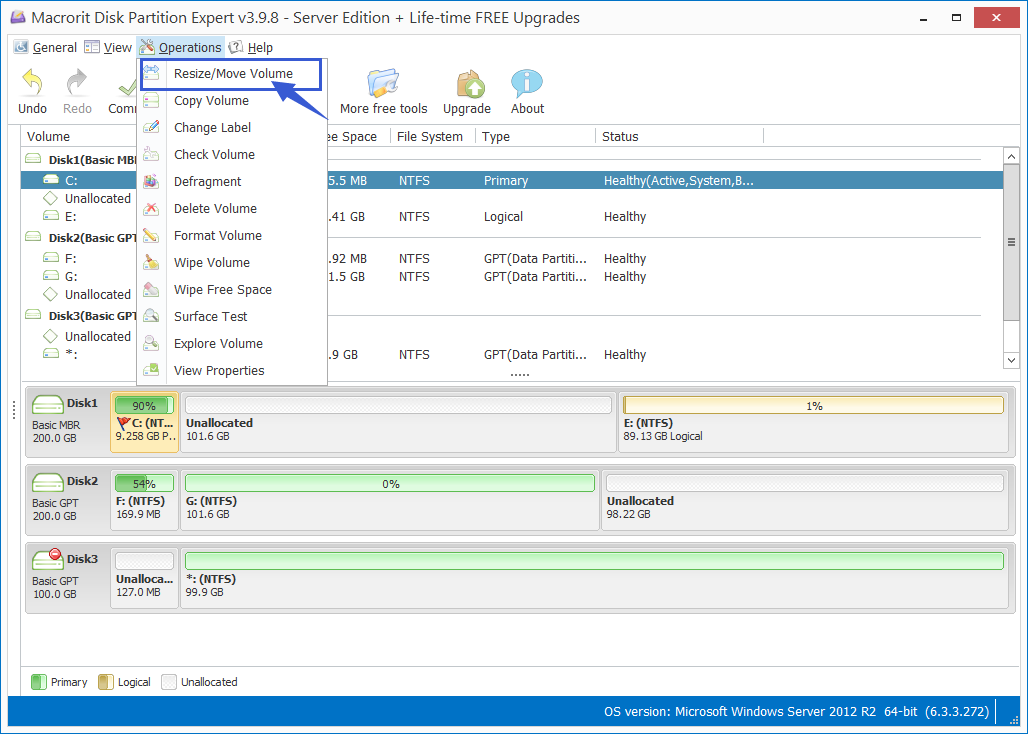
- Cliquez sur E lecteur d'abord et cliquez sur la fonction'redimensionner/déplacer le volume'de la barre latérale ou aller à'Operations = > redimensionner/déplacer le volume'ou juste faire un clic droit pour l'appeler
- Ensuite, dans la fenêtre redimensionner, nous pouvons soit faire glisser le handle ou directement le type dans la taille spécifique dans le champ de saisie pour créer de l'espace non alloué, je vais juste faire glisser la poignée latérale gauche vers la droite et cliquez sur OK lorsque l'aperçu dans la carte mini Disk semble bon pour moi , c'est aussi la méthode de rétrécisse ment d'un volume
- Ensuite, nous avons besoin de déplacer l'espace nouvellement créé à côté de C Drive, rappelez-vous les conditions que nous énumérons ci-dessus, nous allons les suivre et en attendant, garder les données sûres, donc nous cliquez sur lecteur D cette fois, et utiliser la fonction "redimensionner déplacer" à nouveau, mais dans la fenêtre , nous traînons tout le lecteur D vers la droite, la fin de la barre de partition et vous pouvez voir l'espace non alloué est déplacé à côté de C Drive, c'est ce que nous voulons, si il ya d'autres partitions se tiennent entre C et l'espace non alloué, vous pouvez faire la même étape , ou vous pouvez simplement les fusionner, nous en parlerons plus tard
- Et la dernière étape est d'étendre le lecteur C, vous l'avez deviné, nous cliquons sur le lecteur C, cliquez sur la fonction redimensionner déplacer, et faites glisser la poignée côté droit à la fin, cliquez sur OK et s'engager à étendre
Fusionner avec une grande partition
Partition expert sera auto recharger la carte disque après qu'il a fait avec l'extension, vous pouvez voir que le lecteur C est maintenant gagner plus d'espace libre et ne pas afficher une barre rouge dans l'Explorateur Windows, mais voici un problème, quand j'ai, par exemple, 6 partitions sur le disque , et seule la dernière partition a l'espace libre dont j'avais besoin, dois-je cliquer sur la fonction redimensionner/déplacer le volume pour 6 fois? ou ai-je une meilleure solution?
Disons, par exemple, le disque a C, D, E, F, G, H, six partitions créées, le lecteur C est dans l'espace disque faible, H lecteur a beaucoup d'entre eux, peut-on faire pour agrandir C avec l'espace libre de H:
- Cliquez sur le lecteur H et cliquez sur "redimensionner/déplacer le volume"
- Dans la fenêtre redimensionner, nous faisons glisser la poignée côté droit vers la gauche pour créer un espace non alloué, cliquez sur OK pour fermer cette fenêtre lorsque'espace non alloué après: 'affiche' 10240 (MB) ' (10G), ou vous pouvez directement entrer' 20480 ' (20G) dans cette section pour obtenir ce que vous voulez
- Puis cliquez sur l'espace non alloué que nous venons de créer et cliquez sur "Create volume" et cliquez sur OK pour prendre la valeur par défaut, puis il ya une nouvelle partition appelée je conduis
- Cliquez sur le lecteur C et cliquez sur "fusionner le volume", sélectionnez à la fois C et I lecteur, et choisissez "fusionner à" C et cliquez sur OK et valider
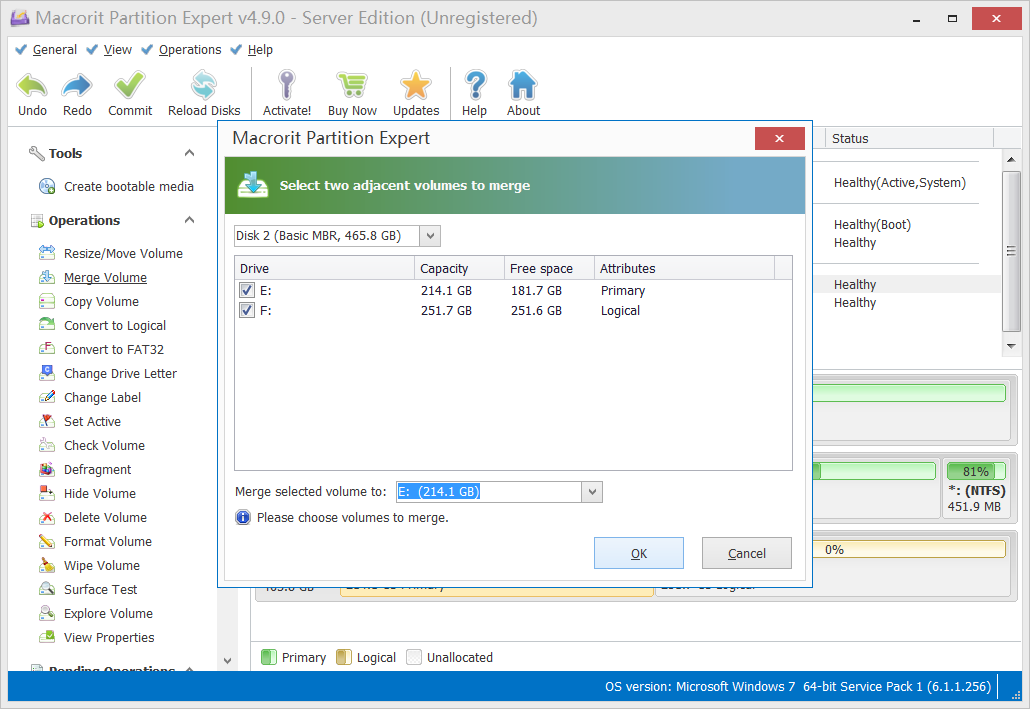
Eh bien, c'est une bonne idée, mais, Désolé, Non, ce n'est pas la façon dont le volume de fusion de travail, le volume de fusion ne peut fusionner les partitions adjacentes, comme le lecteur G, ne peut être fusionner à F ou H lecteur, comme pour le lecteur C, vous ne pouvez fusionner lecteur D, mais ce n'est pas une bonne solution et nous ne
Bien qu'il semble compliquer et gênant de cliquer sur la fonction redimensionner/déplacer pour de nombreuses fois, ce n'est pas, vous pouvez terminer en cliquant en secondes, et cliquez sur Commit à laisser le programme pour faire le reste, et partition expert effectue vraiment bon à la vitesse, je veux dire, il s'étend partition plus rapide que les autres tiers gestionnaires de partition, cliquez sur le bouton de téléchargement et de lui donner un essai