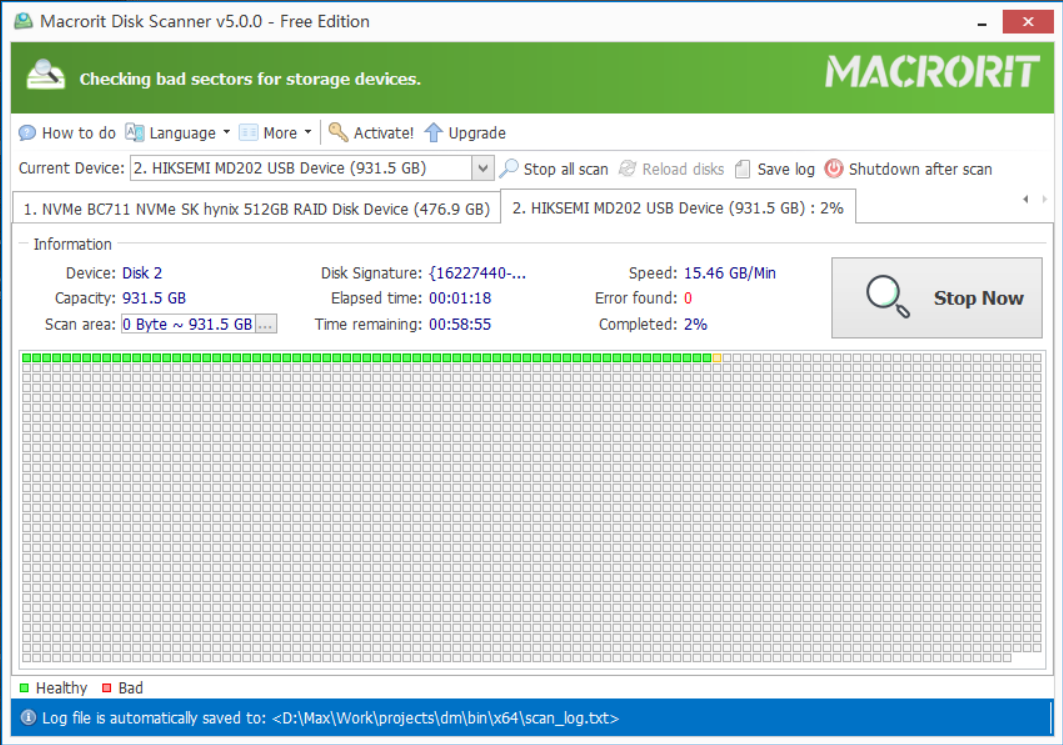Déplacer la partition Windows pour étendre le disque dur
Contenu:
Microsoft Forum user Seyed asked a question on how to move Windows partition to the extend a hard drive, and another user asked this question and said that it's impossible to do such thing and she also suggested to add free space shrank from other drives to the system drive
Voici la "meilleure réponse":
Je tiens à vous informer qu'il n'est pas possible de déplacer Windows d'une partition à une autre sans réinstaller Windows. Toutefois, vous pouvez réduire la taille de l'autre partition disposant de l'espace nécessaire pour créer de l'espace libre non alloué et étendre ultérieurement le lecteur Windows avec l'espace libre créé.
En 2015, il peut ne pas être possible de déplacer Windows sur une autre partition en utilisant l'outil intégré de Windows, mais je pense que tout logiciel de sauvegarde de données peut faire le même travail. Les questions sont simplement de vouloir étendre le lecteur C sans réinstaller.
En outre, la suggestion fournie par l’utilisateur n’était pas rigoureuse: si le Seyed n’utilise pas de disque dynamique, mais un disque de base, la méthode de réduction ne fonctionnera pas, car l’espace non alloué sur une création de base sera utilisé pour créer une nouvelle partition et la partition qui la précède, c’est-à-dire que si le lecteur C manque d’espace, vous ne pouvez pas réduire le lecteur D pour étendre le lecteur C, car l’espace non alloué n’est pas contigu au lecteur C, il est seulement contigu au lecteur D La fonction "Augmenter le volume" dans le menu contextuel du lecteur C reste grisée
Bien que la réponse ait été marquée comme résolue au problème et que je ne puisse pas y laisser de commentaire, je ne peux toujours pas accepter la "meilleure réponse", car j'avais une solution à cette question, même en 2015
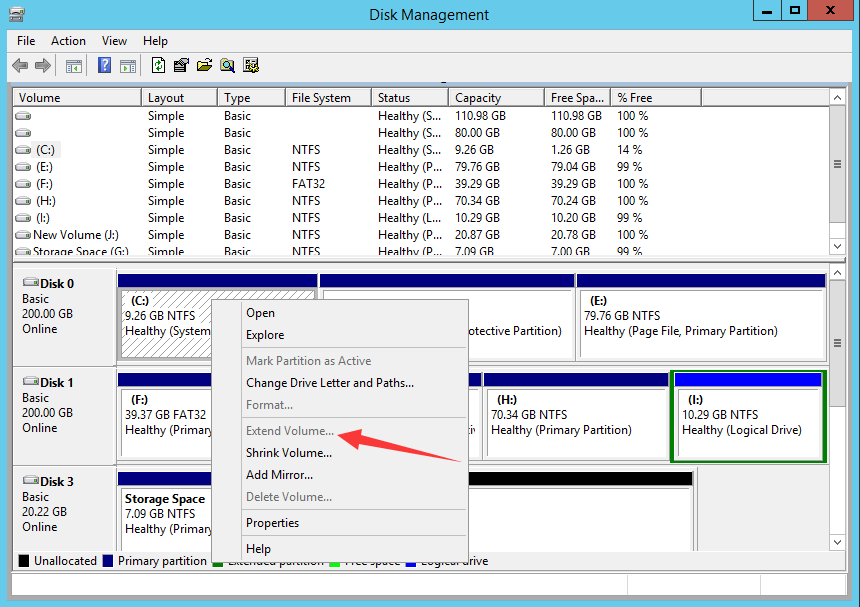
Copier la partition système
Nous pouvons utiliser le gestionnaire de partition tiers Expert Partition pour effectuer la tâche de copie. Les étapes sont les suivantes:
- Dans Partition Expert, cliquez sur le lecteur système dans l'interface principale.
- Cliquez sur la fonction Copier le volume .
- Dans la fenêtre contextuelle copier-volume, choisissez un espace non alloué, puis cliquez sur Suivant .
- Redimensionner la partition de destination, attribuer une lettre de lecteur et un type de volume (ou utiliser le paramètre par défaut)
- Cliquez sur Terminer et valider
S'il n'y a pas d'espace non alloué sur le disque, procédez comme suit pour en créer un:
- Faites un clic droit sur une grande partition avec suffisamment d'espace libre
- Cliquez sur la fonction Redimensionner / déplacer le volume .
- Faites glisser la poignée (gauche ou droite) pour créer un espace non alloué
- Cliquez sur OK et validez
Étendre directement le lecteur C
La méthode ci-dessus nous montre comment copier une partition, même la partition système, mais je pense que lorsque le lecteur C manque d'espace, la meilleure méthode consiste à ne pas nettoyer l'espace à l'intérieur de celui-ci, mais à étendre la taille maximale de ce volume. lecteur sera bientôt rempli les données si l'ordinateur fait quoi exactement la même chose avant de nettoyer
Nous avons deux programmes qui peuvent nous aider à étendre facilement le lecteur C sans perte de données, je pense que cela constitue la meilleure option pour résoudre le problème dont nous parlons. Ces deux programmes sont: Partition Expert et Partition Extender.
Partition Extender enlarge C Drive
Comme son nom l’indique, ce programme est conçu pour résoudre le espace disque faible sur n'importe quel lecteur, il est également portable et a une édition 32 bits et 64 bits, téléchargez-le, installez-le ou exécutez simplement l'édition portable et suivez les étapes ci-dessous pour étendre le lecteur C:
- Dans l'interface principale, cliquez sur C Drive.
- Cliquez sur Suivant
- Faites glisser le gestionnaire jusqu'à la fin (ou cliquez sur la grande flèche vers la droite pour effectuer une extension maximale)
- Cliquez sur OK
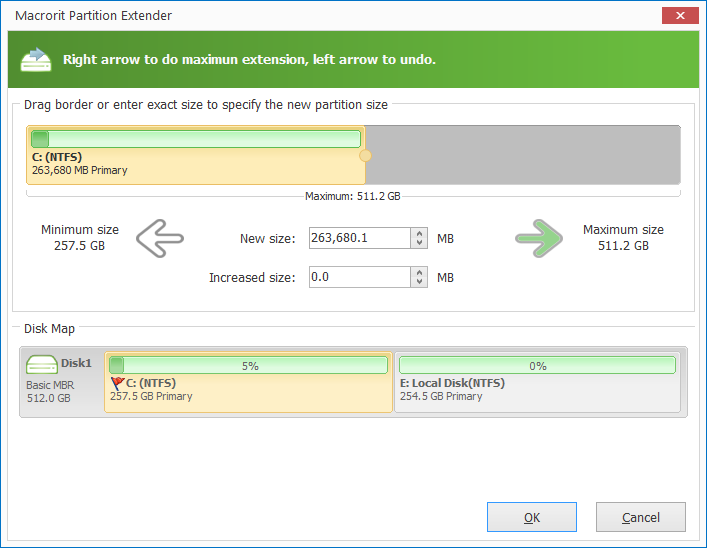
Dans Partition Extender, vous n'avez pas à vous soucier du problème d'espace non alloué, qu'il soit disponible ou non, il étendra quand même la partition, en utilisant l'espace libre de la partition contiguë.
Comment fonctionne Partition Extender?
Au cas où vous vous le demanderiez, je vais expliquer comment cela fonctionne sur différentes cartes de disque.
A. Carte de disque normale sans espace non alloué
Lorsque le disque n'a pas d'espace non alloué, nous pouvons étendre une partition avec de l'espace libre du lecteur juste à côté, c.-à-d. Cliquer sur C, nous pouvons étendre C et réduire D en même temps, nous ne ferons rien sur E , si D manque également d’espace, nous pouvons cliquer sur D et le développer en premier, en utilisant l’espace libre de E et le réduire simultanément.
B. Le disque a un espace non alloué
Parfois, le disque contient de l’espace non alloué, mais il est toujours éloigné du lecteur C, c’est aussi pourquoi l’option «Extension du volume» est grisée dans le menu contextuel du volume système. Partition Extender, cependant, fusionnera automatiquement l'espace non alloué s'il se trouve juste à côté de la partition cible ou à une partition de la cible
Montrons-le comme ça:
- Target Drive + unallocated space + Large Drive
- Target Drive + Large Drive + unallocated space
Les deux algorithmes ci-dessus montrent comment Partition Extender gère l'espace non alloué. Nous définissons le lecteur cible sur C et le lecteur de grande taille sur D, comme suit:
- C: Drive + unallocated space + D: Drive
- C: Drive + D: Drive + unallocated space
Lorsque l'espace non alloué se situe entre les lecteurs C et D, Extender le fusionnera en premier dans la fenêtre de redimensionnement déclenchée par le bouton "Suivant". Si nous avons besoin de plus d'espace que d'espace non alloué, nous pouvons en saisir davantage ou continuer à faire glisser la poignée vers la droite. ou cliquez directement sur la flèche vers la droite pour utiliser l'extension maximale, qui consiste à fusionner de l'espace non alloué et à utiliser tout l'espace libre rétractable de D Drive.
Et lorsque l’espace non alloué se trouve à la fin de D: Drive, Extender le fusionne toujours en premier, même si il n’est pas contigu au lecteur C, mais uniquement lorsque vous effectuez l’extension maximale ou que vous continuez à faire glisser la poignée manuellement, elle coupe l’espace libre dans D
If you have a complicate disk map and don't know how to take full advantage of the unallocated space, feel free to reach us @support
Partition Expert étendre le lecteur C
Un autre programme pour ce cas est Partition Expert, l'outil de gestion de partitions tout-en-un, le programme alternatif destiné à remplacer l'outil de gestion de disque intégré, étend la partition système aux étapes suivantes:
- Dans la fenêtre principale de Partition Expert, cliquez sur D Drive.
- Cliquez sur Redimensionner / déplacer le volume dans la barre latérale.
- Réduisez D Drive en faisant glisser la poignée d’en-tête vers la droite, puis cliquez sur OK.
- Cliquez avec le bouton droit sur le lecteur C et choisissez Redimensionner / déplacer le volume .
- Faites glisser le gestionnaire de pied de page jusqu'à la fin, puis cliquez sur OK et validez.
Dans Partition Expert, nous créons d’abord l’espace non alloué, puis nous le fusionnons dans le lecteur C. Il semble qu’il y ait plus d’étapes dans Partition Expert que dans Partition Extender.
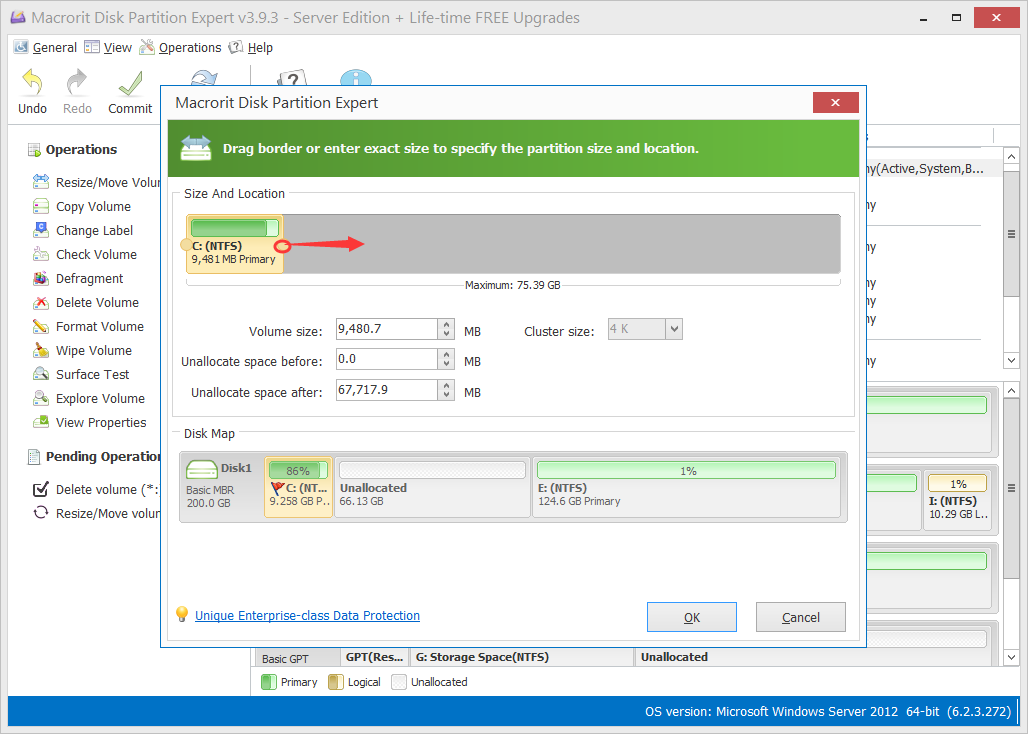
Conclusion
Sur un disque de base, nous ne pouvons pas active le volume d'extension du lecteur cible s'il n'y a pas d'espace contigu non alloué suivi, de sorte que la méthode de volume de réduction ne fonctionnera pas, dans la gestion des disques, nous ne pouvons activer l'option étendre le volume est de supprimer la partition droite-Next la partition cible et rendre la partition entière non allouée, mais nous pouvons utiliser d'autres outils pour étendre le lecteur C sans supprimer, formater ou ré-installer Windows
Dans l'expert de cloison et l'extendeur de cloison, nous pouvons faire le disque de système plus grand d'une manière facile et sûre