Redimensionner la partition FAT32 sans perdre de données
Comment peut-on redimensionner une partition FAT32 sans perte de données? Avons-nous besoin de gestionnaires de partitions tierces ou pouvons-nous simplement utiliser la gestion intégrée des disques et les outils DiskPart? Pourquoi avons-nous parfois ne peut pas utiliser les fonctions correspondantes, pourquoi la fonction d'extension de volume grisé, et pourquoi ils ne nous permettent parfois de réduire un volume?
Outils de partition par défaut de Windows: gestion des disques et Diskpart. exe (outil en ligne de commande) sont les meilleures options pour la nouvelle gestion de partition de disque (création de nouvelles partitions, format, suppression, extension, rétrécissement et quelques autres opérations de base), mais lorsque vous venez aux opérations comme l'extension et le rétrécissement d'une partition après le disque utilisé pendant un certain temps, ces outils nécessitent des conditions pour les activer
La fonction d'extension du volume nécessiterait que les conditions suivantes fonctionnent:
- Le système de fichiers du volume cible doit être NTFS, pas FAT32
- Il doit y avoir un espace adjacent non alloué (sur le côté droit) au volume cible
Ce n'est que lorsque ces deux conditions sont remplies sera Windows activer cette fonction, donc même il ya l'espace non alloué suit, cette fonction sera toujours grisé si le système de fichiers est FAT32
Le volume de rétrécissement il montrera l'erreur quand:
- Diminution de l'espace alloué au-delà du point où les fichiers non mobiles sont situés
En outre, cette fonction nécessite également un système de fichiers NTFS, il sera grisé trop lorsque le système de fichiers est FAT32
Ces contenus doivent répondre aux questions ci-dessus, passons maintenant à redimensionner la partition FAT32
Réduire la partition FAT32
Trois méthodes seraient discutées dans cette section, gestion de disque, DiskPart, et expert de cloison, et gestion de disque et DiskPart aurait toujours des issues sur cette opération, les détails peuvent être trouvés ci-dessous
Gestion des disques pour réduire la partition FAT32
Ne fonctionne pas, nécessitent NTFS, lorsque le système de fichiers est FAT32, exFAT, ou d'autres non-NTFS, il sera grisé
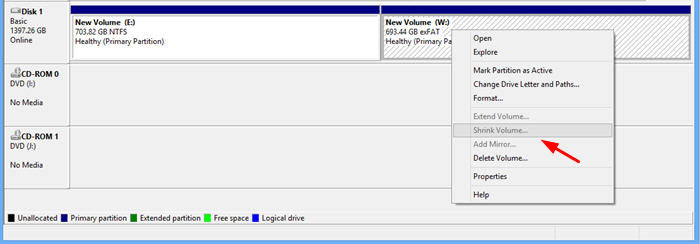
DiskPart pour réduire la partition FAT32
Ne fonctionne que sur le système de fichiers NTFS.
Vous pouvez réduire la taille d'un volume uniquement s'il est formaté à l'aide du système de fichiers NTFS ou s'il n'a pas de système de fichiers
Ainsi, les commandes ci-dessous affichent l'erreur:
SHRINK DESIRED=500 MINIMUM=250SHRINK QUERYMAX
Logiciel de partition pour réduire la partition FAT32
Dans partition expert, nous pouvons réduire un volume quel que soit son système de fichiers, les étapes de rétrécissement du volume FAT32 serait:
- Cliquez avec le bouton droit sur le volume cible et choisissez redimensionner/déplacer la fonction de volume
- Dans la fenêtre de redimensionnement, cliquez et faites glisser l'un ou l'autre côté du guidon horizontalement pour rétrécir cette cloison
- Vérifiez l'effet d'aperçu dans la mini-carte-disque et cliquez sur OK pour arrêter de rétrécir et fermer cette fenêtre
- Cliquez sur valider à partir de la fenêtre principale pour réduire réellement cette partition
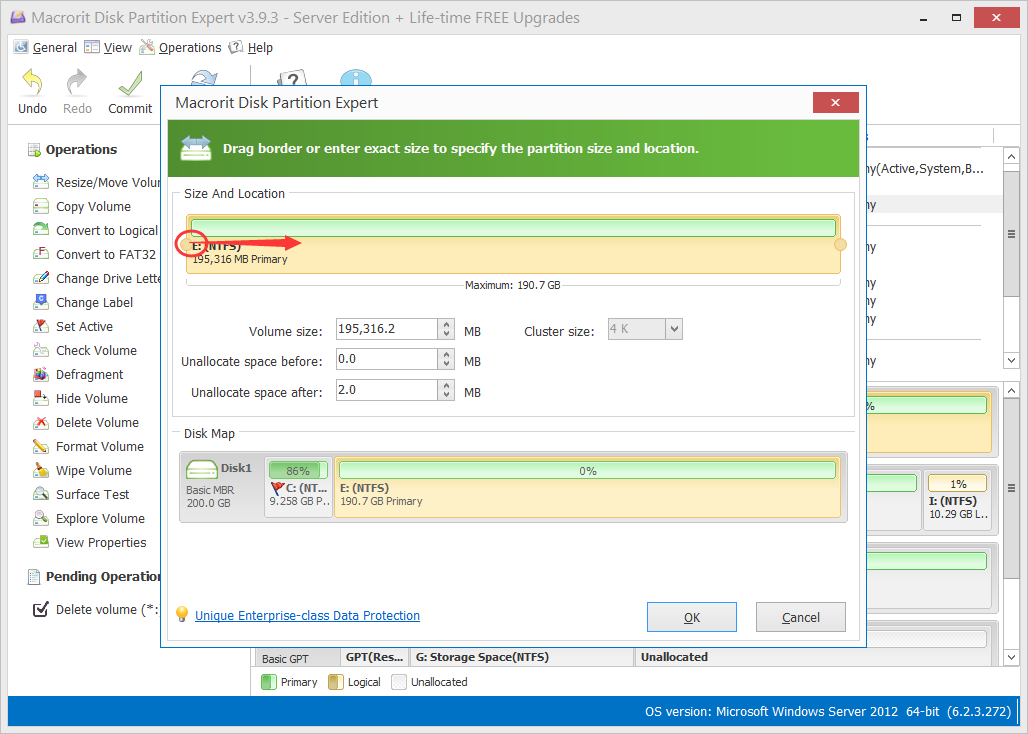
Nous avons 4 méthodes pour réduire un volume dans la fenêtre redimensionner:
- Faites glisser le guidon sur le côté gauche pour rétrécir la tête du volume
- Faites glisser le guidon sur le côté droit pour rétrécir la fin du volume
- Tapez spécifier la taille (nombre) dans le champ "espace non alloué avant "
- Tapez spécifier la taille (nombre) dans le champ "espace non alloué après "
méthode 1 et 3 créer un espace non alloué avant le volume cible, tandis que la méthode 2 et 4 le faire après
Pourquoi ne pas simplement construire une fonction "Shrink volume " comme la gestion de disque ne?
Les fonctions Extend et Shrink sont intégrées dans la fonction "Resize/Move volume ", pour être plus spécifiques, intégrées au guidon, faites glisser chacun d'entre eux vers l'intérieur pour le rétrécir et vers l'extérieur pour l'étendre, facile à comprendre et à utiliser
En savoir plus sur Partition Expert
Étendre la partition FAT32
Nous allons effectuer l'opération «étendre» en utilisant la gestion des disques, l'outil de ligne de commande DiskPart, et le gestionnaire de partition tiers-expert partition, mais comme vous avez pu acquis que les utilitaires par défaut ne fonctionnera pas, les détails seront suivis
Gestion des disques et DiskPart étendre la partition FAT32
Gestion des disques ne peut pas étendre le volume FAT32, l'option serait grisé
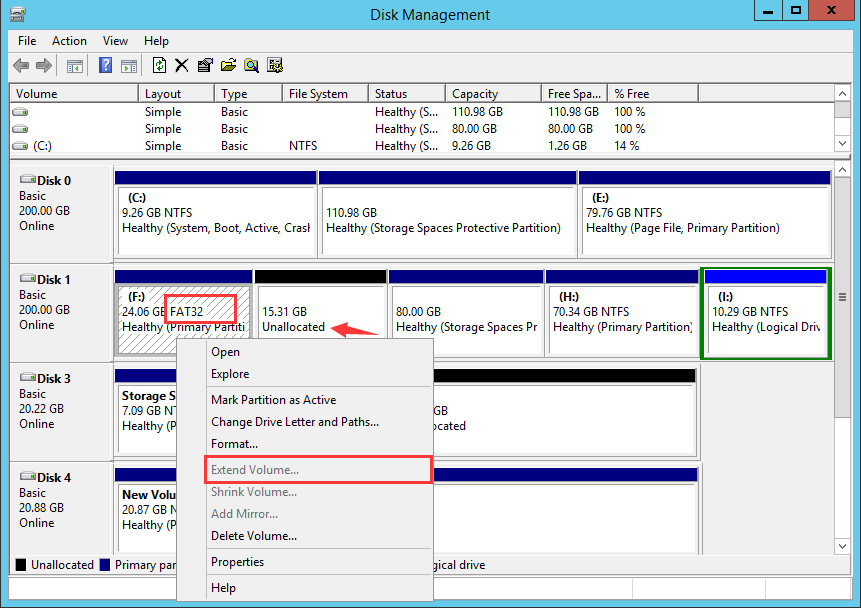
DiskPart ne fonctionne pas sur un système de fichiers non-NTFS, et affiche une erreur lors de la saisie de la commande extend [size=<size>], Microsoft Official doc dit:
If the partition was previously formatted with any file system format other than NTFS, the command fails with no change to the partition.
You cannot extend the current system or boot partitions.
Le logiciel de partition étend la partition FAT32
Le logiciel de partition que nous sommes sur le sujet d'utiliser est appelé "expert partition ", un gestionnaire de partition portable, a presque toutes les fonctions de gestion des disques et DiskPart, mais plus puissant avec des fonctions plus avancées, peut être utilisé comme un programme alternatif pour une utilisation quotidienne. Téléchargez et lancez l'édition portable (32 bits ou 64 bits) directement et suivez les étapes ci-dessous pour étendre la partition FAT32:
- Cliquez avec le bouton droit sur une partition avec suffisamment d'espace libre s'il n'y a pas d'espace non alloué sur le disque
- Utilisez la méthode de réduction mentionnée ci-dessus pour réduire ce volume et créer de l'espace non alloué, utilisez la méthode 1 ou 3, réduire la partition de la tête du lecteur
- Déplacez l'espace non alloué à côté du lecteur cible, si ce n'est pas le cas, utilisez à nouveau la fonction redimensionner/déplacer
- Cliquez ensuite sur le lecteur cible et sélectionnez la fonction redimensionner/déplacer le volume pour ouvrir la fenêtre redimensionner
- Maintenant, faites glisser le guidon sur le côté droit à la fin, cliquez sur OK et valider
Consultez le guide complet sur la façon d'étendre le lecteur C avec Screen-Shots
Fusionner la partition pour étendre le volume FAT32
En fait, nous n'avons pas besoin de créer de l'espace non alloué à la première place si nous ne l'avons pas sur le disque, nous pouvons fusionner deux partitions adjacentes dans le volume cible, malheureusement, la gestion des disques et DiskPart n'ont pas une telle fonction, bien que ce n'est pas un impressionnant fonctionnalité, il aide parfois effectivement. Dans partition expert, nous pouvons le faire comme ceci si nous avons une carte de disque comme ceci:
Disk 0: C Drive D Drive
- Cliquez avec le bouton droit sur lecteur C ou lecteur D et choisissez fusionner le volume
- Dans la fenêtre de volume de fusion, sélectionnez le lecteur C et le lecteur et choisissez la cible à C
Puis cliquez sur OK et valider pour fusionner ces volumes, puis l'espace libre dans le lecteur D et les données existantes seront fusionnées dans le lecteur C, dans le répertoire racine, comme un nouveau dossier, de sorte que cette fonction est utile quand pas beaucoup de données sur une autre partition
Partition Extender pour étendre rapidement un volume FAT32
Un autre outil que nous recommandons est partition Extender, pour l'extension d'un volume FAT32 et aussi de réduire un autre volume pas besoin de considérer le système de fichiers, cet outil étend un volume par auto rétrécissement de l'autre et de fusionner automatiquement l'espace non alloué sur le disque, donc si le Disk-map est l'un des suivants, partition Extender fonctionne très bien:
- C Drive + D Drive (directly shrink D Drive)
- C Drive + unallocated space + D Drive (merge unallocated space and shrink D)
- C Drive + D Drive + E Drive (directly shrink D and E if D is not enough)
- C Drive + D Drive + unallocated space (merge unallocated space first then shrink D)
Extender a également une fenêtre de redimensionnement, le guidon glisser-capable, dans le disque-carte 2, après avoir cliqué sur le lecteur C dans le disque-map 2, Extender va d'abord fusionner l'espace non alloué lors du glissement, et l'espace non alloué sera ajouté au lecteur C et si vous pensez que l'espace non alloué n'est pas suffisant , vous pouvez continuer à faire glisser, puis D disque serait rétrécir trop, mais seulement l'espace libre pas les données existantes. La même théorie s'applique au disque-Map 3 et au disque-Map 4
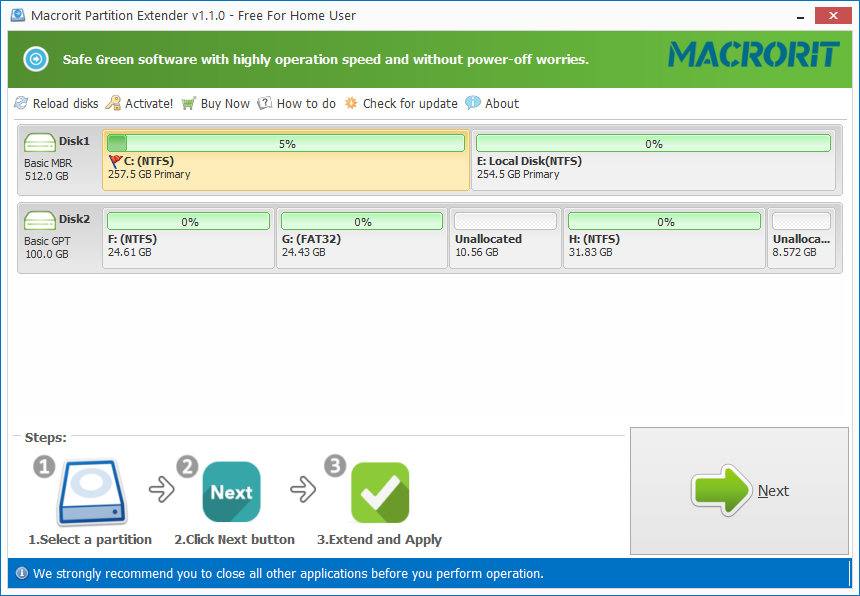
En savoir plus sur Partition Extender
Libérer de l'espace avant le redimensionnement
J'ai probablement mis cette section sur le dessus, bien que cette méthode ne libère pas beaucoup d'espace libre, c'est mieux que rien.
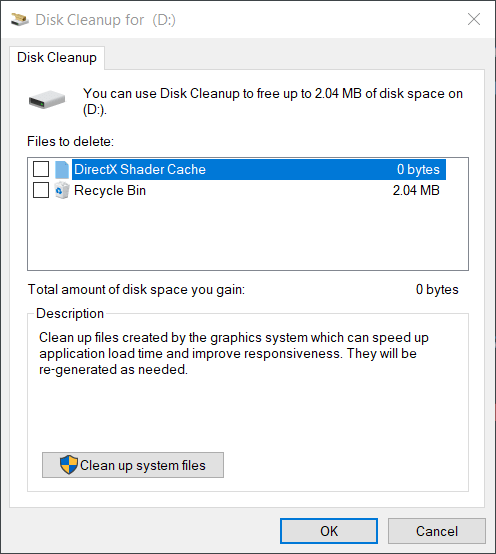
Quand une cloison est dans l'espace disque bas le système ouvrira une alerte d'espace disque faible en cliquant sur le message, nous allons naviguer vers la fenêtre de nettoyage du disque, puis nous pouvons vérifier différents éléments qui prennent l'espace libre et cliquez sur OK pour procéder

