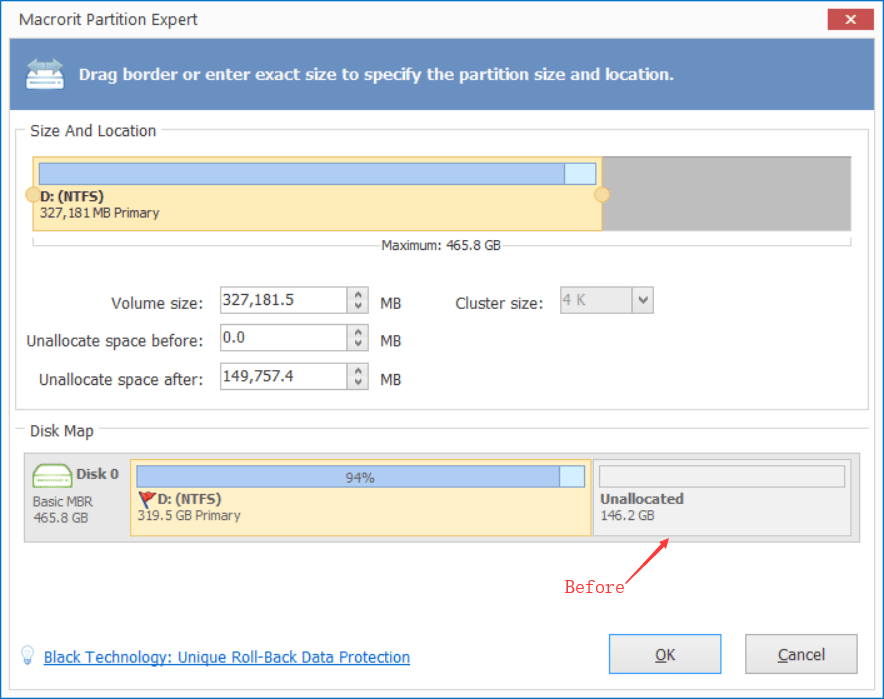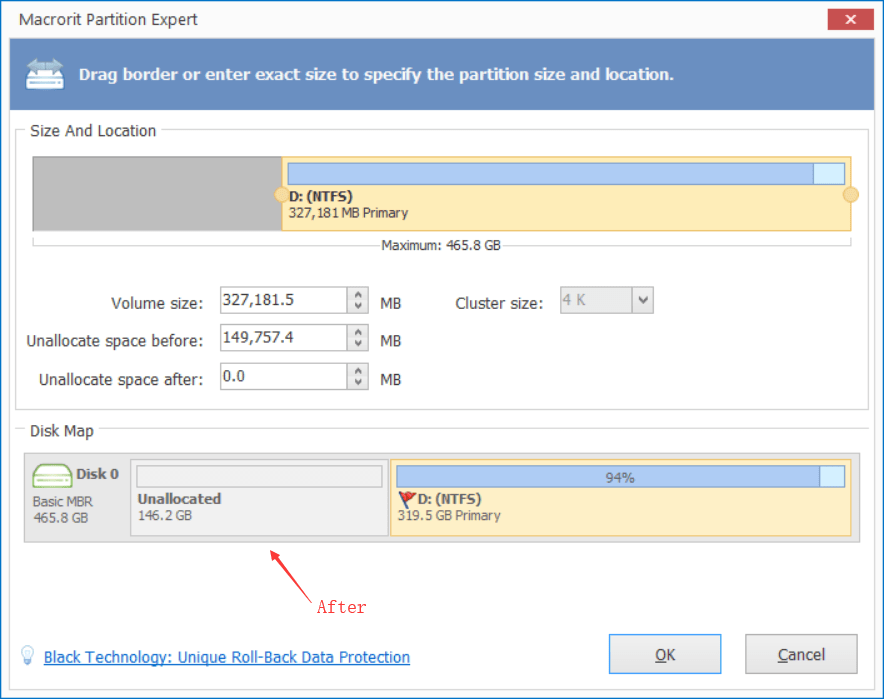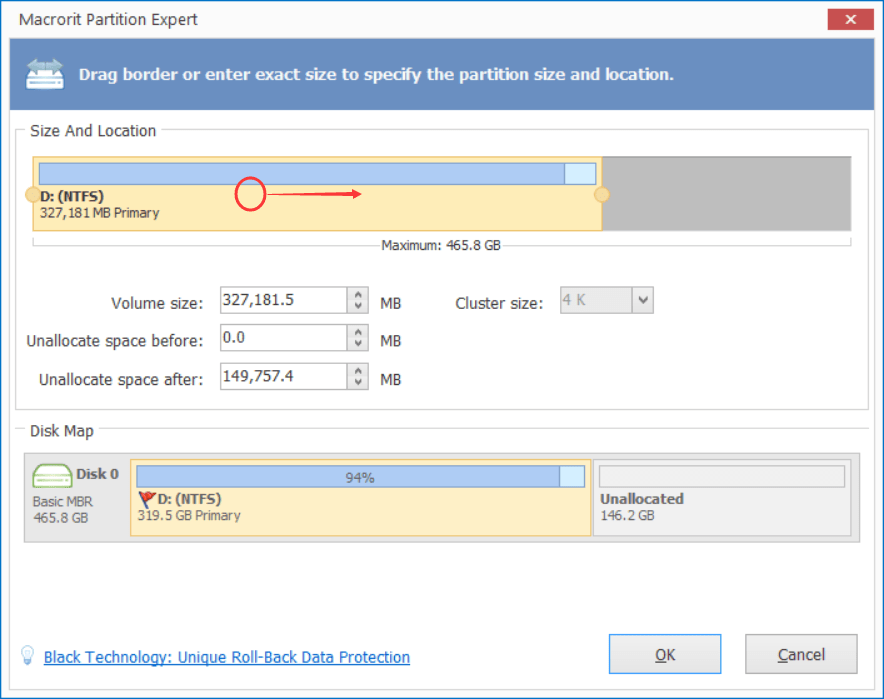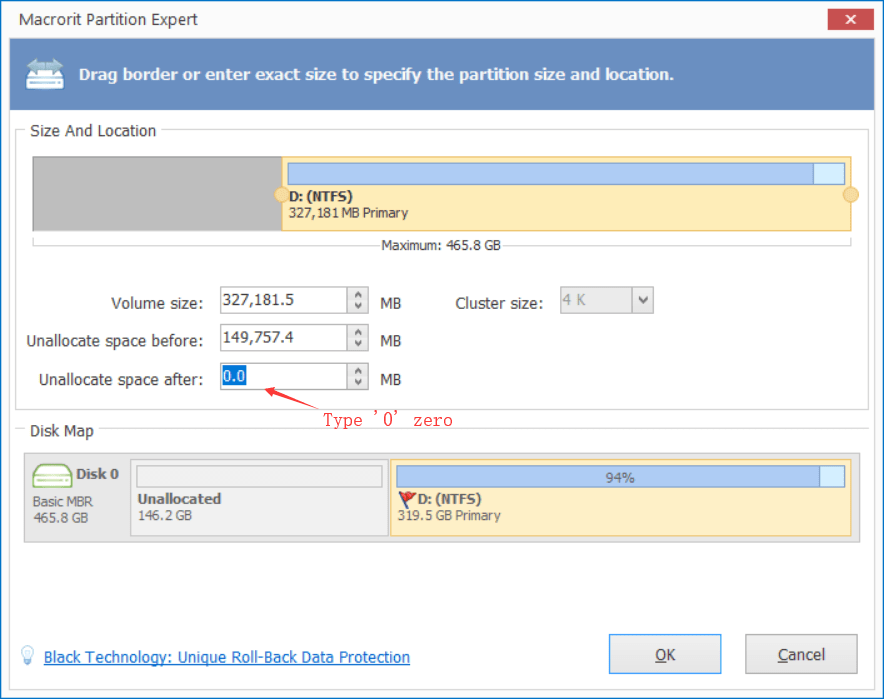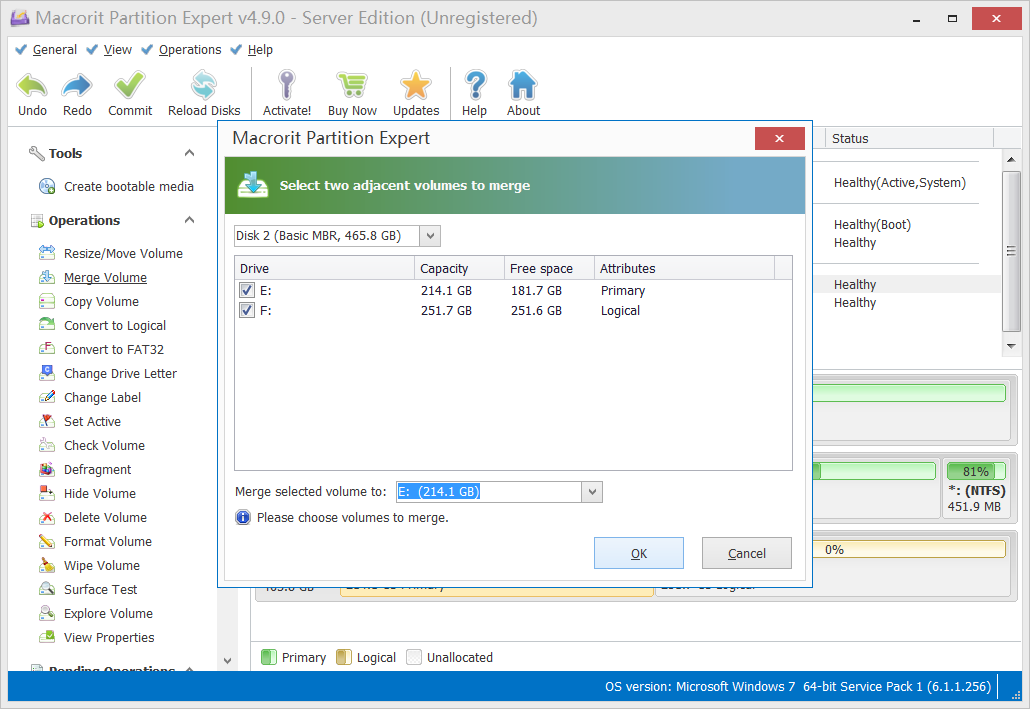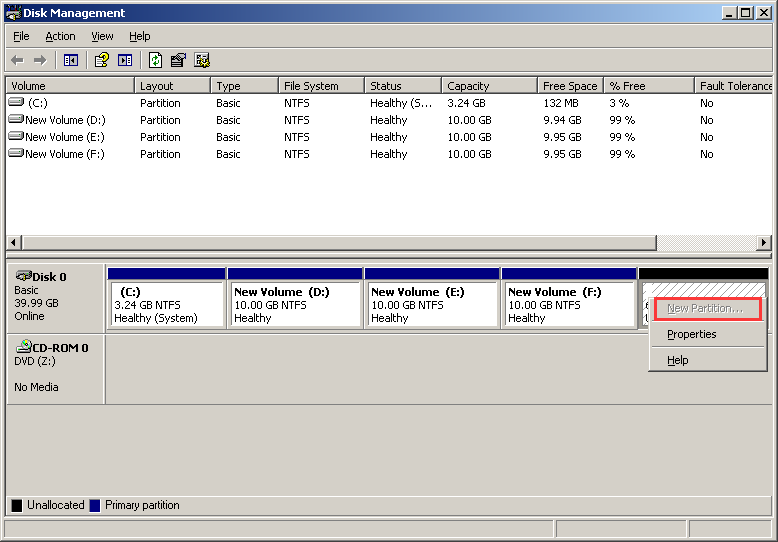Fusionner le déplacement et ajouter de l’espace non alloué au lecteur C dans Windows 10
Table of Content:
L'autre fois quand j'ouvre la gestion de disque j'ai trouvé qu'il y a l'espace non alloué sur le disque, il prend beaucoup d'espace libre, que je me demande si je peux les fusionner au disque de C, j'ai vérifié le menu de la gestion de disque, aucune fonction comme fusionner , déplacer ou ajouter sur l'espace non alloué, comment puis-je faire pleinement usage de celui-ci sur mon ordinateur Windows 10
Comment faire pour déplacer l'espace non alloué au lecteur C?
Si nous ne pouvons pas ajouter de l'espace non alloué au lecteur C, ou le lecteur sur le côté gauche de l'espace non alloué, puis la carte du disque doit ressembler à ceci: C Drive + D lecteur + espace non alloué (ou encore plus de lecteurs entre les deux) et la fonction'Extend volume'doit avoir grisé lorsque vous cliquez avec le bouton droit sur le lecteur C, parce que cette option n'est active que lorsque l'espace non alloué continue est juste à côté du lecteur que vous souhaitez étendre, non?
Bien que nous ne pouvons pas combiner l'espace non alloué au lecteur C dans la gestion des disques, nous pouvons nous tourner vers une partition tierce partie de gestion des logiciels, c'est à dire, expert partition, nous allons guider sur la façon d'atteindre l'objectif dans ce programme, alors allez-y et télécharger, l'installer ou sauter le étape d'installation et il suffit de l'exécuter à partir du paquet portable, exécutez l'édition 32-bit ou 64-bit et suivez les étapes ci-dessous:
- Cliquez sur le lecteur D d'abord et choisissez la fonction redimensionner le volume déplacer.
- Hover sur D et faites glisser le lecteur entier vers la droite et cliquez sur OK
- Cliquez sur le lecteur C et cliquez sur redimensionner déplacer le volume à nouveau
- Faites glisser la poignée sur le côté droit jusqu'à la fin
- Cliquez sur OK et cliquez sur valider dans l'interface principale
Puis partition expert va commencer à fusionner l'espace non alloué déplacé vers le lecteur C et il rechargera la carte de disque lorsque l'étape d'ajout se termine, vous verrez C disque étendu et non alloué l'espace est combiné
Comment faire glisser l'ensemble du disque?
Eh bien, lorsque vous planez sur la partition, le curseur de la souris devient une croix-flèche, c'est quand vous pouvez faire glisser, lorsque l'espace non alloué est sur le côté droit, vous pouvez faire glisser cette partition vers la droite, et en attendant, l'espace non alloué va à gauche, ils ont juste changer leur , vous pouvez prévisualiser l'effet dans la carte mini Disk de la fenêtre redimensionner
Ou vous pouvez simplement taper directement la taille spécifique dans la section située sous la barre de redimensionnement, tapez 0 (zéro) dans la zone "Espace non alloué après" surface
J'ai trouvé une fonction appelée "Merge Volume", puis-je l'utiliser?
Oui, mais d’abord, nous devons créer un volume pour la fusion du lecteur C. Vous pouvez le faire comme ça:
- Cliquez sur l'espace non alloué et choisissez Créer un volume.
- Cliquez sur OK pour créer un volume recommandé.
- Cliquez sur Fusionner le volume et choisissez le lecteur C et le nouveau lecteur.
- Choisissez C Drive dans le menu déroulant & lsquo; Fusionner le volume sélectionné pour & rsquo;
- Cliquez sur OK et validez
Ensuite, E Drive (création à partir d'espace non alloué) est fusionné dans le lecteur C et le lecteur C contient un dossier vide intitulé "E", supprimez-le et vous obtenez un espace non alloué.
Remarque: La fonction Fusionner le volume ne peut être utilisée que sur une partition adjacente. Le lecteur D est un exemple. Elle peut être fusionnée dans un lecteur C ou E, mais pas dans un lecteur F. Si la nouvelle partition que vous avez créée à partir de non allouée se trouve à la toute fin du disque, vous pouvez la fusionner avec le lecteur C lorsqu'il existe de nombreux autres lecteurs entre les deux.
Pourquoi ne créez-vous pas simplement une fonction de fusion d'espace non alloué?
Merci pour la suggestion, c’est un très bon choix. Lorsque nous cliquons sur un espace non alloué, nous pouvons activer la fonction Fusionner le volume, de sorte que nous n’ayons pas à créer de partition, à la fusionner ni à supprimer le dossier. Nous espérons libérer cette fonction dans les versions futures
Comment l'espace non alloué créé?
Il existe principalement deux façons de créer de l’espace non alloué. Dans Gestion des disques, vous pouvez supprimer une partition ou réduire la taille d’une partition à créer, mais parfois, cela apparaît automatiquement.
Lorsque nous basculons sur un disque dur de grande taille, un disque de 4 To, par exemple Gestion des disques, affiche uniquement 2 To et le reste indique un espace non alloué. C'est parce que le disque MBR prend en charge une capacité maximale de 2 To, les 2 To restants n'étant pas pris en charge sur ce type de disque, il affiche donc un espace non alloué. Pour résoudre ce problème, nous pouvons convertir un disque MBR en disque GPT sans données loss en utilisant la fonction & ldquo; Convertir en disque GPT & rdquo; dans Partition Expert
Que pouvons-nous faire d'autre sur l'espace non alloué
- fusionnez-le sur un autre lecteur
- créer une nouvelle partition dessus
mais parfois vous ne pouvez pas créer de nouveau volume simple à partir d'espace non alloué, l'option est grisée, comment y remédier
Quand il y a quatre partitions principales sur le disque, nous ne pouvons pas créer la cinquième partition sur un disque MBR, nous devons supprimer une partition principale et une partition logique sur la partition étendue (la méthode de gestion de disque) logique sans perte de données (solution Partition Expert), ou recherchez dans la solution le nouveau volume grisé