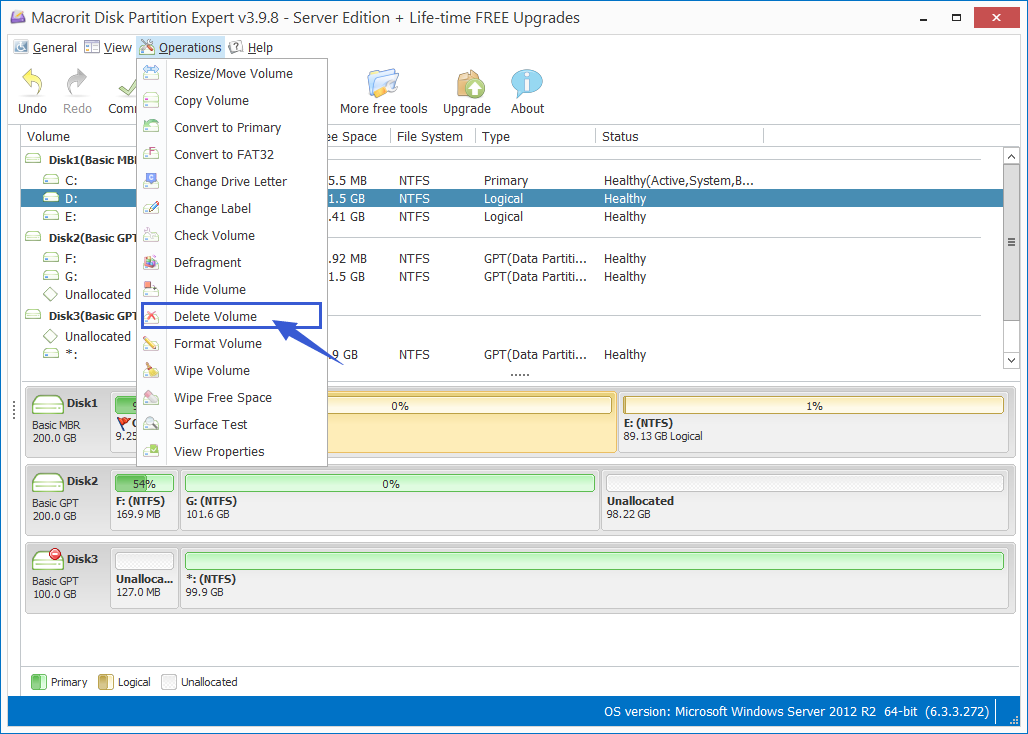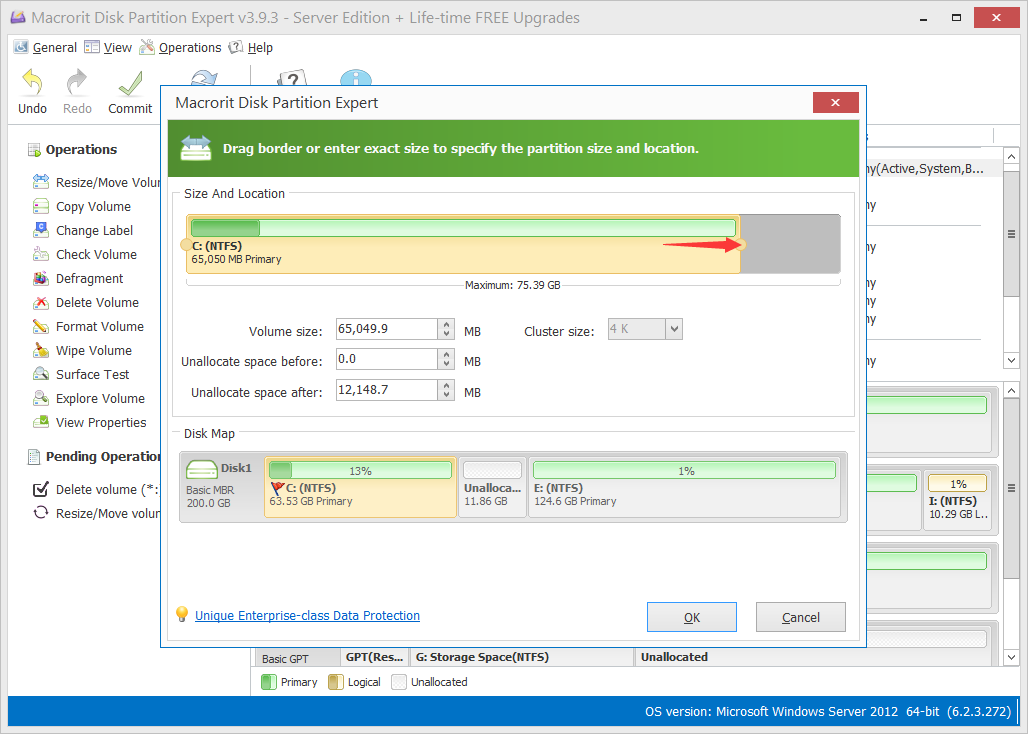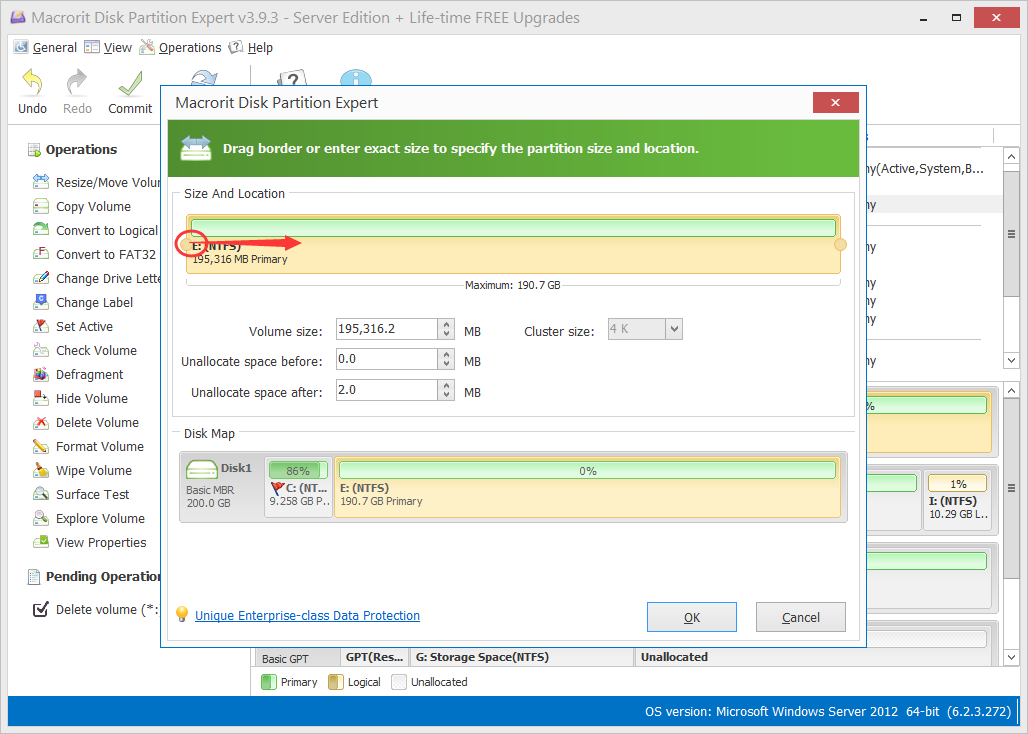Problème d'espace disque Windows 10
Table des matières:
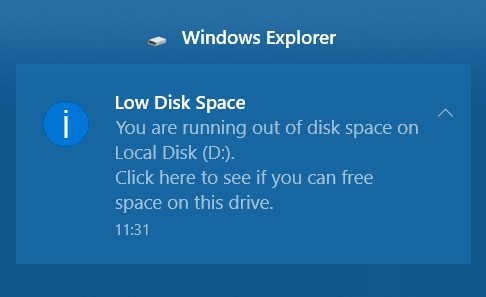
Quand une certaine cloison dans Windows 10 est dans l'espace disque bas, Windows 10 va ouvrir un message au coin pour vous informer que le disque est à court d'espace, ce qui finira par entraîner une réponse lente sur la vitesse de lecture-écriture. Dans cette page, nous vous guiderons comment résoudre ce problème avec la méthode par défaut et l'aide du logiciel Partition Manager
La solution par défaut
Le message d'avertissement dit: «vous êtes à court d'espace sur le disque local (D:). Cliquez ici pour voir si vous pouvez libérer de l'espace sur ce lecteur., si nous cliquons sur le message, et appuyez sur «Win + E'à la même chose pour ouvrir l'Explorateur Windows, en effet, mon D: lecteur est barre rouge, et je peux sentir que mon ordinateur portable est de plus en plus lent et plus lent à chaque clic et l'édition de fichiers , j'ai donc vérifié la «fenêtre de nettoyage de disque», il dit que je peux libérer jusqu'à 2.04 Mo d'espace disque sur ce disque... Je suppose que c'est parce que ce lecteur n'a pas de fichiers temporaires et redondants pour ce programme pour nettoyer.
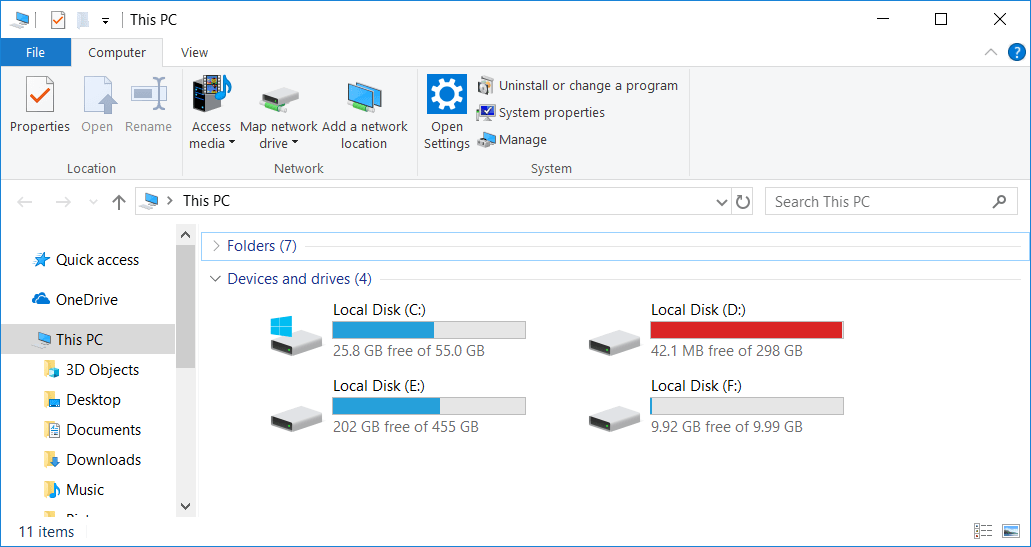
J'ai fermé cette fenêtre et naviguer dans ce lecteur, seulement pour trouver aucun fichier ou dossier est Delete-able, tous sont nécessaires pour le travail, donc je pense que le nettoyage pour obtenir la méthode de l'espace libre ne me convient pas, j'ai certainement besoin de trouver une autre façon , peut-être prolonger ce volume?
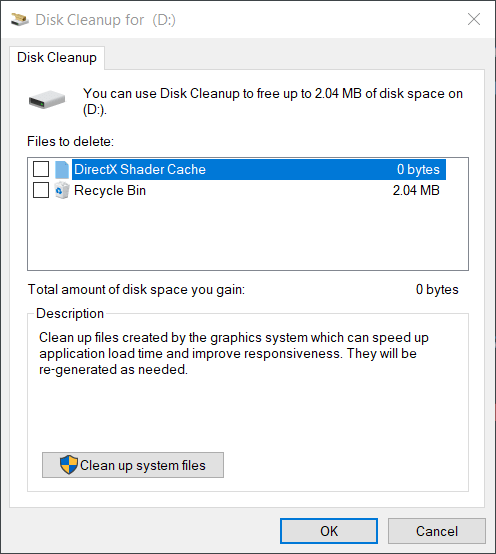
De retour dans la fenêtre racine de l'Explorateur Windows, le lecteur F a attiré mon attention, c'est un disque vide, peut-être je peux l'utiliser pour résoudre l'espace disque faible et le problème de vitesse de réponse faible, que diriez-vous de le fusionner ou l'utiliser pour étendre le lecteur D?
Fusionner le volume pour étendre une autre partition
Windows 10 n'a pas de fonction pour fusionner un volume à l'autre, alors je me tourne vers un gestionnaire de partition tiers, expert partition, «Merge volume» est un Assistant intégré, d'ailleurs, c'est portable, ce qui signifie que je peux directement l'exécuter sans l'installer sur le système
Étapes pour fusionner le volume dans l'expert partition
- Dans la fenêtre principale, cliquez sur lecteur D et cliquez sur fusionner le volume de la barre latérale
- Dans la fenêtre de volume de fusion, cliquez pour sélectionner une partition avec suffisamment d'espace libre, F lecteur est la cible, dans mon cas, puis spécifier la destination du volume fusionné, D lecteur est mon choix, et c'est aussi le réglage par défaut lorsque vous exécutez cette fonction à partir de lecteur d , puis cliquez sur OK pour fermer cette fenêtre et pendez cette opération
- Retour à la fenêtre principale cliquez sur le bouton Commit pour appliquer l'opération en attente, qui fusionne F à D, avec des secondes, le lecteur D est agrandi et vous trouverez qu'il ya un nouveau dossier appelé «F», car il est vide, je peux simplement supprimer ce dossier
Maintenant Ouvrez l'Explorateur de Windows encore, le lecteur D est dans la couleur bleue normale et l'ordinateur fonctionne à nouveau sans à-coup
NOTE: cette méthode ne fonctionne que lorsque F lecteur adjacent à D Drive, si E lecteur se trouve entre D et F, cette solution ne fonctionnera pas
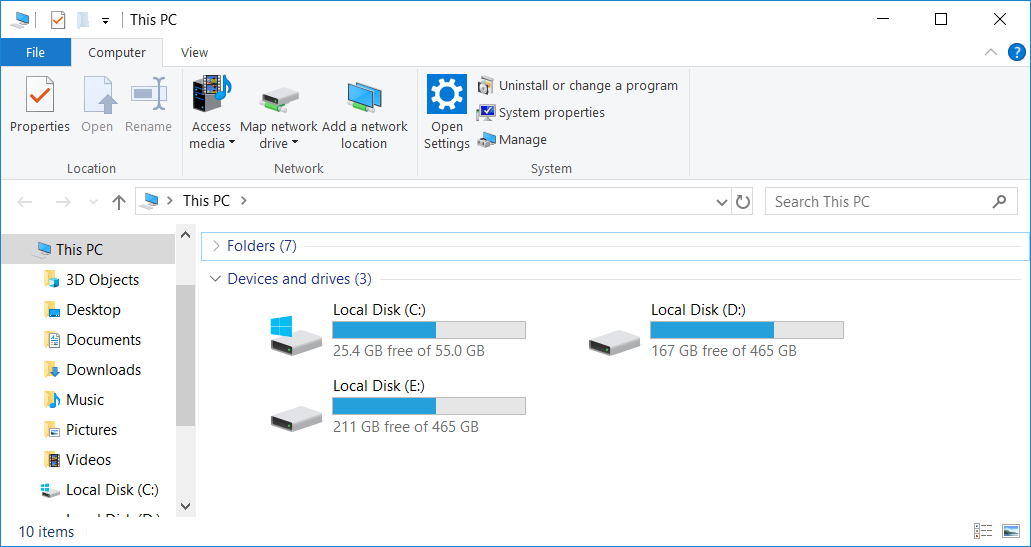
Étendre le volume avec l'espace non alloué
Je peux également étendre le lecteur D avec l'espace non alloué sur le même disque, qui n'est pas actuellement disponible sur mon disque, comment puis-je savoir qu'il n'y a pas un tel espace? L'Explorateur Windows ne le montrera même pas disponible. J'ai vérifié la carte de disque dans l'expert de cloison, la section de carte de disque montre chaque détail du disque, de la cloison primaire, de la cloison logique, du TPG ou du disque de MBR, de l'espace libre et de l'espace non alloué, des spécifications de disque sont tous dans la carte de disque
Étapes pour étendre le volume dans partition expert
- Exécutez partition expert à partir du package portable ou l'édition installée si vous l'avez installé
- Dans l'interface principale, nous cliquons d'abord sur le lecteur F (ou tout autre lecteur sur le même disque qui est vide ou a suffisamment d'espace libre disponible), et cliquez sur supprimer le volume et un message de confirmation apparaîtra pour demander l'autorisation, cliquez sur «Oui» et vous direz qu'il devient unall itué espace, c'est la façon dont nous créons l'espace non alloué, nous supprimons une partition ou de réduire une partition, afin de s'assurer que les données importantes a une sauvegarde avant de supprimer, bien que ce n'est pas une suppression permanente, tout logiciel de récupération de partition est en mesure de le ramener, pourquoi ne nous sauvons pas l'effort (et cette opération est également une suppression virtuelle, pas appliquée à moins que vous cliquiez sur le bouton de Commit)
- Maintenant, cliquez sur lecteur D, il est temps de l'agrandir, cliquez sur redimensionner/déplacer la fonction de volume et dans la fenêtre redimensionner cliquez sur la poignée sur le côté droit, faites-le glisser à la fin et vous verrez l'espace non alloué dans fusionné dans le lecteur D dans la section aperçu , la carte mini Disk, cliquez sur OK pour naviguer vers la fenêtre principale, et vous l'avez deviné, cliquez sur valider
Puis ouvrez l'Explorateur Windows à nouveau, vous verrez le même résultat
Shrink volume dans partition expert
Peut-être que vous n'avez pas une partition vide, mais une partition avec beaucoup d'espace libre, vous ne voulez pas de sauvegarde ou de copier les données dans ce volume à un périphérique de stockage externe soit, alors vous pouvez utiliser la fonction de volume Shrink dans partition expert pour créer de l'espace non alloué pour un partition à faible espace disque
Rétrécir une partition pour prolonger une autre
Cette fois, je vais rétrécir lecteur E et étendre D Drive, dans la gestion des disques, nous ne pouvons pas faire cela, puisque l'espace non alloué a diminué de E Drive est à la fin de E Drive, pas en face de lui, l'option de volume d'extension n'est actif que lorsque l'espace non alloué est juste après le volume que vous aviez comme pour étendre, pour le dire simplement, disons le diagramme ci-dessous:
Réduire le volume dans la gestion des disques:
Pour activer le volume d'extension dans la gestion des disques, nous avons besoin:
Nous avons donc besoin d'un outil pour déplacer l'espace non alloué à partir de la fin de E Drive à la tête de celui-ci, il est temps de lancer expert partition, si vous n'avez pas rétréci E lecteur encore, nous pouvons commencer dès le début, il rétrécir dans la partition expert au lieu
- Dans la première fenêtre de partition expert cliquez sur E lecteur (ou toute grande partition avec un espace libre sur le même disque, pas besoin d'être la partition juste à côté de lecteur D, toute partition, F, G, H, est OK) et cliquez sur "redimensionner/déplacer le volume"
- Dans la fenêtre de redimensionnement, il y a deux gestionnaires de chaque côté, ils sont glisser-pignon, glisser-vers l'intérieur lorsque vous voulez réduire un volume, glisser-vers l'extérieur lors de l'extension, nous pouvons soit glisser-vers l'intérieur de la poignée d'en-tête ou le pied de page-poignée, le même effet, mais faites glisser l'en-tête on fait plus de sens si la partition que nous voulons agrandir est en avance sur la partition que nous sommes en train de rétrécir, donc nous faire glisser le handle d'en-tête vers la droite, et l'effet de prévisualisation montre dans la carte mini-disque, cette partition est en baisse et entretemps non alloué taille de l'espace est augmentant en conséquence, cliquez sur OK lorsque nous obtenons suffisamment d'espace libre à partir de ce volume pour fermer cette fenêtre (si vous faites glisser la poignée de pied de page, n'oubliez pas de faire glisser le lecteur entier à la fin avant de cliquer sur OK)
- Maintenant, vérifiez la carte de disque pour voir si l'espace non alloué est à côté de lecteur D ou de votre lecteur cible, si ce n'est pas, utilisez la fonction Resize volume déplacer sur la partition qui se trouve entre le lecteur D et l'espace non alloué, il suffit de faire glisser l'ensemble de la changer la position jusqu'à ce m côté à l'autre, puis nous cliquons sur redimensionner la fonction déplacer à nouveau et dans la fenêtre redimensionner D, nous faisons glisser la poignée du pied de page pour consommer cet espace non alloué, cliquez sur OK et valider
Dans les captures d'écran, j'ai diminué lecteur E et Extended C lecteur à la place, mais vous obtenez le point
Résumé
Nous pouvons employer beaucoup de méthodes pour augmenter la taille de cloison, la gestion de disque par défaut et l'outil de ligne de commande de DiskPart sont de bonnes options pour initialiser la cloison et redimensionner, mais avec le temps passe et plus de données vient dans le disque, nous voudrions redimensionner un volume sans formater ou suppression d'autres partitions sur le disque pour créer de l'espace non alloué ou de l'espace libre, nous pouvons utiliser certains programmes de partition Manager à la place, qui doit avoir la possibilité de redimensionner et de déplacer le volume ou la partition sans perte de données et peut faire plus que les outils par défaut. Dans cette page, le volume de fusion et redimensionner les fonctions de volume de déplacement sont les exemples de taille de cloison augmentant, particulièrement pour la grande cloison de rétrécissement pour étendre l'exemple de petite cloison, le meilleur explique le volume de mouvement de redimensionnement avec des données intactes, les gars, allez-y et téléchargez pour fixer l'espace disque faible sur Windows 10 problème