4 Ways to Check UEFI in Windows 10
GPT disk is on the way to replace MBR disk, and GPT Disk needs UEFI to boot, there're 4 ways to check how Windows 10 boots: cmd command prompt, Windows 10 system information, Disk Management, and Macrorit Partition Expert.
1. Check UEFI from Command prompt
- Type "cmd" in Windows 10 search box, or Cortana, if you haven't disable Cortana;
- Right-click on Command Prompt, and run it as administrator;
- In command prompt window, type " bcdedit / enum {current} " ( directly copy this command line ); and press Enter;
- In the listed info, find "path", if the path shows "
winload.efi", then its UEFI this Windows boots from; and when it shows "winload.exe" like the screenshot above, then it's the traditional way this Windows 10 boots from;
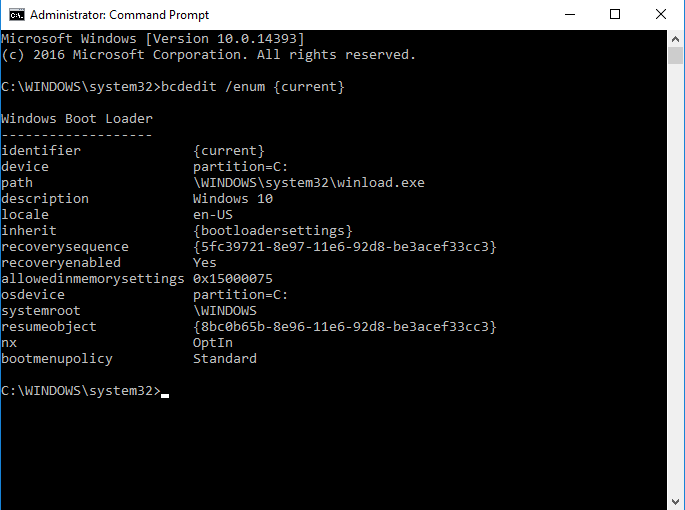
Microsoft Windows [Version 10.0.14393]
(c) 2016 Microsoft Corporation. All rights reserved.
C:\WINDOWS\system32>bcdedit /enum {current}
Windows Boot Loader
-------------------
identifier {current}
device partition=C:
path \WINDOWS\system32\winload.exe
description Windows 10
locale en-US
inherit {bootloadersettings}
recoverysequence {5fc39721-8e97-11e6-92d8-be3acef33cc3}
recoveryenabled Yes
allowedinmemorysettings 0x15000075
osdevice partition=C:
systemroot \WINDOWS
resumeobject {8bc0b65b-8e96-11e6-92d8-be3acef33cc3}
nx OptIn
bootmenupolicy Standard
C:\WINDOWS\system32>
2. Windows System information
- Type "msinfo32" in Windows + R Run window, and press enter;
- Find BIOS Mode in System Summary, check it show "UEFI" or "legacy";
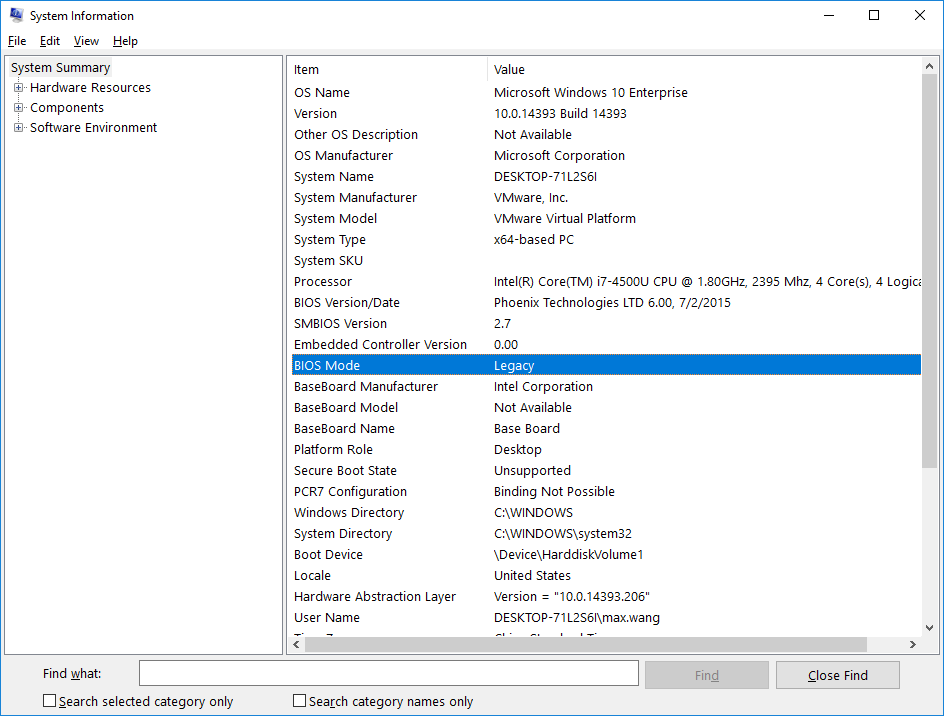
3. Windows 10 Disk Management
- Right-click on Windows 10 Start Menu, and select "Disk Management";
- Right-click on Disk 0, and if there's " Convert to GPT Disk" option in the menu, then Windows 10 is now running on MBR disk; if it shows "Convert to MBR Disk" instead, you're already in UEFI mode;
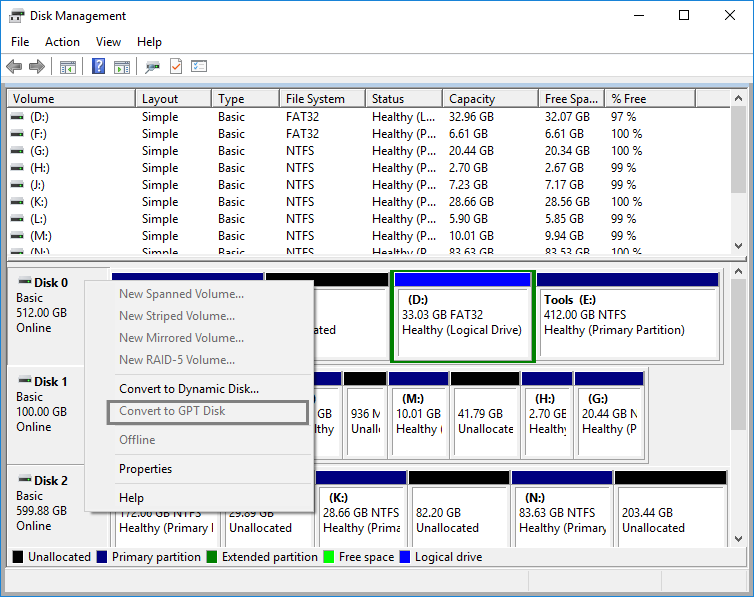
4. Macrorit Partition Expert
- Download Macrorit Partition Expert Portable Edition, and run it directly from the zip package;
- Right-click on "Disk 1", and the theory is the same in Disk Management, if it shows "Convert to GPT Disk" in this disk, it means right now we're using MBR Disk.
If you disk size is larger than 2TB, convert to GPT disk is needed, you can use Partition Expert to do the conversion without data loss if you're sure UEFI is the default setting in motherboard. The fastest way to check UEFI in Windows 10, I think, is the second one, check it in system information, it's intuitive.
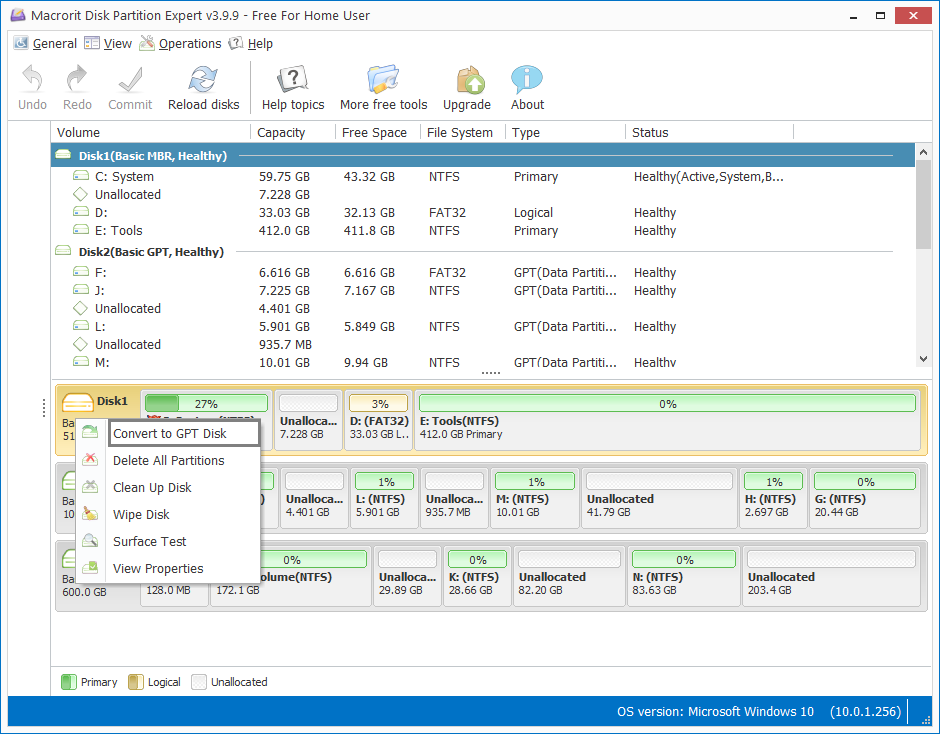
Tagged under:Check UEFI Windows 10