Create a partition/volume with unallocated space
To create partitions in Windows 10 is often the first mission when a new disk installed. There're many ways to make new partitions. Disk Management and Diskpart.exe in Windows 10 are commonly used by expert users. But it's not a complicated thing for novice too.
Let's make new partitions on Disk Management first.
A quick way to run it, is right-click on Start bottom, choose Disk Management, if it is a new disk with only one partition, you should firstly Shrink Volume to make new partition space unallocated, and then choose the capacity of the partition size. Now you have a space ready for allocate, select the space and right click to add New Simple Volume, type in "Simple volume size in", if you want one large size partition, you can click on Next to use the default setting, the disk map will only show System Partition C and partition D. But if you are going to make more partitions, the pop up now is for you to arrange spaces for other partitions. So it's up to your choice.
Create Partition in Diskpart command line
Type "CMD" in the start search box, run it as administrator; or use WIN+R and type diskpart.
- First command should be: list disk;
- choose the disk by using the command: select disk #, or short for sel disk #;
- Then use: create partition extended, or short for: create par extended
To check the result by running Disk Management, you'll see the disk color is not red now, no right chick on the green area to Create simple volume.
How to repartition in Windows 10 by mde.exe
Mde.exe is the install program of Macrorit Partition Expert, follow the guide with pics to repartition on a new disk.
Following are the detailed steps:
1. Launch the Macrorit Partition Expert, you'll see all detail information of the partition and disk.
2. Select the unallocated space that you want to Create, right-click and then click Create volume.
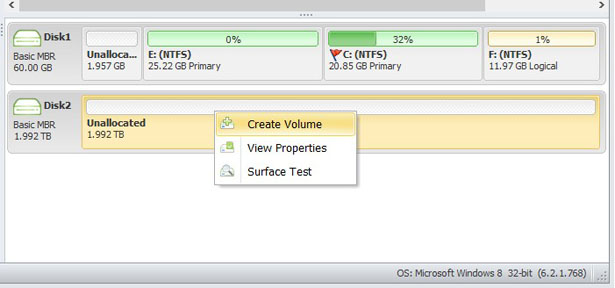
3. Specify the information about the new partition, such as the: partition label, drive letter, files system (NTFS or FAT), partition lag (logical or primary), Click OK to add the pending volume creating operation.
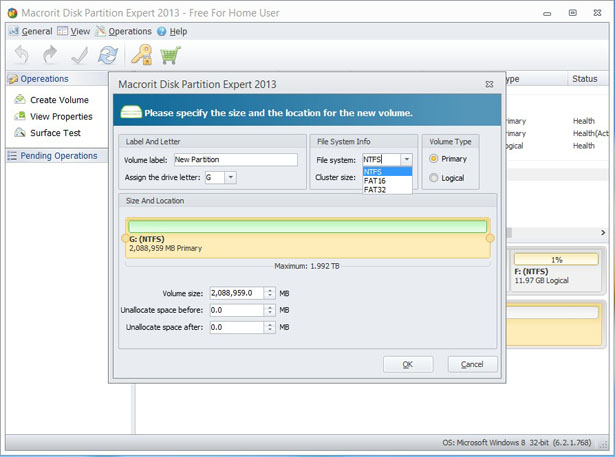
In the end, Click "Commit" button, the changes can take effect.
NOTE:
- Supported File system: FAT16 || FAT32 || NTFS
- Cluster Size: 512Byte - 128K,Smart choice cluster size