MBR GPT Convert
MBR GPT Convert using diskpart command prompt or disk management will cause data loss, but Free MBR to GPT Converter will keep data intact. Partition Software Macrorit Partition Expert is capable to convert MBR disk to GPT disk without data loss, for system partition conversion, it's very useful.
- MBR: Master Boot Record
- GPT: GUID Partition Table
Convert MBR to GPT in Disk Management
Run Disk Management by pressing Win + R keys, and type "diskmgmt.msc" in the Run Box to open disk management.
Right-click on the disk you want to convert, and choose "Convert to GPT disk" from the menu. Please note that, before conversion, the disk must be an empty disk, that's to say, you have to delete partitions on that disk, if system partition is in the disk map, do not use this method to do the conversion,
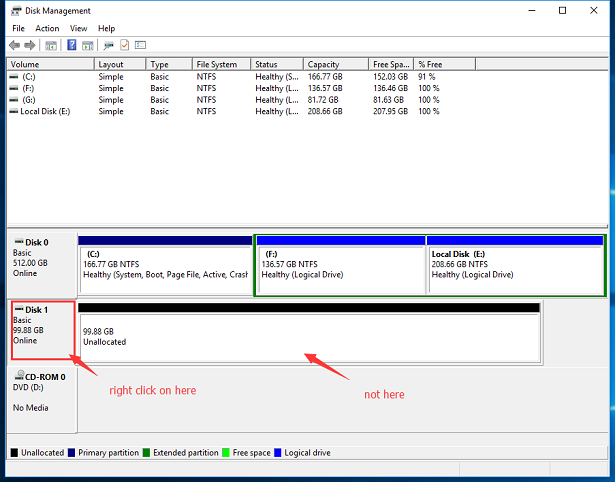
Convert MBR to GPT using command prompt
Diskpart command line to covert MBR to GPT, type the following commands in order to complete the conversion, requirements are the same: no partitions, no systems in the disk you want to convert, if you are going to convert boot partition, we'll share how in the final part of this page.
Type CMD in Run Box (Win +R), and type diskpart in command prompt, type:
list disk; >> sel disk #; >> convert gpt;
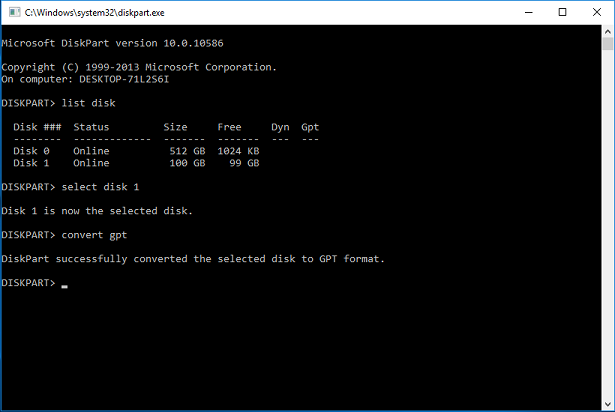
Convert MBR to GPT using Partition Software
Convert MBR to GPT without data loss in Partition software is needed when system partition and other logical partition are set on disk, and you don't want to delete any partition before conversion. Here're the steps to convert MBR to GPT in Partition Expert:
Download Partition Expert Free Edition (Portable Edition is also available), Run it, check the disk map in the main interface, everything about the disk are listed in the main window, take the disk contains system partition for example;
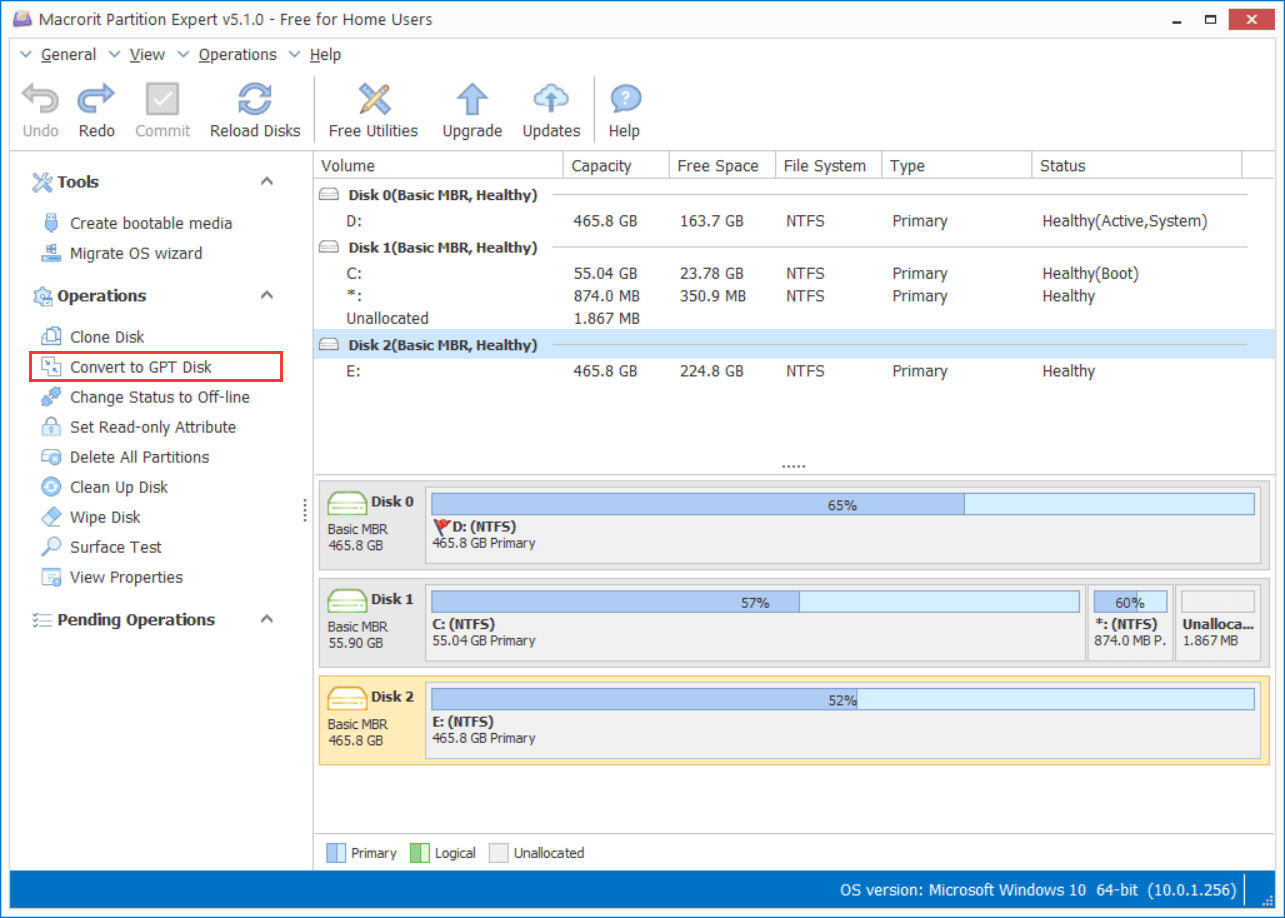
Updated: Disk 0 is the first disk displayed in Partition Expert after v:4.3.5, the same displaying number as Disk Management
Right-click Disk 1 (not Disk 0, since system partition is always installed on Disk 0 [v:4.3.5 updated]), and choose "Convert to GPT Disk" from the menu, click OK and Commit; then you'll find that Partition Expert successfully converted to GPT disk without touching any data.