Copy HP recovery partition to USB
How to copy HP recovery partition to USB? I mean not the simple copy and paste method, but a safer and faster way of transferring data. With the method we’re going to use, you can easily copy this partition to any USB, SSD, or external HDD.
Download Partition Expert, install it and Run, this program makes it easy to create a copy of HP Recovery Partition
Copy the HP recovery partition
1. Run Partition Expert and plug in the device (USB, SSD, external HDD/SSD) you’re about to use
2. Before we copy the partition, we need unallocated space on the target disk, free space of which should be larger or at least equal to the HP recovery partition, (if it’s an empty USB, please skip this step)so if there’s no such space on it, we can use Partition Expert to create unallocated space first with the following steps:
- Click on the target disk and click on any partition on the disk with enough free space, then click Resize/Move Volume
- In the resize window followed, click on the handle and drag it(There’re two handles on the partition bar, each of which can be clicked and dragged) inwards to create unallocated space, click OK when you get enough of it
After such space is created, click on the HP recovery partition and click Copy Volume and in the opened window click on the unallocated space and click Next
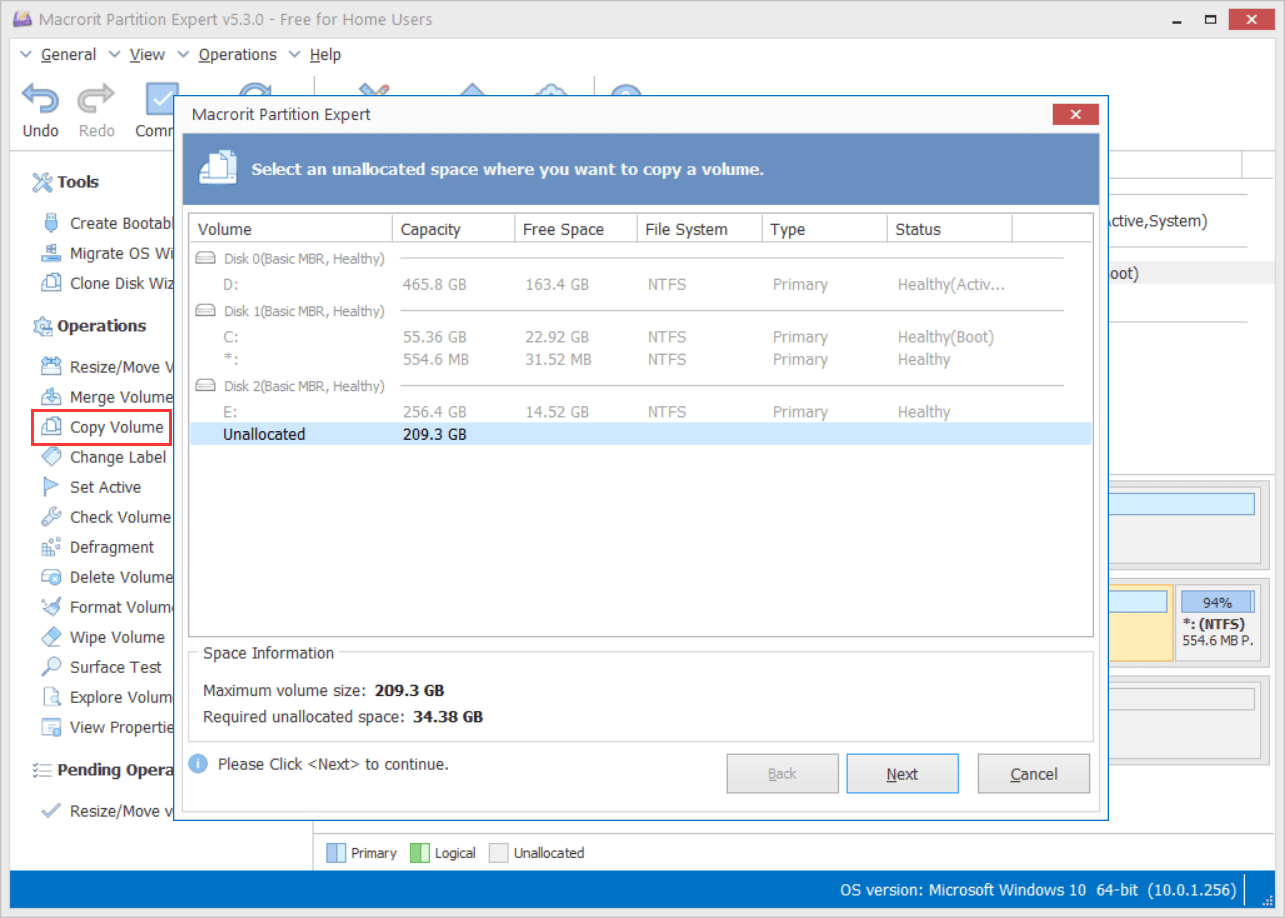
In the resize window, you can just click on the Finish button or just resize the unallocated area if you had distributed more free space, then leave other settings as the default, click Finish to close this window
Now all the operations are pended, not applied, so we click on the Commit button to actually copy this volume to our plugged in device.
Copy hp recovery partition to bootable usb
According to the HP official support
You will not be able to copy the files on the recovery partition to a bootable CD/DVD. However, you can order a recovery media for your computer and use that you can perform a recovery on the computer.
HP’s official guide on how to create and use Windows Recovery USB Drive
The simple copy and paste, yes, the Ctrl+C and Ctrl+V method is not able to make USB bootable, don’t try that, the official recommended methods is using general Windows recovery method instead of it’s own OEM method, so if there’s plenty of free space on the disk, it’s really not necessary to delete this partition, leave it there in case of any emergency, besides, this partition is hidden and can’t be seen unless you use the partition managing program like Disk Management or Partition Expert.
Can Partition Expert make this recovery partition bootable?
Sorry, no, Partition Expert can’t make this partition bootable either.
The Copy Volume feature in Partition Expert right now is to make moving data from one partition to another volume faster and safer. It’s can’t make any OEM recovery partition bootable, like the OEM producer them-self, it’s impossible.
And it’s fine to delete this recovery partition if you’ve got Windows Recovery Disk burned when some partition is running out of space