How to extend system partition ?
There are many ways to extend system partition, which way should you choose? In fact, choosing a suitable partition tool is the best way because it is simple and fast.
Although there are multiple free partitioning tools available for the resizing of a partition, there are only a few tools suitable to partition a hard drive safely without losing data. Even the very popular tool Partition Magic is not able to handle the Windows Vista partitions safely!
Under windows platform, the tool Macrorit Disk Partition Expert can be tried as a first step. Macrorit Disk Partition Expert is the only data safety guaranteed Partition Management Softwarewhich provides disaster-protection. That means you never worry about the other software probable safe problems, you can cancel the program in any situation, besides during the operation, power off and other similar damages. So far, it should be the best partitioning software to extend system partition
First of all, download, install the partition program or run from the portable package directly
1. Launch the Macrorit Partition Expert, you'll see all detail information of the partition and disk as shown
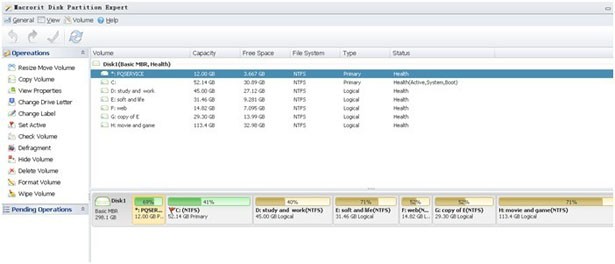
2. Make sure there are unallocated space besides the partition you want to resize (partition C) on the hard drive. If not, please shrink size of the partition next to partition C to get some unallocated space. Here we should shrink the partition D.
Select the partition D, right-click the partition to access a shortcut menu. And then select Resize/Move volume option from the menu.
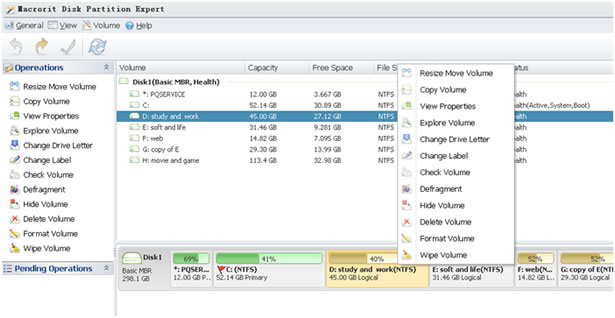
In the resize window, drag the handle to shrink the volume or type in the specific number to resize
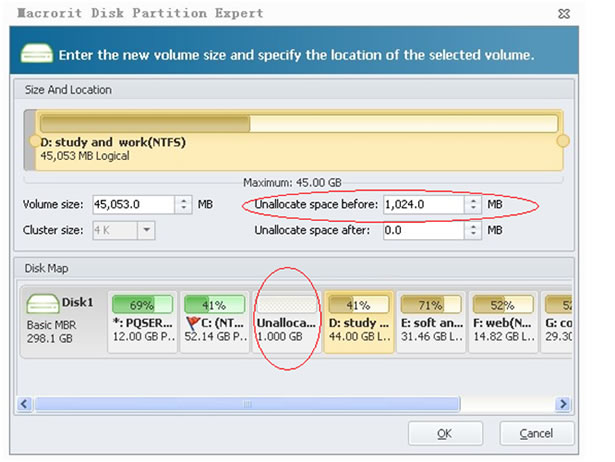
Then we can see the drive has been successfully shrank 1G.
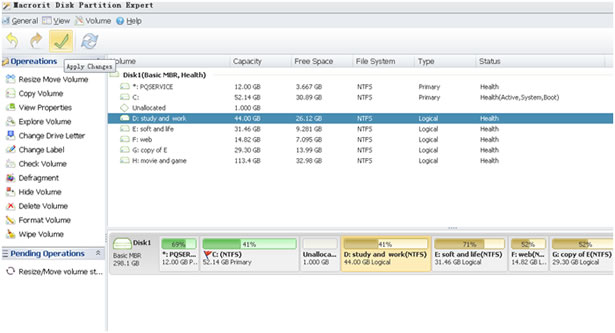
select the partition C you want to resize, right-click the partition to access a shortcut menu. And then select Move/Resize button from the menu.
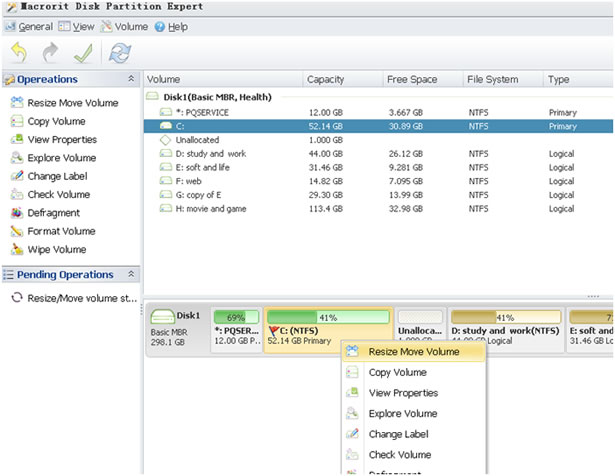
You will see the popup window like the previous one
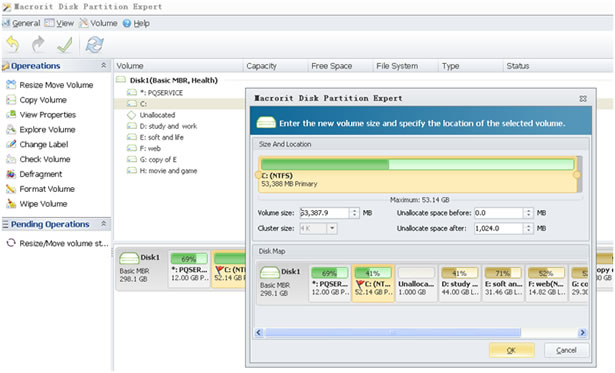
Set the space of system partition C to destination size 53387.9+1024=54411.9M, Move the mouse to the other input box and left-click, the data of "unallocated space before" will show the correct size " 0 " automatically. Then click the "OK" button
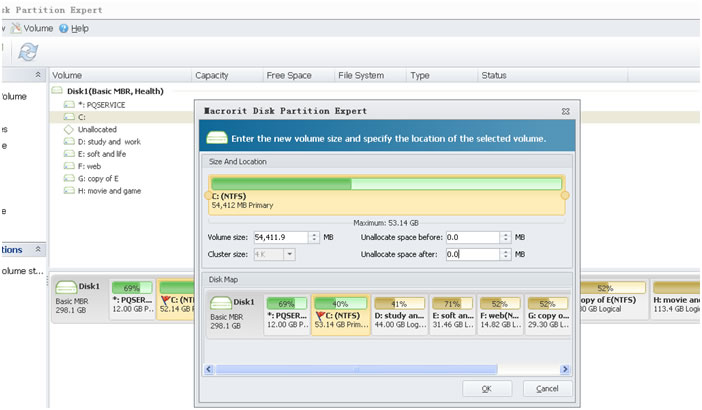
Then check out the main disk map and you'll find the target volume is extended while data in other partition stay intact
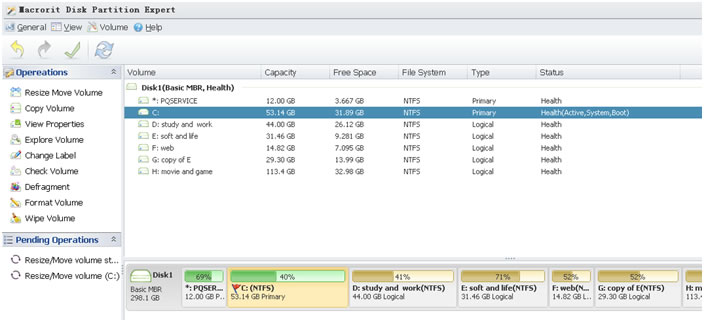
In the end, Click "Commit" button.
SEE ALSO: