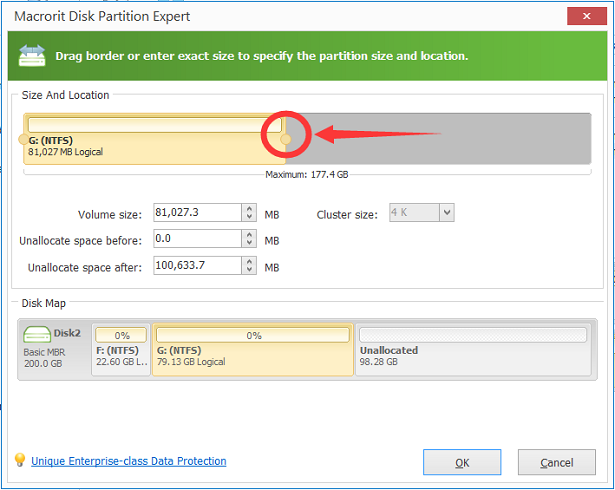How to Resize a Partition in Windows 7
To Resize a Partition in Windows 7 is needed when Windows 10 anniversary update coming with a lot of features added and improved. If you are now facing low disk space issue in Windows 7, you can try Partition Expert to resize partition with its core function Resize/Move Volume without data loss.
You can also resize partition in Windows 7 snap-in disk management after you backup data in partitions, because resize partition in Disk management needs to delete partition and make partition into unallocated space so that Extend Volume option can work to extend a partition
How to Expand a Partition in Windows 7
We can use Partition Expert to expand a partition in Windows 7, download partition magic alternative software Partition Expert, install and run, and the following are detailed steps to Extend C Drive in Windows 7.
- Click on a large size partition, for example E partition, and click Resize/Move Volume from right-click menu.
- In the next windows, you can resize partition by dragging the handle on both size, click on the little ball and hold the left bottom, move your mouse to the right side to shrink partition and make some free space from it. You can drag both left handle and right handle, if you drag the left one, click OK to proceed; if you drag the right one, drag the whole partition to the end, and Click OK to go on.
- Commit your operations.
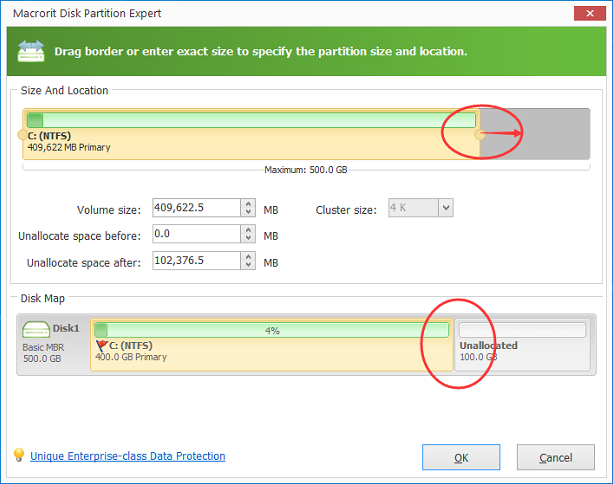
Windows 7 Extend Volume
Windows 7 Extend Volume in Disk Management right-click menu sometime gray out if disk management found no continues unallocated space follow the partition want to extend. So if Extend Volume gray out in disk management, you can try Partition Expert again to Resize Partition.
When you made partition followed the Drive you want to extend, Extend Volume option became active again and Extend Volume Wizard will popup if you click on it.
Extend data partition Windows 7
Data partition in Windows 7 are for data storage, all your personal files can be stored in data partition, so it's easy for data partition to run out of space. Delete Data partition and expand a partition is not the best option to extend data partition, even when you get enough free space to backup files, it's still time consuming.
To save time on backup files, you can directly extend data partition without worrying about data loss during extending process. Use Partition Expert and follow the steps to expand a partition.
Move partition Windows 7
Some users have enough free space at the end of disk, much of them, so they may wonder how to move partition and extend partition with unallocated space in Windows 7, especially when Windows 10 released.
However, Windows 7 snap-in disk management utility doesn't support Move partition, so it's time to turn to partition magic alternative software: Partition Expert. No matter where's your free space locates, you can use Resize/Move Volume to move free space at will.
Reduce Partition Size in Windows 7
If you had distributed much free space to a partition, you can use disk management to Shrink Volume and reduce partition size, and create volume with the unallocated free space. In this way, the new partition is behind the partition you shrank,
Steps to reduce partition size with Partition Expert
- Download Partition Expert, you can download the Portable Edition without installation.
- Run Partition Expert, and click one partition you want to reduce size.
- Click Resize/Move Volume and reduce partition size by dragging the handle on the left side of target partition.
- ClickOK; >Commit;