Intel, SanDisk, Micron, Samsung SSD managing software
Table of Content:
SSD manufacturer Intel, SanDisk, Micron, Samsung SSD managing software used to manage the SSD, how do they secure erase SSD? Does bootable media require? Do they support Windows 10?
SSD manufacturers have their own software to Secure Erase their own SSD, this operation will factory reset SSD and remove everything on the disk. Intel, SanDisk, Micron, and Samsung have different program to sanitize SSD, we’ll briefly introduce them, hope this might be helpful before purchasing a brand new SSD
We’ll be talking about the following programs:
- Intel SSD Toolbox
- SanDisk SSD Dashboard
- Samsung Magician Software.
- Micron Crucial Storage Executive
Intel SSD Toolbox
It’s a drive management program that allows you to view current drive information for it’s own brand and non-intel SSDs (some of the features), main features are as followed:
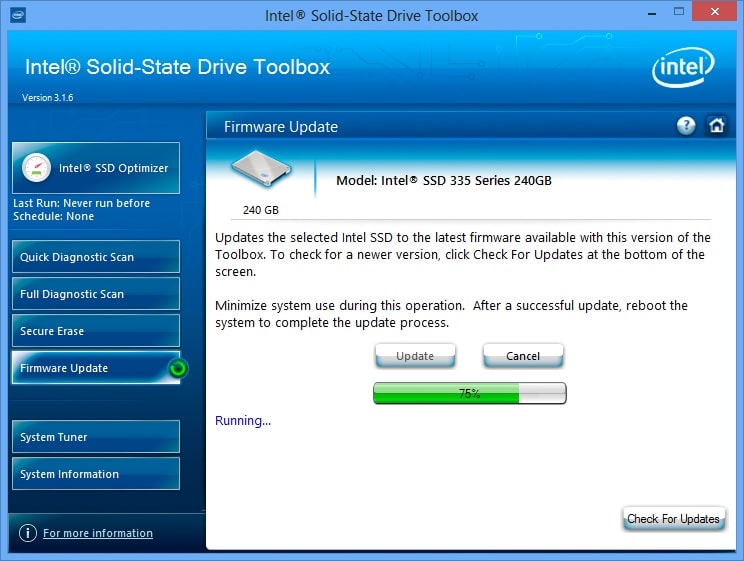
- SSD Optimizer
- Quick Diagnostic Scan
- Full Diagnostic Scan
- Secure Erase
- Firmware Update
- System Tuner
- System Information
Bootable Media: Not required
Cannot run this feature on Windows 10 will filter many users out, if you’re still using Windows 7, this tool shall be the best option, since it not only runs on Intel SSDs, it has a very good support on other brands’ drives, but it does provide alternative solutions for making a disk clean:
- Bootable Rescue Media
- Acronis DriveCleanser
Intel® Data Migration Software
These two solutions are in the Intel® Data Migration Software (Size: 445.23 MB), which supports Windows 8 and Windows 10, so when it comes low-level format, the Intel® Data Migration Software is an also a better solution
The Size of the software is 445.23 MB, just like a PC game package size, a little bit more in size as for a Disk Managing program [Partition Expert size in 12MB, and Data Wiper size in 11MB].
PSID revert
Intel SSD Toolbox doesn’t have the access to PSID revert, but Intel® SSD Pro Administrator Tool does, it also has the Secure Erase function, why don’t they build an all-in-one program? septate related functions to different tools don’t make any sense, anyway, here’s the download link of the Intel® SSD Pro Administrator Tool, a command line tool, Windows 10 support
Intel SSD Toolbox Official PDF Guide
Pros and Cons of removing data
Pros: The following features also support non-intel SSDs
- SMART attributes
- Drive Details
- Display drive letter and capacity
- Scanning for Drives (Intel/Non-intel SSDs, HDDs)
Cons: As for the Secure Erase function, it has the following limitations/inconveniences:
- You need secondary access for target drive for Secure Erase (inconvenient)
- You cannot Secure Erase a current working drive (general limitation)
- Cannot run on boot drives or drives with a partition (inconvenient)
- Windows 8/8.1 and Windows® 10 do not allow secure erase (inconvenient)
NOTE: This program can run on Windows 10, but Secure Erase functionality for SATA devices is blocked by the Windows 8, Windows 8.1 and Windows 10* operating systems.
SanDisk SSD Dashboard
Unlike Intel SSD Toolbox, the SanDisk SSD Dashboard only supports SanDisk brand SSD products. The Dashboard main interface contains five tabs: Status, to show basic information like capacity, volumes, Life Remaining, Temperature, and Interface Speed; Performance; Tools; Setting; and the Help tab, in the Tools tab, you can find the followings:
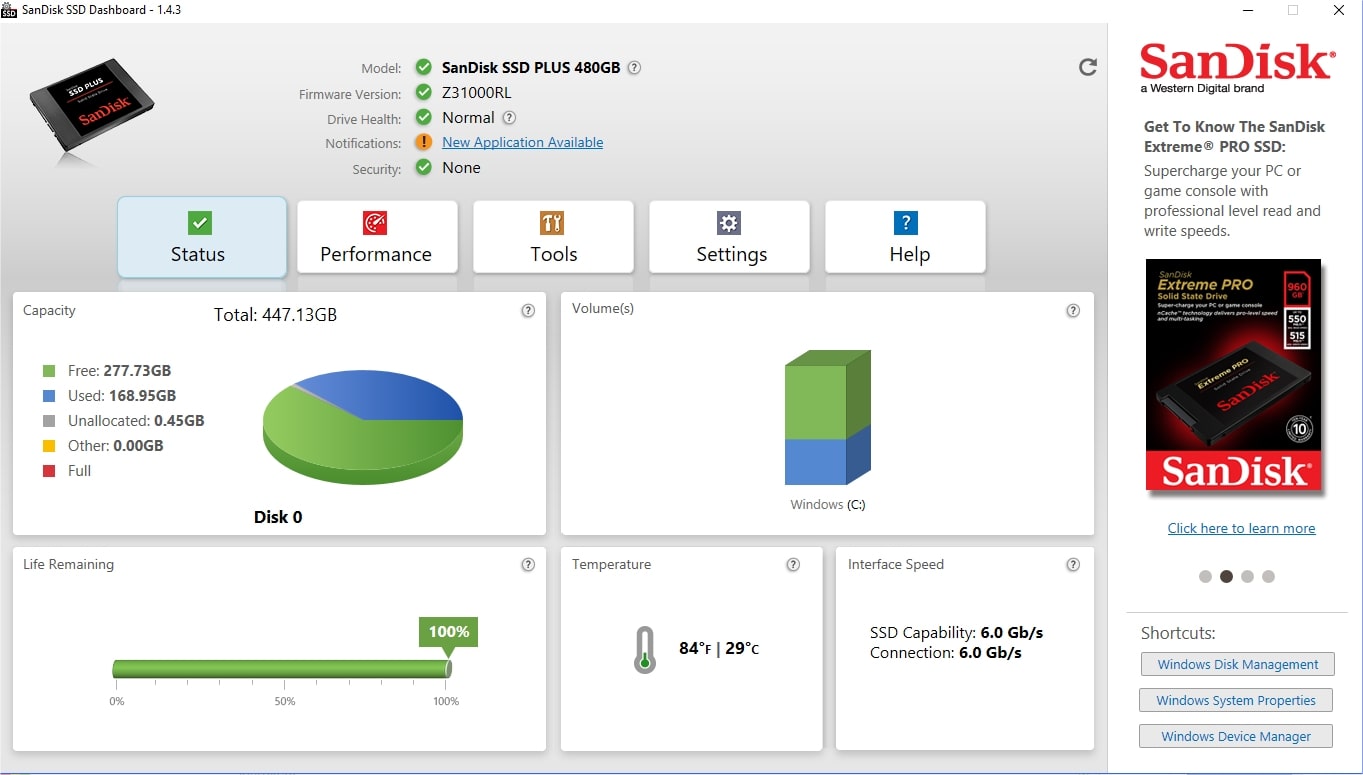
- Firmware Update
- Erase Drive
- PSID Revert
- SMART
- Drive Details
- System Details
This program provides 3 kinds of SSD erasing methods: Secure Erase, Sanitize for general data removing, and the PSID revert method to reset the disk to factory modal when the device is locked or encrypted, the difference will be discussed later.
NOTE: Not all SanDisk SSD support Sanitize. Refer to the SanDisk SSD Dashboard to see if your SanDisk SSD support Sanitize
Supported Operation System: Windows 7, Windows 8.1 and Windows 10 (both 32-bit and 64-bit)
SanDisk official guide file for more info
Erase Drive
Erase Drive deletes the mapping table on the selected SSD, but it does not erase all blocks that have been written to.
When the SSD is the system drive, a bootable USB Drive formatted to FAT or FAT32 file system is required, then after reboot, you can use sandisk sanitize function from the command prompt
Bootable media: only required when the target drive is the system drive
Sanitize
A slower “Erase” option than the Secure Erase function, it deletes the mapping table and erases all blocks that have been written to
Sanitize takes longer than the Secure Erase method, it also needs a bootable USB to continue if it’s the system drive you’re about to erase
PSID Revert
This function is useful when the drive is locked or needs to be re-purposed
, according to the official guides, this function will erase all data and leave the drive in an unformatted state
Again, a bootable media is required if the disk you’re about to wipe is the boot drive or contains the operating system
Security frozen problem
You may face the security frozen issue, to fix which we can do the following:
- Disconnect and Re-connect the power cable of the SSD
- Click the Refresh button and click Secure Erase again
If this doesn’t change anything then this drive cannot be erased
Pros and Cons of removing data function
Pros:
- Supports Windows 8, 8.1 and Windows 10
- Able to directly erase Data SSD
- Able to create bootable media
- Advanced secure erase: Sanitize
Cons:
- Only support its own Brand
- Non-erasable disks show security frozen error
Samsung Magician Software
Samsung Magician Software only supports its own brand too, main features of this program:
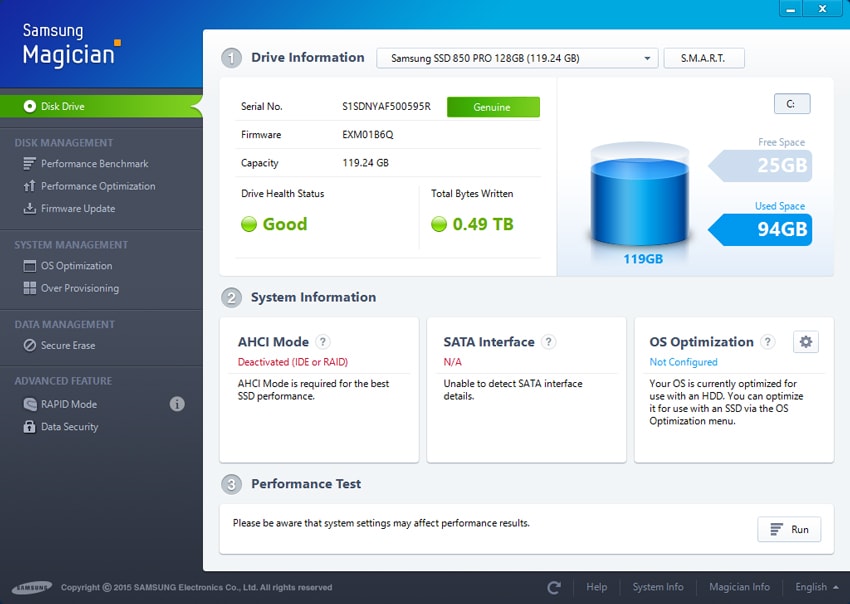
- Performance Benchmark
- Performance Optimization
- Firmware Update
- OS Optimization
- Over Provisioning
- Secure Erase
- RAPID Mode
- Data Security
This migration software has many limitations, you can find them from the official PDF guide
Secure Erase
In order to use the Secure Erase function in this tool, we’ll need to create a bootable media (USB/CD/DVD), when clicking on this function, the creating bootable media options are here for USB drives or CD/DVD options
Bootable media: Required, regardless the drive is the system drive or not
PSID Revert
Can’t find it, only a github page explains how to use commands to perform
Pros and Cons about the Secure Erase function
Pros:
- Good GUI design
- A wide range of supported SSD models
Cons:
- AHCI or ATA mode must be enabled in the BIOS during PC boot up
- Bootable media is a must
- Only support its own brand
- PSID revert function not available/easy to find
Micron SSD Management
This tool is aimed to make your Crucial SSD faster and always ensure the device performances best with periodic updates, it has the following features:
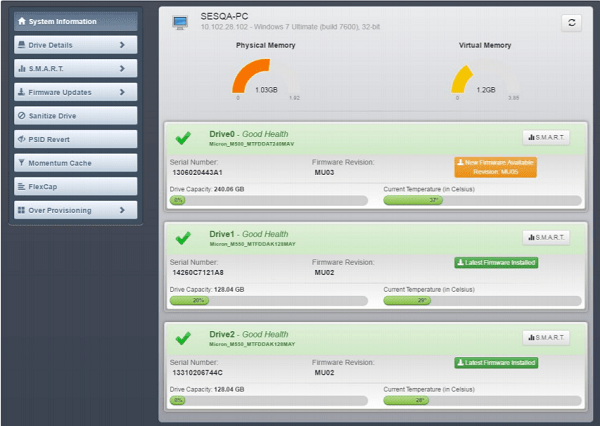
- Check System Information
- Check Drive Details
- Check S.M.A.R.T
- Firmware Updates
- Sanitize Drive
- PSID Revert
- Momentum Cache
- FlexCap
- Over Provisioning
- Device Self-Test
Two ways of removing data from SSD: Sanitize Drive and physical security ID (PSID) revert
Sanitize Drive
As for the Crucial Storage Executive Sanitize Drive function, this operation cannot be performed on mounted drives and encrypted drive, we have to unmount it before using.
PSID Revert
Removing data from encrypted drives
SATA Controller Modes: AHCI mode (Advanced Host Controller Interface mode, which mode enables hot swapping and Native Command Queuing, or NCQ, also operations at high speed than IDE mode)
OS COMPATIBILITY: Windows 7, Windows 8, Windows 8.1 and Windows 10 and Windows Server 2008 SP2 (x64) and above
When sanitizing on Windows boot drive, the system reboots while sanitizing on a non-boot drive, no reboot
Unmount a drive in Windows:
- Press Win+R and type
diskmgmtand press Enter to open Disk Management - Right-click on the target drive and select Offline
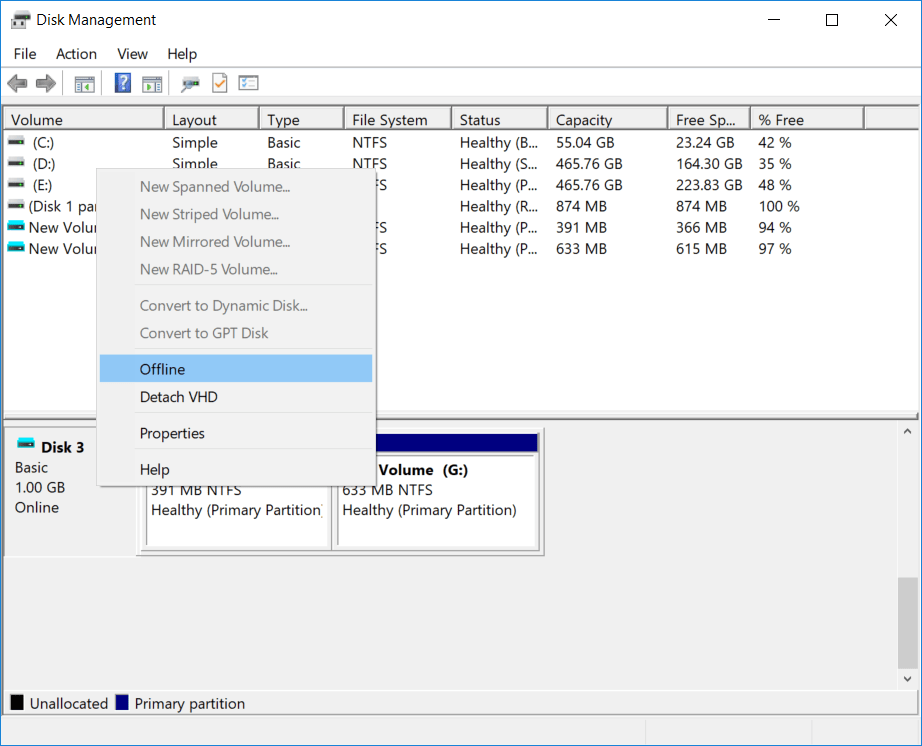
And also you can use the Change status to Offline function in Partition Expert
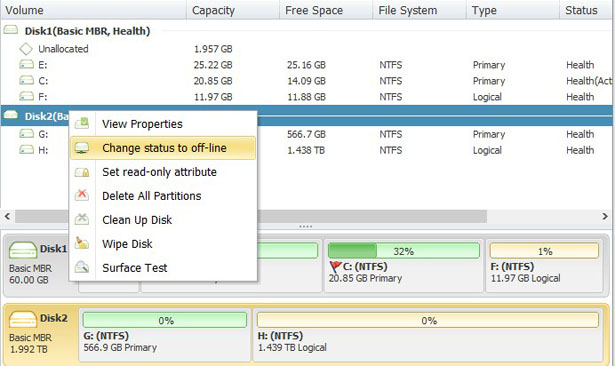
Check the official PDF file (Click here will download this pdf file)
Change IDE mode to AHCI mode
BIOS Version 6 or less:
- Press F10 to boot into BIOS when starting
- Navigate to the Advanced tab with arrow keys
- Make Sure SATA Controller item is [Enabled]
- Then change the option to AHCI with the left arrow key
BIOS Version 7 or greater:
- Press F10 to open the BIOS setting while booting
- Navigate to the Storage tab using the Right Arrow key
- Select Storage Options and press Enter to open it
- Select AHCI and press Ff10 again to accept changes
Pros and Cons about the Sanitize Drive function:
Pros:
- Support Windows 8 and Windows 10
- No bootable media is required
Cons:
- IDE mode is not supported
- RAID mode not supported

