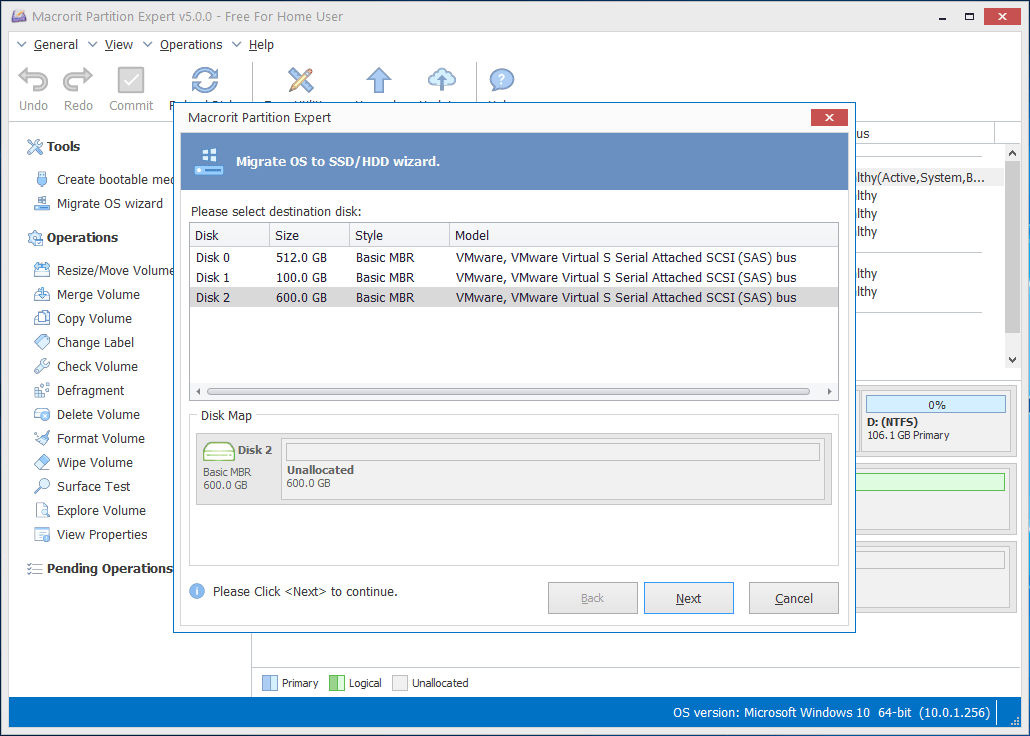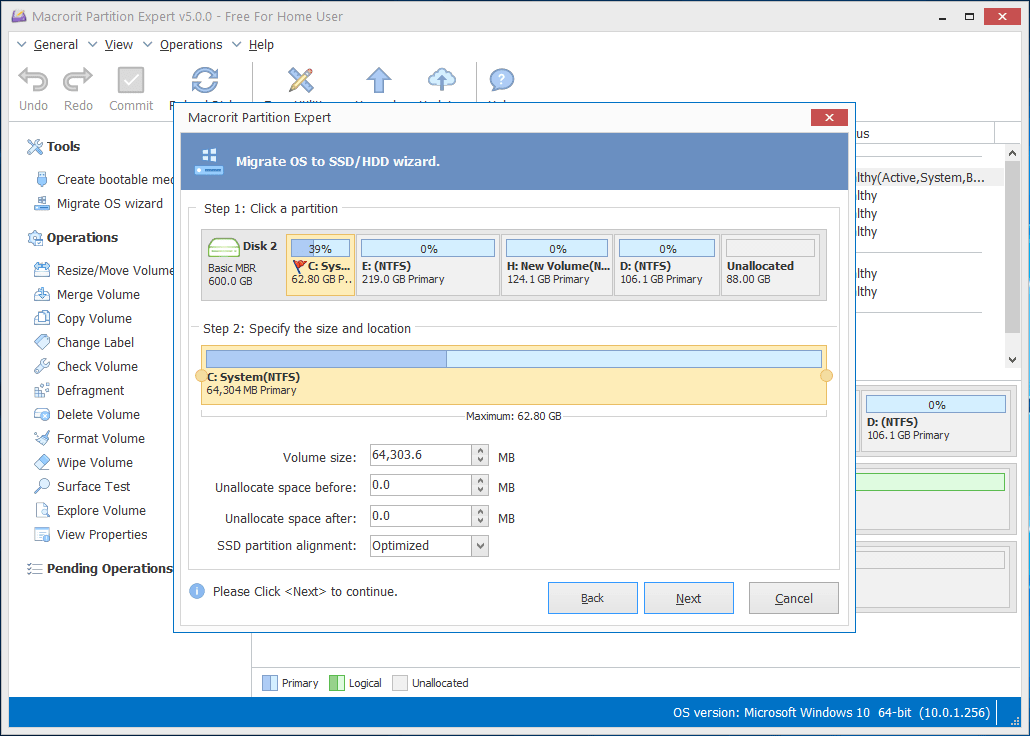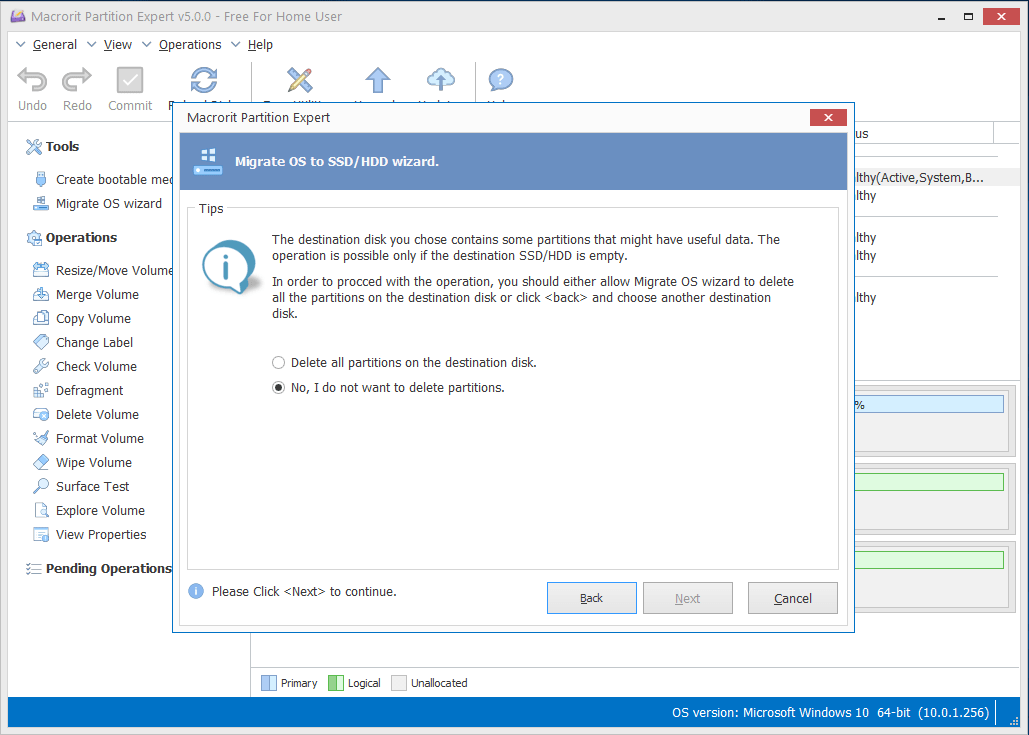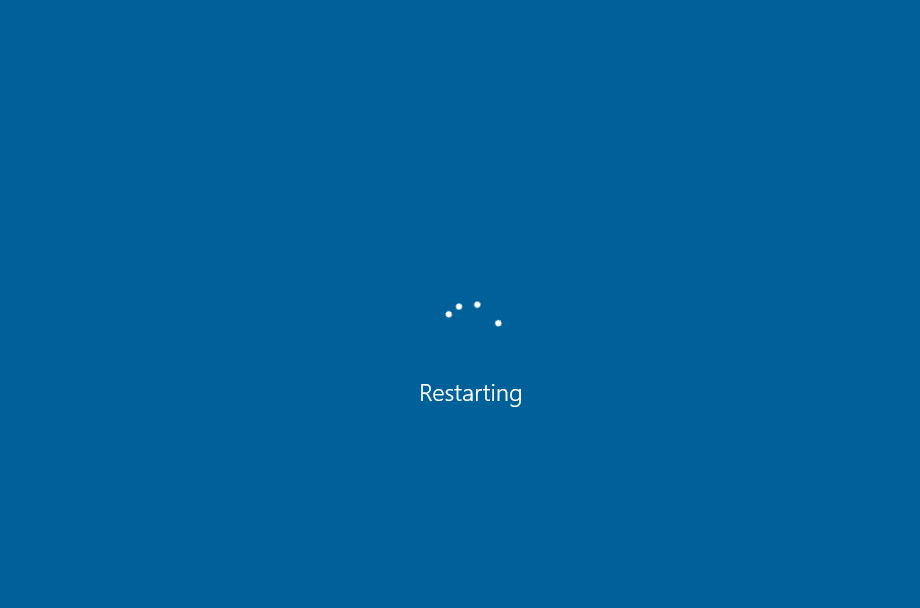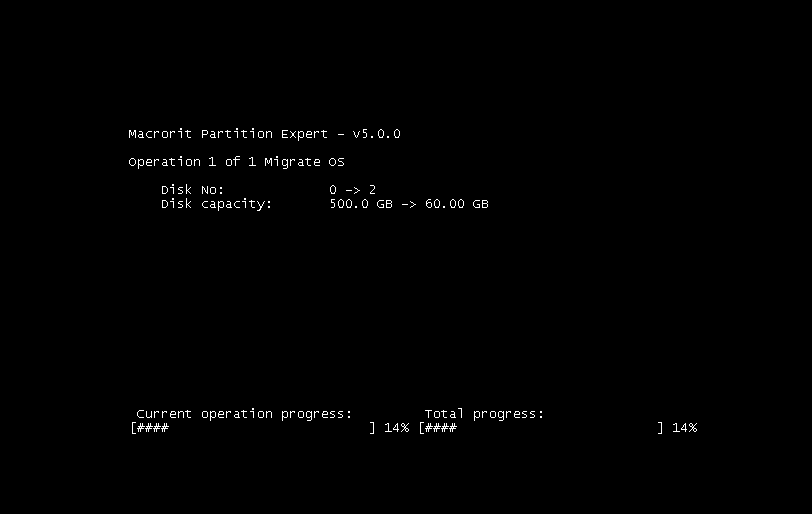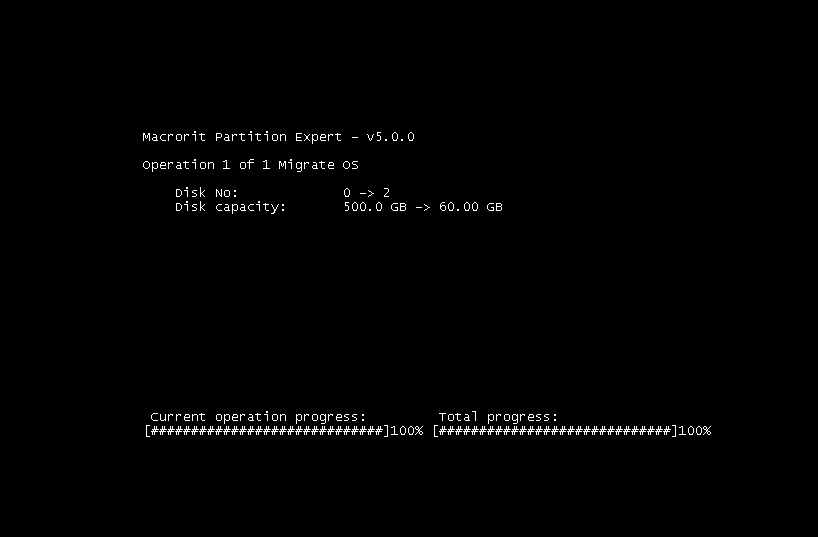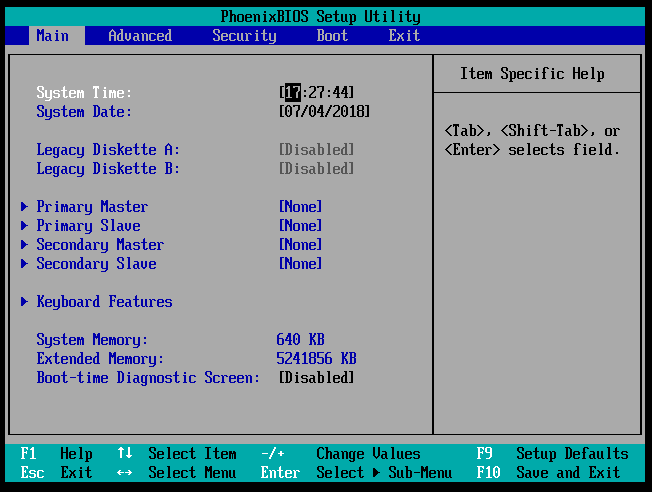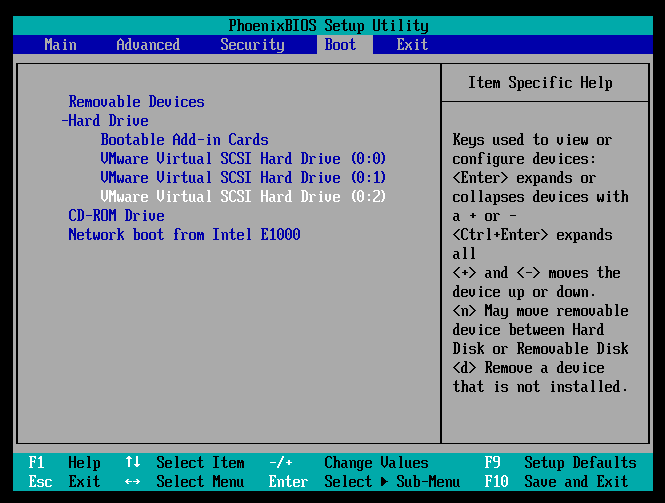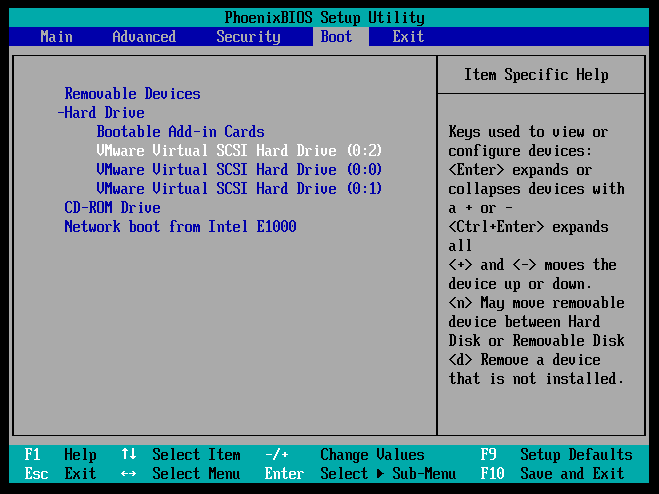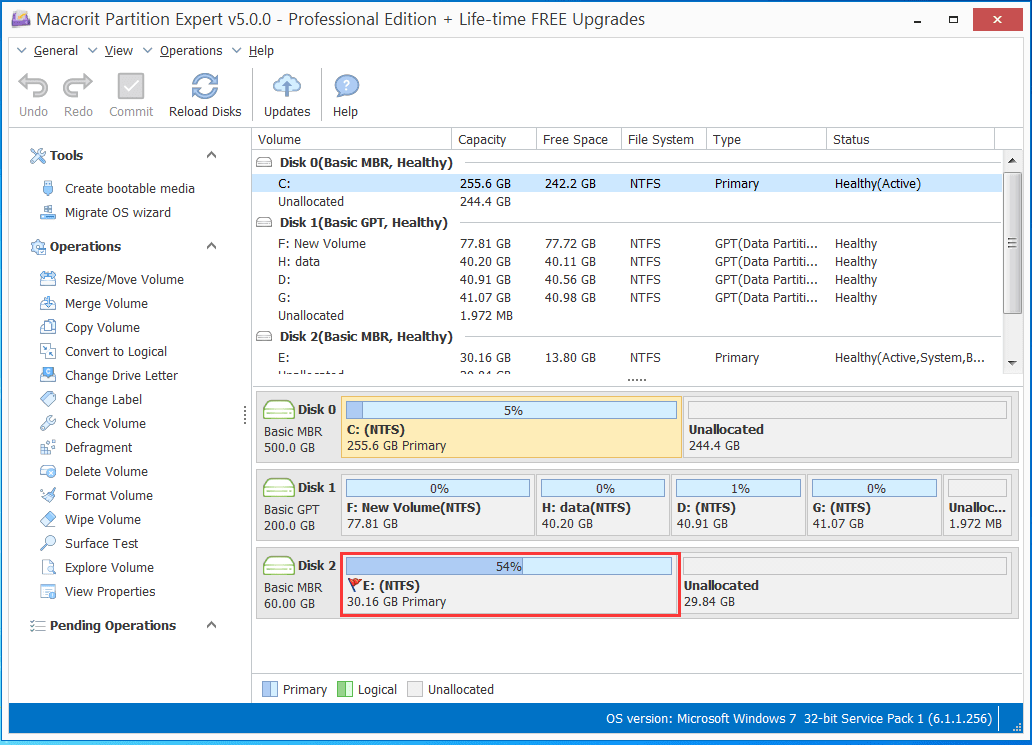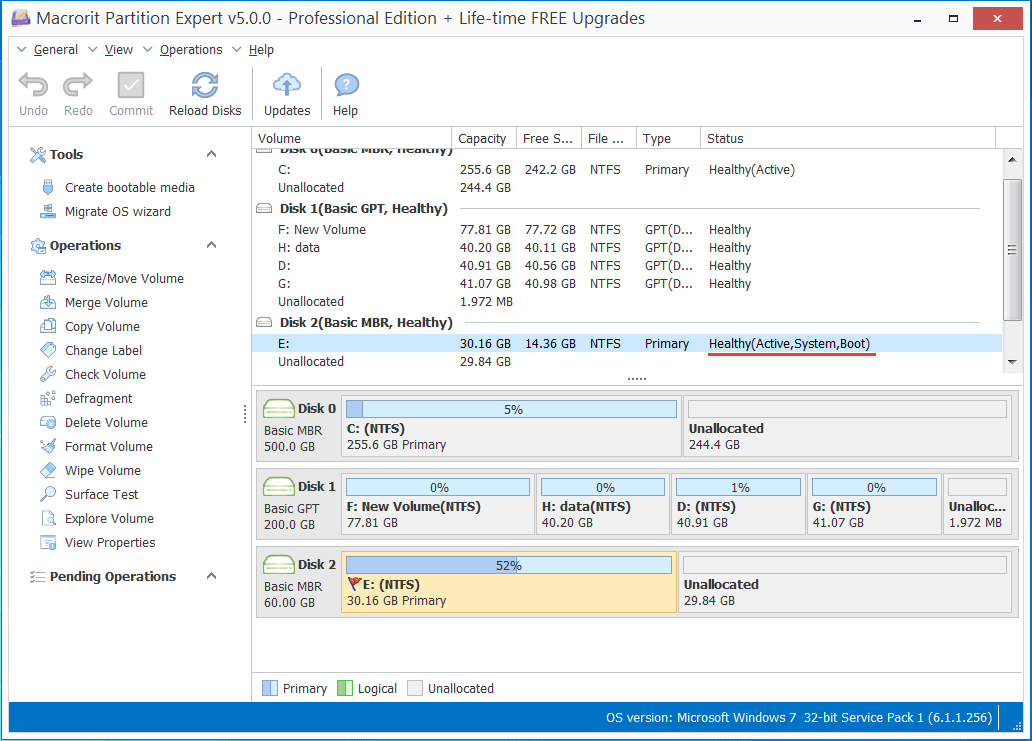Migrate OS to another hard drive
Want to migrate the operating system to another computer without reinstalling programs and keep personal settings? Here’s the solution
Step 1: Download Partition Expert, install it and run, or just directly run it from the portable package (32-bit or 64-bit) and plug in the new hard drive, if it’s not showing in the disk map, click ‘Reload Disks’
Step 2: Click on Migrate OS, the function in the sidebar on the left, to open the ‘Migrate OS to SSD/HDD wizard’, then click on the new plugged in disk, and click ‘Next’ to continue
Step 3: Partition Expert will then detect the target disk, if it’s empty or no partitions on it, you’ll be navigate to the resize window, to specify target size and location, like the screenshot below on the left; if the chose disk has partitions on it, Partition Expert will ask for your confirmation to delete, so backup important stuff, and choose ‘Delete all partitions on the destination disk’ to activate the ‘Next’ button, like the right side screenshot down below
Step 4: When specifying size and location on the target disk we can either drag the handle on the disk bar, or type in specific size in the input field, it’s better to drag the handle on the end and keep the handle on the head as it were, and click ‘Next’ to continue
Step 5: Read the tips and click ‘Finish’ to pend this operating and close this window, then don’t forget to click ‘Commit’ to apply pending operations and Windows will restart, then Partition Expert will start to migrating system
Step 6: And then Partition Expert will reboot the Computer and it’s also the time for you to change BIOS setting boot order, so press F10, or other key to access BIOS when prompted, use right arrow key to navigate to ‘Boot’ tab and use the down arrow key to select the target disk, and press ‘+’ key to move this option up top, then press F10 to save and exit
This is to run the migrated OS on the same computer, can be used when you want to use SSD as system disk and HDD for data disk, after booting into the migrated OS, the system drive has a new drive letter, E Drive, for example, in my case, see the red flag, that’s the boot partition. You can switch it back to C again after formatted the original one to a new partition with a new drive letter
You can also power off the computer and remove the plugged in disk, connect it to another computer and it will boot like a normal computer and the drive letter will be C Drive if that’s the only disk in the computer