Move Free Space to C Drive in Windows Server 2008
Move free space to C Drive is the fastest way to solve low disk space alert in Windows Server 2008, but disk management, the snap in partition tool doesn't have such functions. Server Partition software Macrorit Partition Expert Server is able to move free space from one partition to another without data loss.
It's strange on seeing this alert shows while other partitions have much free space available. Actually, it's not right to warn us as "low disk space", it should be "low partition size", because our first impression on this alert will be "there must be something wrong with my disk, it's obviously empty on the rest of partition".
How to move free space to C Drive is not an easy job for server disk management, when it only has extend volume and shrink volume in the right-click menu, you can achieve this goal by deleting partition next to C Drive to make extend volume clickable. If you don't want to delete any of the partition, Partition Expert might be the choice, click the below button to Download.
How to Move Free Space to C Drive with Partition Software
After downloaded this partition manager, install it, 32 bit or 64 bit, and Run it. Check the disk map in the main interface, find which partition contains enough free space, and that's the one we're going to deal with first, most of us leave much free space at the end of disk, let's say, E partition for example; now, let's move free space in E partition to C Drive, here're the steps:
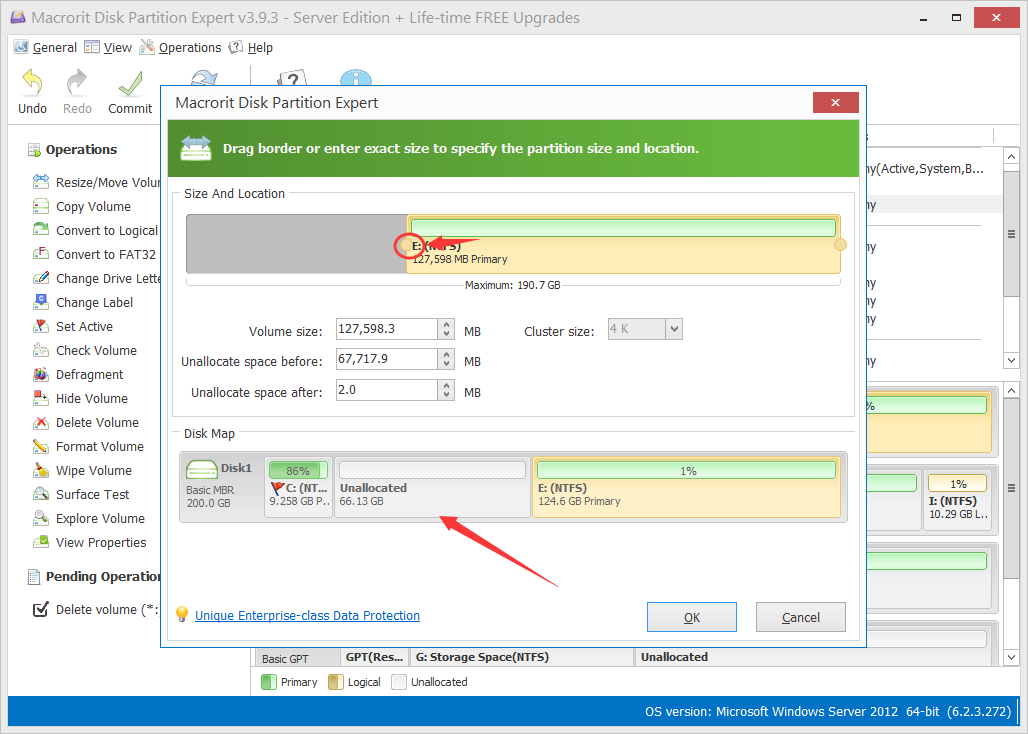
- Right-click on E partition, select Resize Move Volume, and the resize partition window shows;
- on top of this, drag the handle on the left to shrink enough free space for C Drive, and click OK to close this resize partition window;
- Click D Drive and resize this partition, move mouse on D Partition, When the cursor changes to a cross arrow, drag the whole partition to the end, and you can see free space we shrunk from E partition is now at the head of D Drive, click OK to close this window too;
- Click C Drive now, and drag the handle to the end in the resize partition window; click OK and click "Commit" in the main window at last.
If you already have free space unallocated at the end of disk or any position on the disk, "Resize/Move Volume " function can be the tool you use to move it to C Drive. For instance, you resized partition in Disk management with "Shrink Volume " on a large sized partition, but it fails to Extend Volume on C Drive, then you can try Resize Move Volume function in Partition Expert.
As all-in-one Server Partition manager, there're more functions listed in Partition Expert besides Resize Move Volume, you can find more useful ones for better managing server disk and performance.