How to Resize NTFS partition
Table of contents:
- Partition Expert resizes NTFS partition with ease
- Merge Volumes
- Partition Expert creates unallocated space
NTFS partition can be resized by using the default Disk Management Extend Volume and Shrink Volume functions, but this user can’t get C Drive extended, the Extend Volume option is grayed out, check the screenshot below:
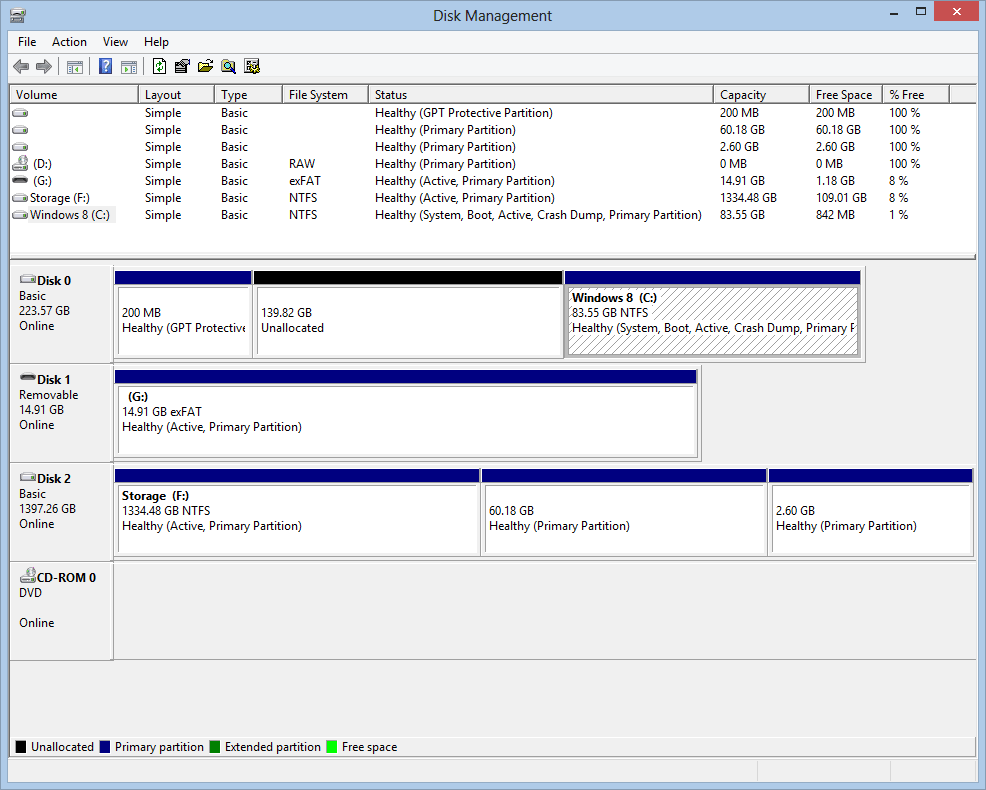
This user would like to extend the system volume on his Windows 8 computer with unallocated space on the left side with sized 140GB free space, but the built-in tools (Disk Management, diskpart) failed to do so
Why is that? Why can’t we use the Extend Volume option?
In fact, the Extend Volume function in Disk Management requires the following conditions to activate the option:
- The unallocated space should be continuous to the target drive, which means that the unallocated space should be at the right side of the target drive not on the left side
- The file system of the target drive should be NTFS instead of FAT32
So, if we have the disk map like this, we can use the Extend Volume function:
(200MB) Healthy (GPT Protective Partition) + Windows 8 (C) + unallocated space (139.82GB)
But Disk Management doesn’t have the Move partition/unallocated space function, we can turn to a third-party partition managing program to accomplish this without data loss
Partition Expert resizes NTFS partition with ease
Macrorit Partition Expert is the tool that can help to resize and moving partition without losing data, it’s a portable program for both 32bit and 64bit computers, so you can run it directly from the package without having to install it on Windows
Steps for extending NTFS partition:
- Run Macrorit Partition Expert
- Click on C Drive and choose the function Resize/Move Volume from the sidebar
- In the resize window click and drag the handlebar on the left to the very head to merge all the unallocated space
- Or hover on the C Drive bar and drag the entire partition to the left and drag the right side handlebar slowly to add desired capacity to C Drive
- Preview the result in the disk map at the bottom of the window, click OK to close this window when you’re satisfied with the result.
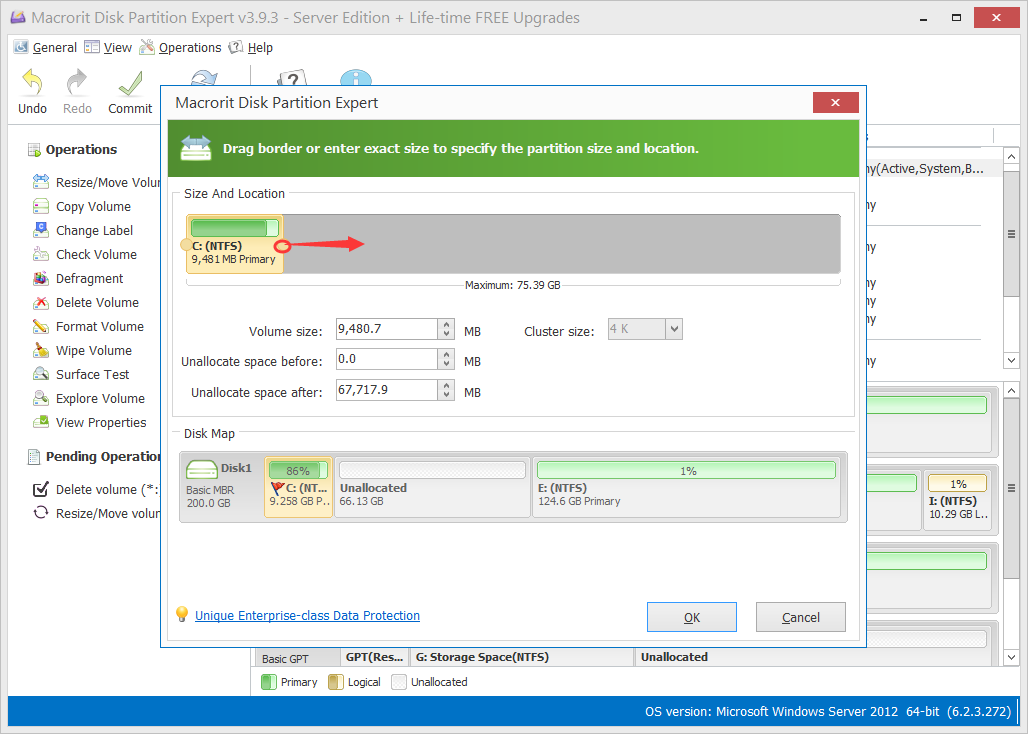
It’s better to move unallocated space at the right side of C Drive, if you don’t take all the unallocated space for C Drive, the rest of it can be used for creating a new volume, also the Extend Volume option will be activated, feel free to use it to extend C Drive next time when C Drive is out of space without the help of any partition software
Merge Volumes
Alternatively, we can merge two volumes into one, in Partition Expert, we can do it like this:
- Click on the unallocated space on Disk 0 and Create Volume on it
- Click OK to use the recommended settings
- Then click on the function Merge Volume and choose both C Drive and D Drive (or another drive letter you specified for the new volume)
- And choose C Drive as the target drive then click OK and Commit
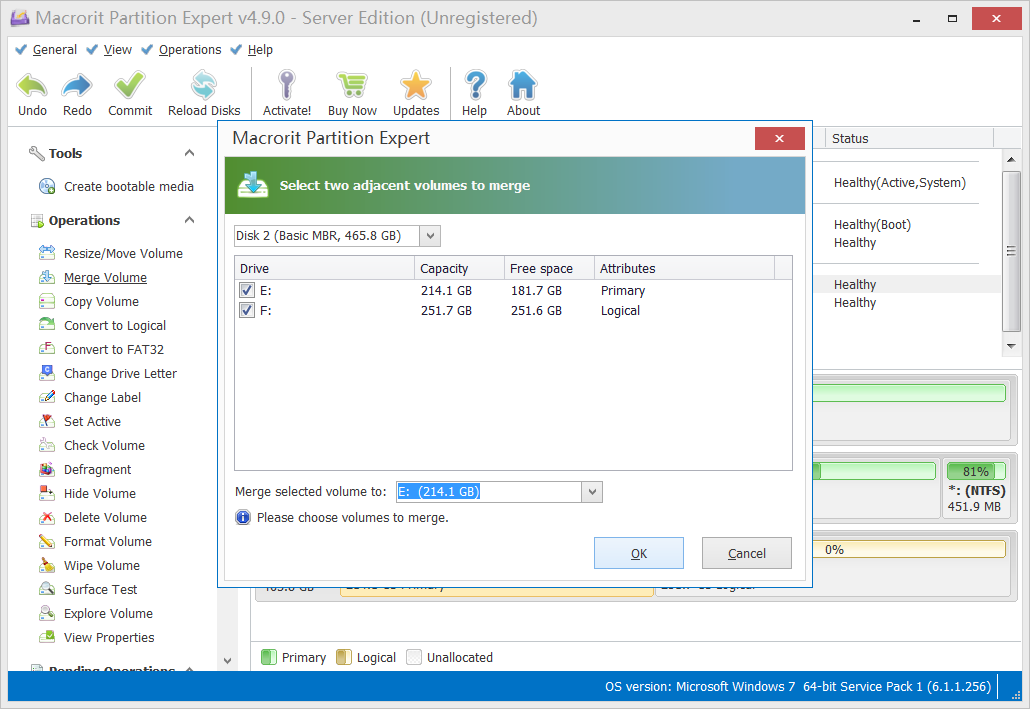
Partition Expert creates unallocated space
To extend a volume we need unallocated space on the disk or from other partition, in the example above, we already have unallocated space there, but in most cases, there’s no unallocated space on the disk after Windows in installing unless we manually create one
Speaking of creating unallocated space, Windows has two methods:
- Shrink a volume
- Delete a volume
Shrink volume to create unallocated space
But they have disadvantages, shrink a volume will create unallocated space at the right side of the partition you shrunk, like this:
C Drive + Large D Drive
Shrink D Drive in Disk Management, we’ll get:
C Drive + D Drive + unallocated space
The unallocated space is not next to C Drive, so we can’t use the Extend Volume either;
Delete partition to create unallocated space
Delete a partition will make continuous unallocated space to the target drive, but most of us don’t want to spend time on backing that volume up and restoring it later, what am I talking about? Check the disk map below:
C Drive + large D Drive
Delete Volume on D Drive and we’ll get the disk map like this:
C Drive + unallocated space
Then we click C Drive and use the Extend Volume function to enlarge, we don’t need the entire unallocated space, just a part of it, then we click on the rest of the unallocated space and create D Drive again, this time we’ll get
Larger C Drive + smaller D Drive
The problem is if D Drive is almost full, restoring everything to the drive may meet issues, that is the backup file size is larger than the new D Drive, then the restore process would fail
Partition Expert creates unallocated space without losing data
Partition Expert can shrink the head part of the volume and can move unallocated space from other partition without harming the existing data
A: create unallocated space from neighbor partition: (C Drive + D Drive for example)
- Right-click on D Drive and choose the option Resize/Move Volume
- Drag the left handle to the right and click OK
- Click on C Drive and run the Resize/Move Volume function again
- Drag the right handle to the end, click OK and Commit
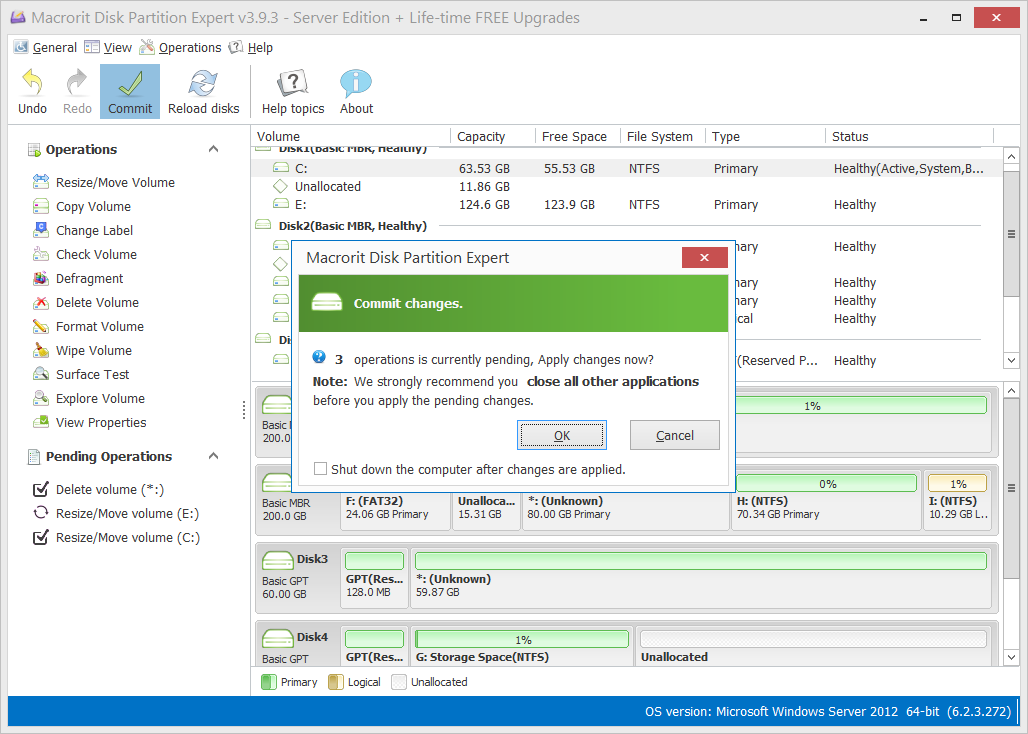
B: create unallocated space from other volumes (not next to C Drive):
see if we have the following disk map:
C Drive (full) + D Drive (full) + E Drive (80% free space)
How can we get free space from E and use it for C Drive? how can we extend both C Drive and D Drive without formatting, or deleting any volume, in Partition Expert, we can do it like this:
- Click on E Drive and click Resize/Move Volume
- In the resize window we drag the left handle to the right to create unallocated space, we’ll take 40% free space out of E, 20% for C Drive and 20% for D Drive
- Then the disk map will be like this: C Drive + D Drive + unallocated space + E Drive (40% free space), now click on D Drive and Resize/Move Volume again
- First, we drag the right handle to the right and stop dragging when it uses 20% of unallocated space
- Then drag the entire D Drive to the right so as to make unallocated space ahead, then the disk map will be: C Drive + unallocated space + larger D Drive + smaller E Drive
- Now we click on C Drive and use the “Resize/Move Volume” function to extend C Drive (drag the right handle to the end) and then click OK and Commit
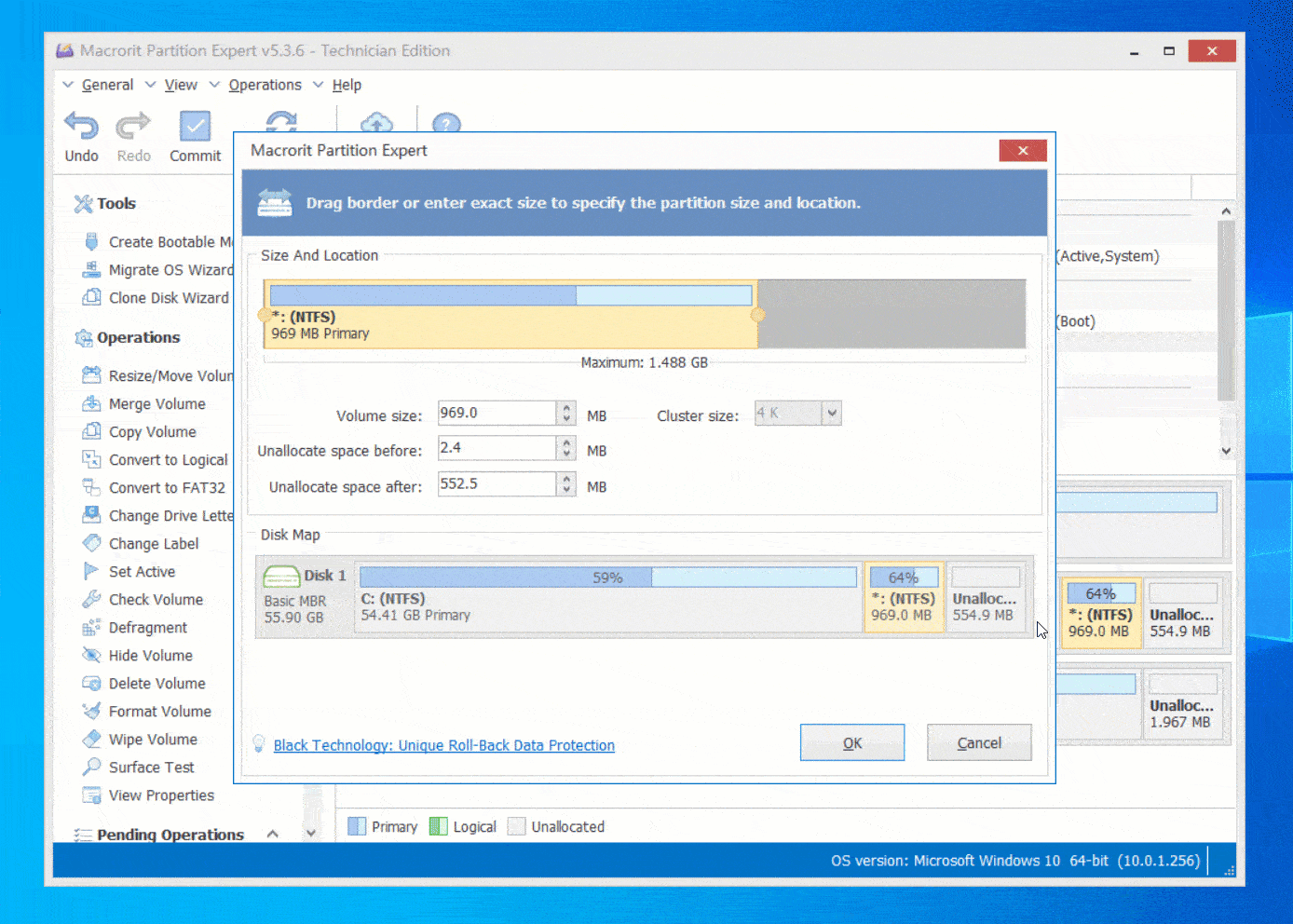
after extended, the disk map will be:
larger C Drive + larger D Drive + smaller E Drive

