Why Diskpart Failed to Extend the Volume?
There're main 3 reason that diskpart in command prompt would fail to extend the volume and showing this error message: The Volume You Have Selected May not be Extended, please select another volume and try again
- The file system is FAT
- The volume is C Drive
- There's no contiguous unallocated space
Error message screen shot
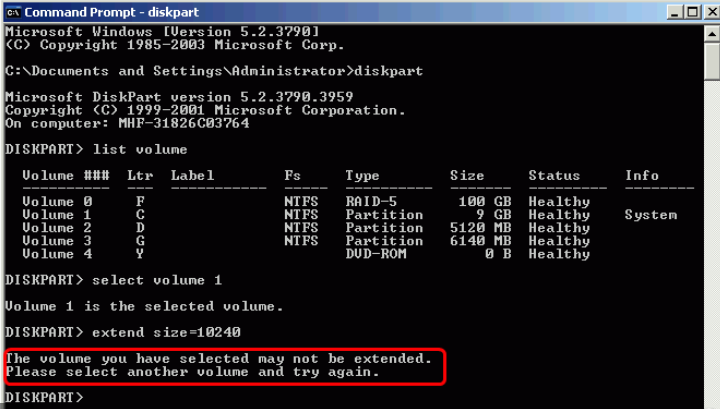
How to fix this?
We still have 2 methods to extend C Drive after understanding the limitations of diskpart, the two plans are:
- diskpart command line (yes, you're right)
- third-party partition software
Method 1: diskpart again
Well, actually we can extend c drive with diskpart command line only when the file system is NTFS and there's unallocated space followed to it, and what's the most important is, before Windows is running, yes, we can enlarge system partition size in the command prompt tool before we entering to the operating system, so we need to press F2 or other access keys according to the hint from the start screen like the info below:

Then we choose command prompt and type diskpart to use this tool like this

Command are:
- list volume
- select volume c or 1
- extend or extend size=10240
Although we can do it successfully within diskpart, not everyone has the same conditions, which are, NTFS file system on C Drive and enough unallocated space available at the right place, so if we don't satisfy our disk on our Server system or client system, we can turn to the second method
Method 2: Third-party partition software - Partition Expert
When diskpart fails to extend the volume because of the file system and the unallocated space problem, we can use Partition Expert to do the same job without any limitations, this software, by the way, is also a portable program and has separated 32-bit and 64-bit packages, so you can either install it or directly run it from the portable package, OK, let's extend system volume within the following steps:
- In the main interface, click on any partition with enough free space and choose Resize/Move volume function from the sidebar
- Then shrink this volume from the left to create unallocated space, if you have unallocated space on the disk, you can skip this step
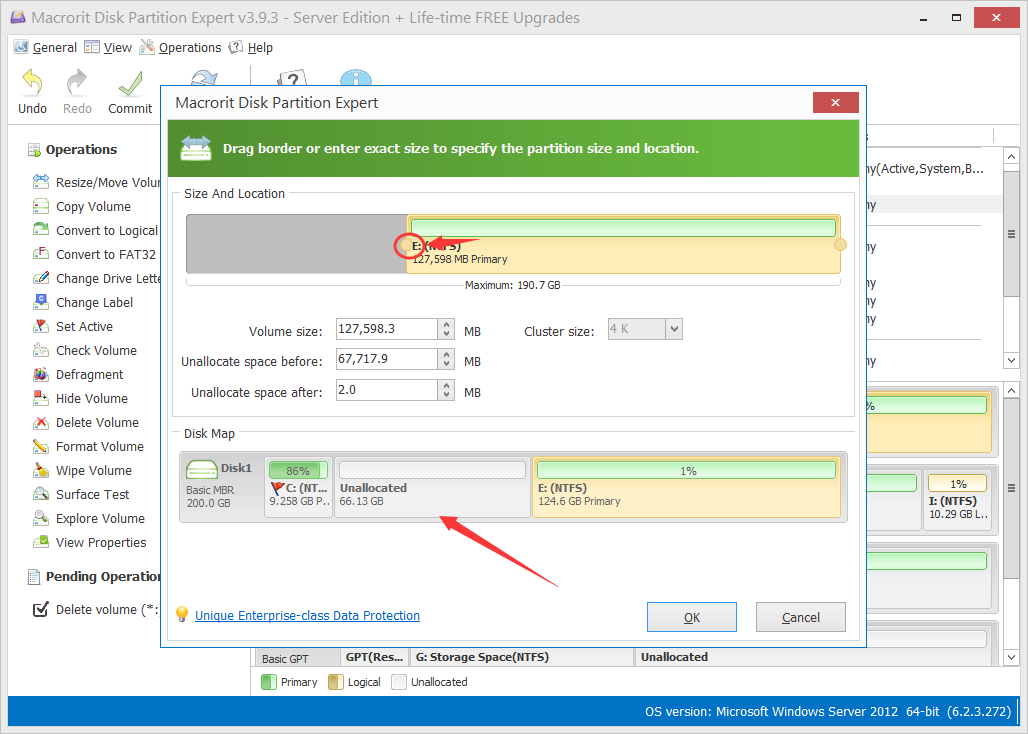
- If the unallocated space is right next to C Drive, you can go to next step, if it's not, click on the partition ahead of it and run Resize/Move volume function again, this time, we hover on the entire partition and the mouse will turn to a cross, click on the partition and drag it the right so as to move unallocated space ahead, then click OK to close this window, repeat this step until it's next to C Drive
- Then click on C Drive, resize/move volume on it, drag the handle at the right side to the end, you'll see unallocated space is merged into C Drive in the mini disk map, but it's only preview, we can click OK and Commit to make that real extended
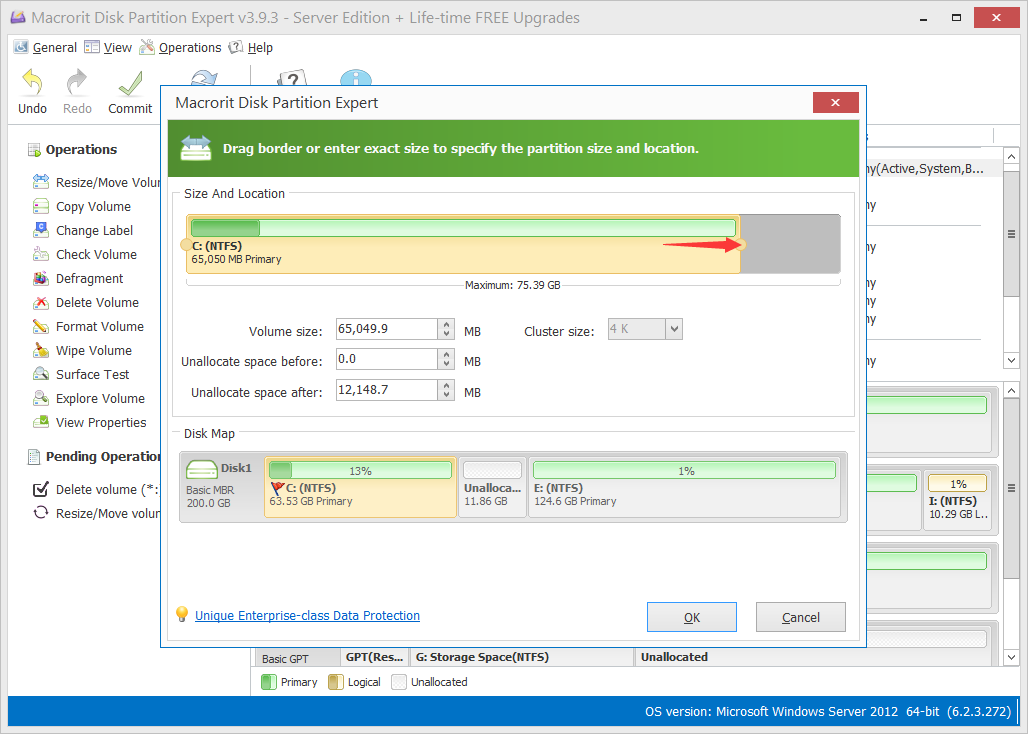
Then you'll have a larger C Drive without warring about the low disk space alert and not enough disk space problem on this partition any more, of course, when some day it becomes less in free space, run the software again and resize it with more free space is still an easy job.