Windows 10 Disk Management won't load
Windows 10 Disk Management tool get stuck and won’t load, how can I run this system utility and manage my disk
Common solutions
Before you enter this site, you probably have tried other solutions that covered the following:
- Disable remote access connection manager
- Run system file checker:
sfc/scannowin the command line - Check hardware well connected or not
- Diskpart won’t work either
- Updated Windows to the latest version
If you haven’t try those methods, give a shot, after all, the reason to stuck Disk Management may vary, mine solution might not working too
Requirements for running Disk Management
A health disk with no or acceptable physical bad sectors and enough memory for this program to analyze disks status and then the ability to renter them to the disk map, the UI of the software
So if it won’t load after we typed diskmgmt.msc in the RUN dialog or when we right-click on the start menu and choose ‘Disk Management’, it may have the following issues:
- The hard disk has a large block of bad sectors
- Other running programs are taking much of the memory
Hard disks may be the internal ones like HDD, SSD and the external storage like USB, SD card, mini SD Card, TF card, etc. It’s easy to tell if the problem is caused by external ones or not: plug-out and plug-in, but it’s hard, or troublesome, to be more precisely speaking, to be sure about the internal ones, but we can work this out
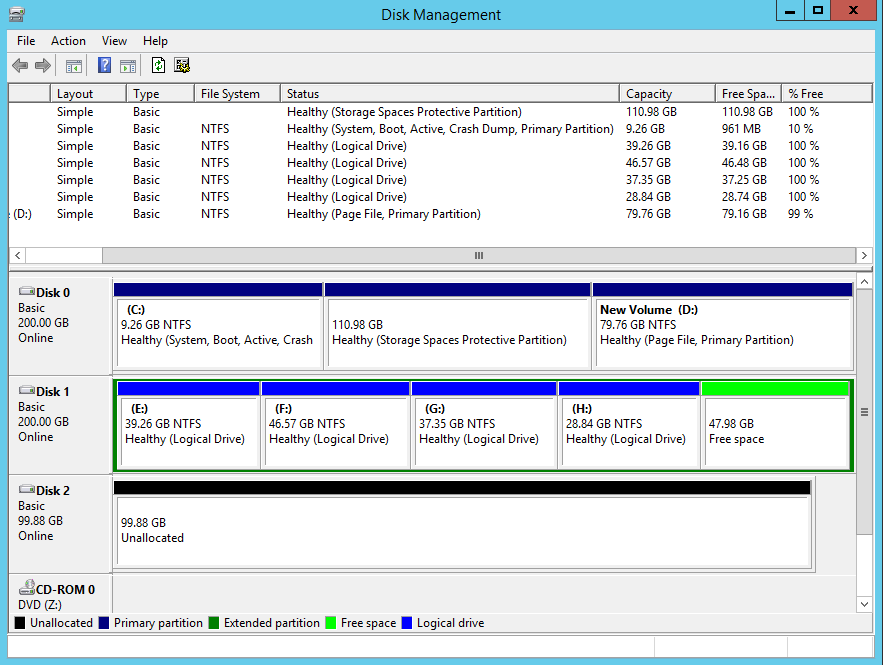
Disk Scanner check bad sectors
A small but powerful system utility to test disk surface, scan physical bad sectors, an easy to use, portable, both 32-bit and 64-bit available program
Download the portable package and directly run it if you don’t want to install and follow the steps below to see if we got bad sectors on the hard disk:
- In Disk Scanner click on a tab to choose a disk, the default disk is Disk 0 or, just use the dropdown button instead
- Select Scan area, if not specified, Scanner will scan the entire disk, which may take longer time. Speaking of the time, Scanner will display the ‘time remaining’ feature after you start to scan
- Click the Scan Now button and all the info will be rendered in the ‘Information’ area
Disk Management Alternative Software
We use Windows built-in Disk Management to do the followings:
Manage Disk:
- Online/offline disk
- Initialize disk
- Convert to GPT Disk (on MBR disk)
- Convert to MBR Disk (on GPT disk)
- Convert to Dynamic Disk (on Basic disk)
- Convert to Basic Disk (on Dynamic disk)
Manage Partition:
- Open
- Explore
- Mark partition as active
- Change Drive letter and paths
- Format
- Extend Volume (always grayed out)
- Shrink Volume
- Add mirror (grayed out on basic disk)
- Delete Volume
- Properties
- Help
Alternative 1: Partition Expert
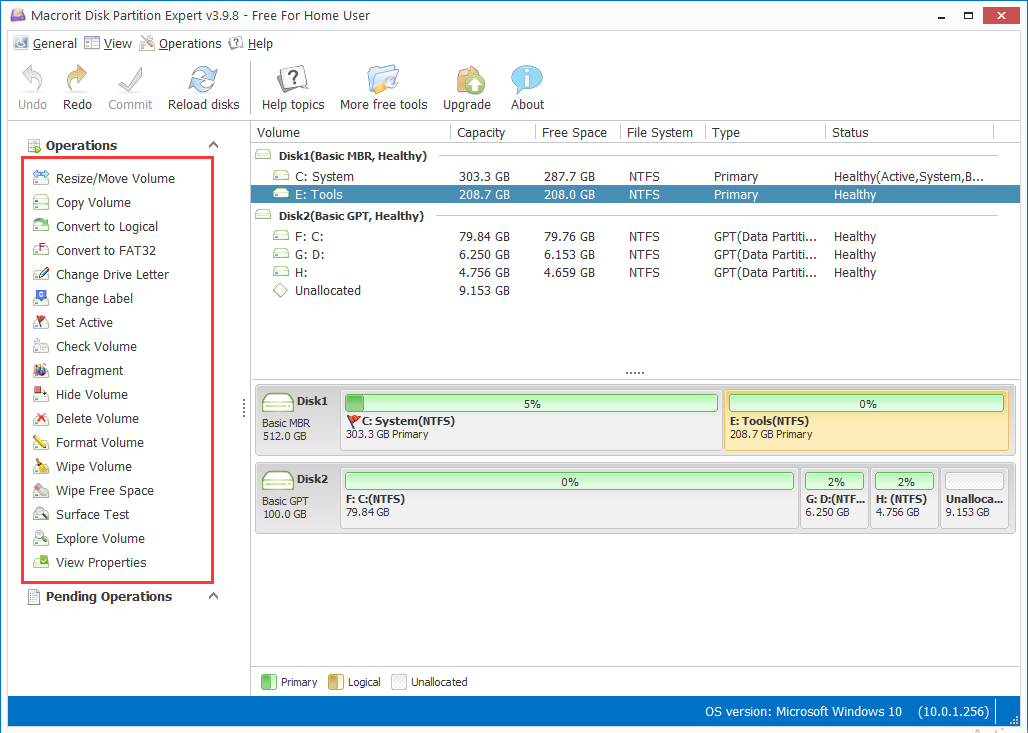
In Partition Expert we can do more the Disk Management tool
When managing disk, we can do the followings that Disk Management can’t:
- Clone Disk
- Wipe Disk
- Delete all partition
- Cleanup disk
- Surface Test
- Convert to GPT disk without data loss
While managing partitions, these extra functions are added:
- Resize move volume without data loss
- Convert to FAT32 without data loss
- Merge volume
- Copy volume
- Wipe volume
- Surface test
But Partition Expert currently (v5.2.0) doesn’t support dynamic disk, if you’re running Disk Management to manage dynamic disk, feel free to ignore our software for now
However, for basic disks, Partition Expert definitely worth a try
Alternative 2, Partition Extender
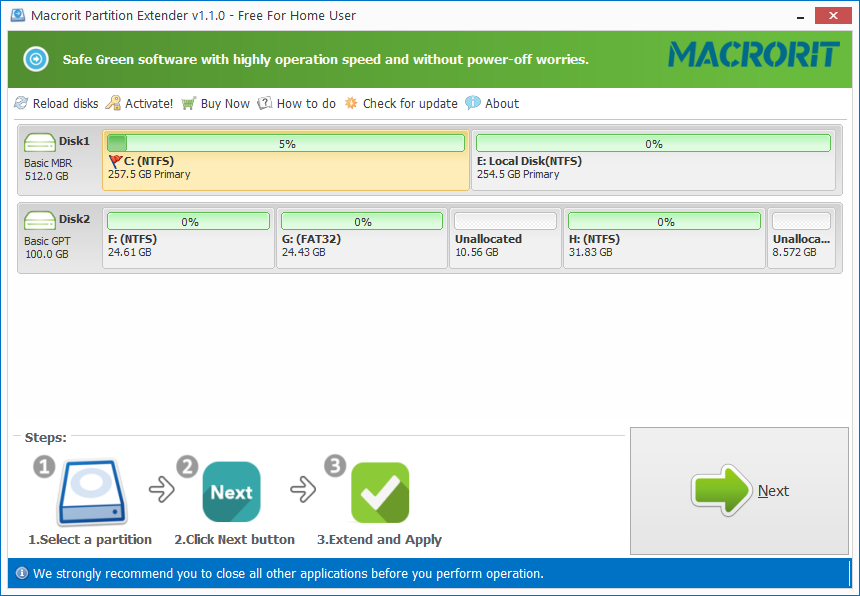
There are occasions that C Drive is running out of space, and we want to run Disk Management to extend it, but only to find this tool got stuck
In this case, Partition Extender would be the optimal solution, easy steps like below would have C Drive extended without harming data on another drive
- Click on C Drive and click Next
- In the resize window drag the right-side handle to the end
- Click OK twice and Extend will start to extend
Close other running programs
The other day I ran Disk Management after running VMware, I wanted to check the storage detail VMware takes, but Disk Management won’t load, not even opened in minutes, VMware got stuck too, I then force quite VMware and Disk Management, run diskmgmt.msc again to open it, this time it opens smoothly
You may not run into this if you have enough memory, or RAM, for the computer, but it’s recommended to close all the running programs and files, no matter how big or small the program or file is, if Disk Management can’t lock the volume you’re editing, it has high chance to fail, the same to Partition Expert and Partition Extender
Hope those solutions may be the alternative methods to solve the Disk Management won’t load problem, please contact us if our programs won’t work.