Best Server 2008 Disk Manager
It’s quite subjective when comes to the word ‘Best’ especially when your product has fewer functions than others. It’s true, Partition Expert, the current version (4.3.5), has fewer functions than some partition managing programs, but it does have its own specialties and unique technologies, which we think, are much more important for Server users
Safe and Fast
Every program claims to be safe and fast, can you please be more specific?
… Yes, I should point that out
Safe: Unique Data Roll-Back Technology & Cancel-at-will Technology
Fast: Advanced data moving algorithm ensures fast data transfer
Data Roll-Back Technology
What’s Roll-Back? do we need that? why is that so important?
Disk Managing programs are not normal Windows programs like WORD, EXCEL or PPT to edit files, they’re editing File Systems like NTFS or FAT32 (or FAT16), they resize partitions and change position of data, once anything happens to this process, like suddenly power outage, virus attack, or unknown system error, will damage data.
So, it important and essential for both Server and Client OS users
How to check if you’re right
Compare Partition Expert to other Disk Manager, in order to intuitive test the effect of Roll-Back Technology, it’s better to test on a new disk, or an empty partition, try to create this disk map
Own aim is to extend C Drive with free space from D Drive and test the feature of Data Roll-Back when an emergency situation happens to the resizing process.
Firstly, we fill D drive with some files to test if they’re still usable or accessible after unexpected reboot, any files would be fine, for example, large video files (2GB), an image file(500MB) or text file(60K). OK, now we close other running programs and opened files
Then, Run Partition Expert and it will reload the disk map, which is now:
Then right-click on D Drive and choose the option Resize/Move Volume to open the resize window and drag the handle on the left side to the right to shrink D Drive, like below:
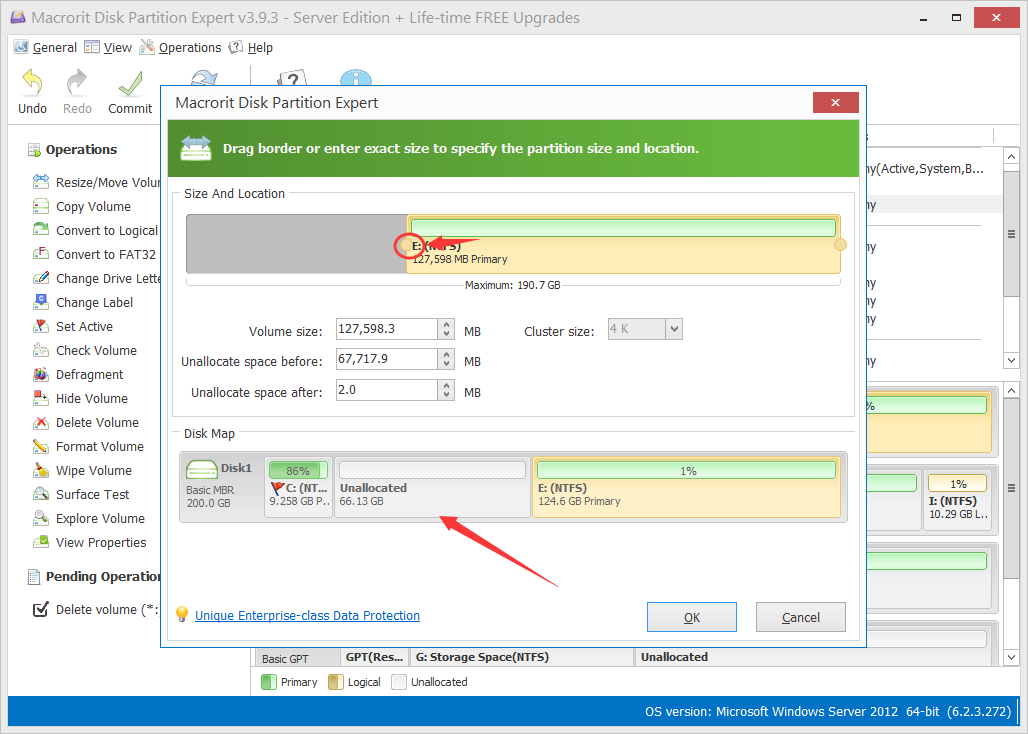
Then click on C Drive and again choose Resize/Move Volume, in the resize window, we drag the handle on the right side to the end, you’ll see unallocated space in the mini disk-map is merging when you’re dragging the handle, then click OK to close this window and click Commit , Partition Expert will then starts to resize.
Now wait, and reboot the computer after the progress bar goes after 50%, why 50%? because operations before 50% are virtual operations, not dealing with data, what really matters are between 50%-100%, so, to tell the difference, we’ll press the reboot button when it reaches to 75%.
Reboot, and check if files in D Drive and C Drive are the same as before, check the files size and try to open or run them. Then, you have the answer: Partition Expert Rolls back data after interrupted the resizing progress.
Then run other partition software and do the same operations to see if files are accessible.
Note: Please don’t add important data to any drive just for testing, add some random large or small file with different file-extension; Make sure the operating system can be restored, although Partition Expert will not harm the system, we can’t guarantee other programs ensure system safe.
Cancel-at-will Technology
What’s cancel at will then, do I need that?
This technology enables us to cancel the resizing progress when the previous space distributing plan doesn’t satisfy your needs after a second consideration
And this feature is easy to compare and test, we’ll just do the same operation like before without reboot, after the progress bar goes to 75%, instead of reboot the computer, we can click the Cancel button to see if everything is still there, like the screenshot below.
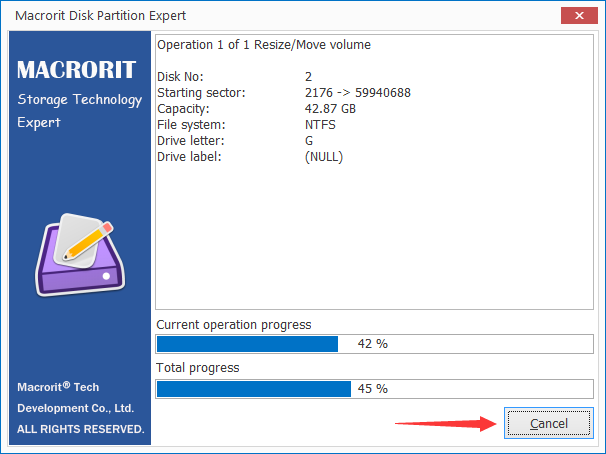
Then run another partition software with the operation, then try to cancel this operation after 75% or 50%
Other partition programs can cancel operations before the progress of 50%, after which they’ll just gray out the cancel button. Easy to tell which is better, right?
Advanced Data Moving Algorithm
Another easy-to-compare feature, run one program first and after it’s completed, run another to test:
- time cost on the same operation
- reboot times during resizing
The fewer time spend the better, the fewer times reboots the better
Partition Expert Pro Edition is about twice as fast as other programs’ Pro Edition
Partition Expert Server Edition is about three times faster than its competitors
Why only Server 2008, what about the rest?
Windows Disk Management starts to add Extend Volume and Shrink Volume functions on Server 2008 since when server users start to use the resize volume function, but those two functions are not that powerful to truly resize volume without data loss, they have requirements:
Extend Volume: Needs continuous unallocated space to the drive you’re about to extend
Shrink Volume: No blocks and sectors in the free space are taken will this function be active
Partition Expert actually supports Windows Server 2003, 2008, 2012, 2016, 2019, and Server 2022. It doesn’t have strange requirements, if the unallocated space is not next to the target drive, we can move them to there, if there’s no unallocated space at all, we can create it from other partitions.