Solutions for cant delete volume problem
There’re times and reasons that we can’t delete certain volumes in Disk Management with the Delete Volume option, but we do have reasons to delete, cleanup, remove or wipe them, in order to finally perform this operation, we had to either boot from BIOS or run command line tool or do other complicate things we don’t actually understand, so do we have alternative methods?
Well, two methods are recommended for such situations
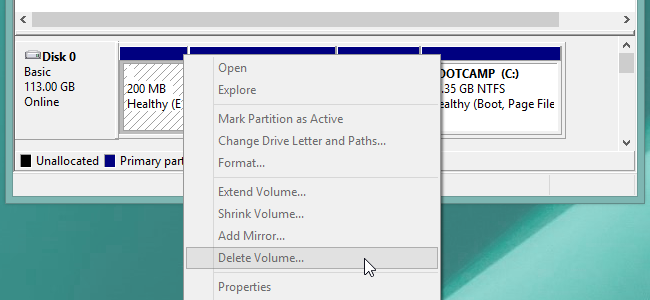
Delete Volume in Partition Expert
Partition Expert is the all-in-one disk manager for Windows OS, it has similar but powerful functions like Disk Management, and it’s more advanced functions built-in that the default tool doesn’t have. Take the Delete Volume in Partition Expert for example, when the same function greyed out in Disk Management, it will still be activated in this third-party disk managing program, do as follow to get and run Partition Expert
Download Partition Expert, install or not, or run it from the portable package and it will show the disk info in the main interface, then click on the partition you’d like to delete and choose the function Delete Volume from sidebar, then confirm this operation when warning dialog pops up, then Partition Expert will try to lock the volume, then click Commit
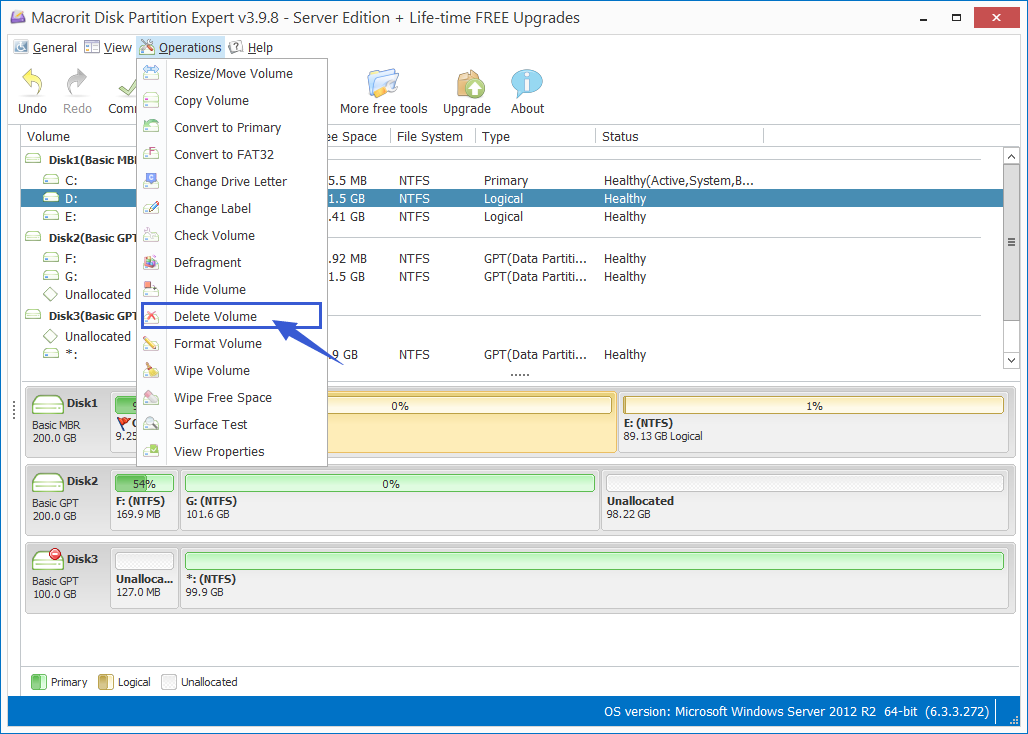
Note: Please check the volume again before you click the Commit button to see if it’s the right target partition because if you click on the boot volume or the system partition, the operating system CAN NOT REBOOT.
In order to prevent mis-operation, we’ll warn different message for different types of partition, just be careful with the system partition warning message and things would be fine.
Wipe Partition in Data Wiper
The Delete operation is the conventional way of removing partition, it’s faster and understandable, another way we’re going to use is the WIPE method, which is an overwriting method and is not that widely-used way for removing volume, because it’s slower, really slow, much slower than the DELETE operation, but I’ll explain why this is an alternative method.
Download Data Wiper, run it from the portable package (or install it and run, your choice), in the main interface, click on the target drive and choose Entire Drive in the first section and choose a wipe method(choose fill sector will one or zero, or leave it as default) and click Wipe Now, then confirm, then here comes the trick, CANCEl this operation after the progress goes to 1%
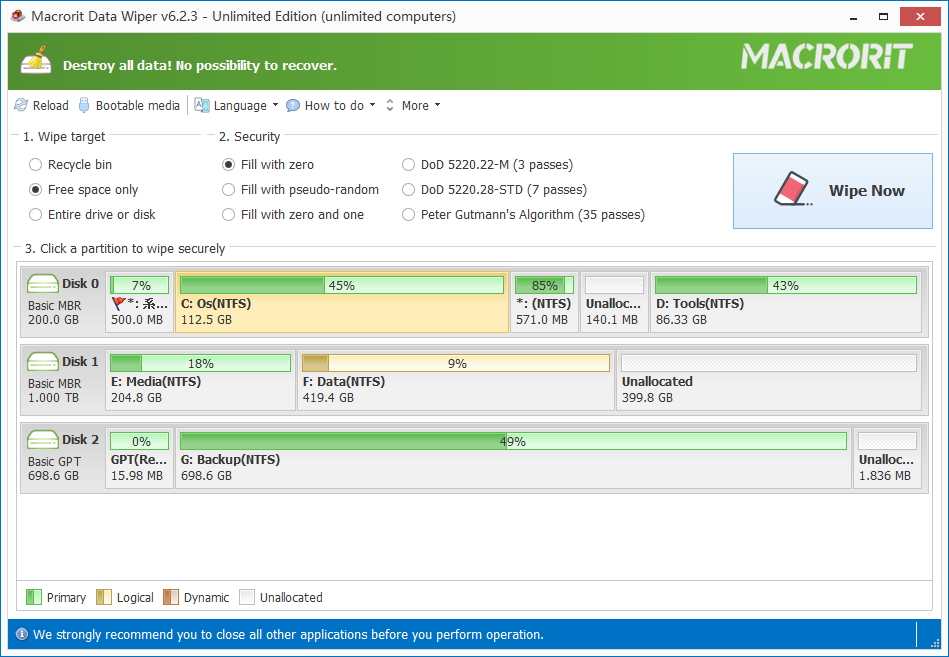
1% means we only wipe the partition table of this volume, we don’t need to wipe the entire drive. Then this partition becomes unallocated space, you can either create new partition on it or extend it to other partition running out of space