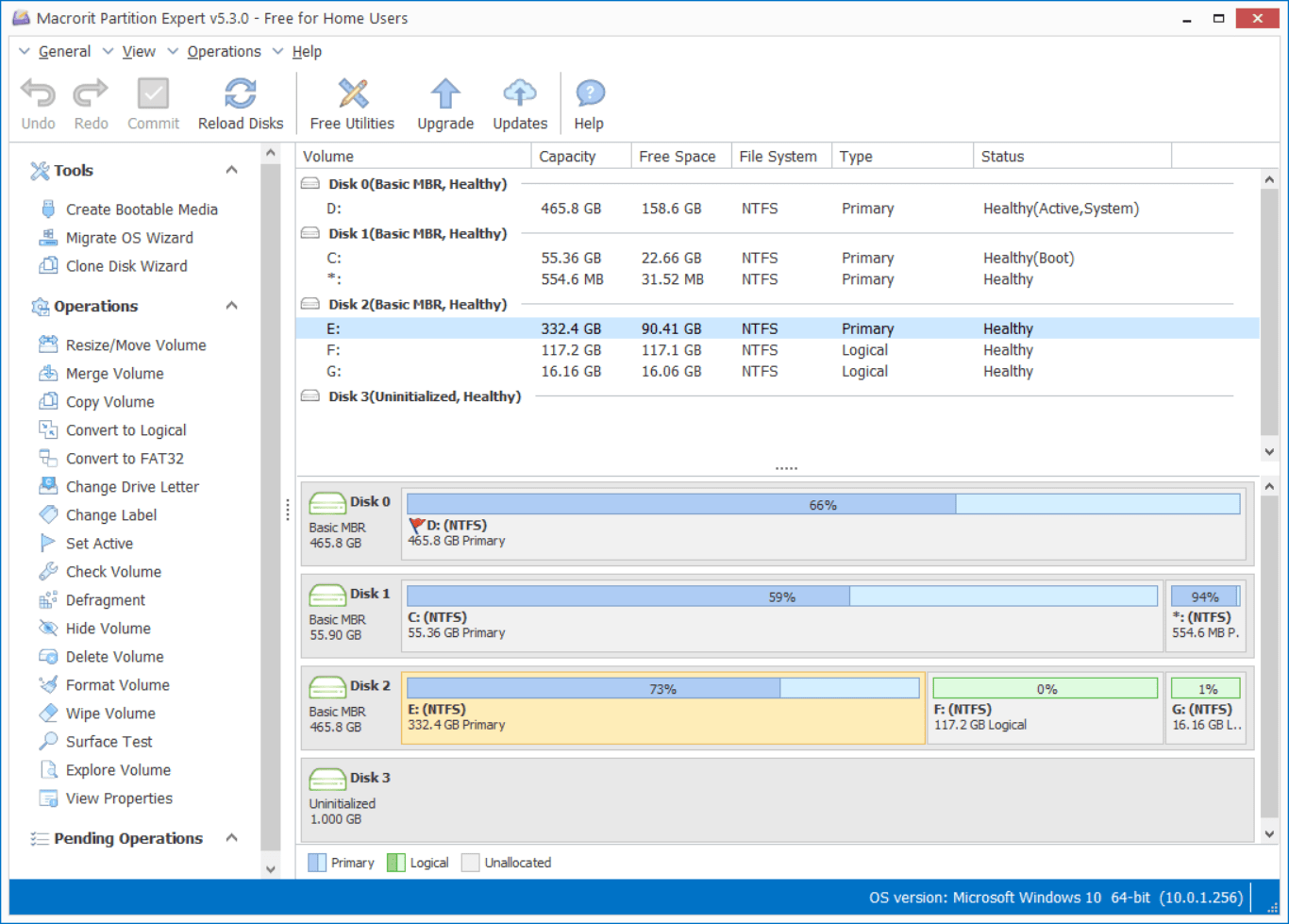Erase a Recovery Partition in Windows
Table of Contents
- What is Recovery partition
- Do I need a recovery partition
- Can I delete the recovery partition
- Do I need to erase the recovery partition
- Recovery Partition VS Recover Drive
What is a recovery partition, do I really need it, can I delete one of the recovery partitions, since I have two of them, is it necessary to erase/wipe the recovery partition? All these questions are answered in this page
What is Recovery partition
The recovery partition is to help fix Windows errors if the system drive fails to run or start, this partition will be used when Windows can’t boot up or show blue screen of some error code, data in recovery partition will be fetched for repairing the operating system
Do I need a recovery partition
If you have the Windows installation media or already prepared a recovery drive, you don’t need this partition; else, you can keep it, it won’t take much space, in the screenshot above, I have 2 recovery partitions, one is 555M and the other 969M, both took up small capacity of the disk
Can I delete the recovery partition
Yes, you can delete one if multiple recovery partitions available (will be talking about this later)
And No, or not recommended if there’s only one recovery partition.
Delete multiple Recovery partitions
I have multiple recovery partitions on my disk after upgrading from 1803 to 1809, can I delete them or at least one of them? The screenshot below is what am talking about, any ideas? FYI, I already deleted the Windows.old folder in C Drive.
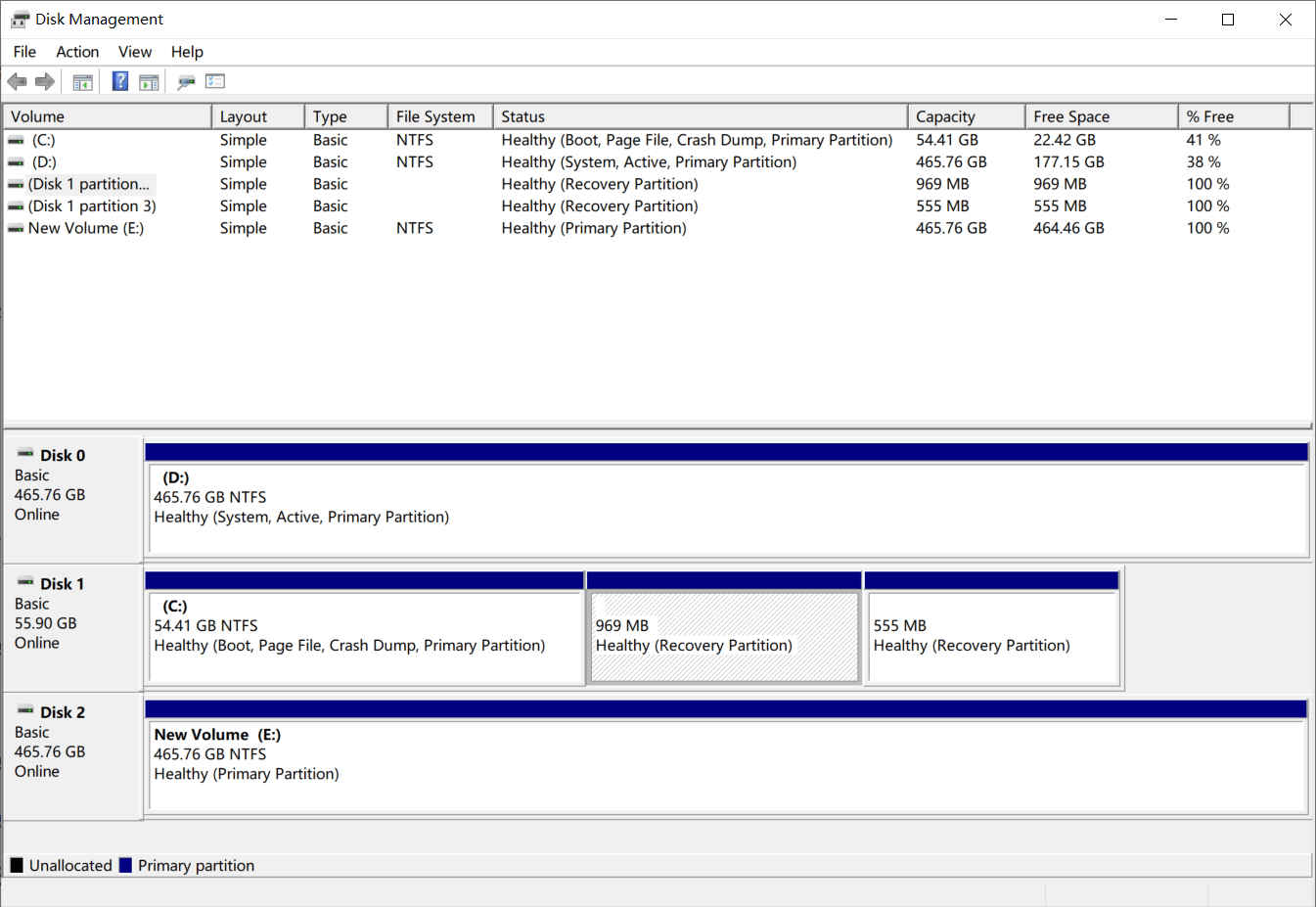
When you upgrade from 1709 to 1803, Windows 10 creates a recovery partition (555M), then from 1803 to 1809, Windows detects that 555M is not enough for the recovery partition, it creates another one with size 969M, so the first one can be removed, but to ensure we’re dealing with the right partition, Let’s check the status in Windows PowerShell, which can be opened by pressing WIN+X and press A, then type the command reagentc /info, like the screenshot below:
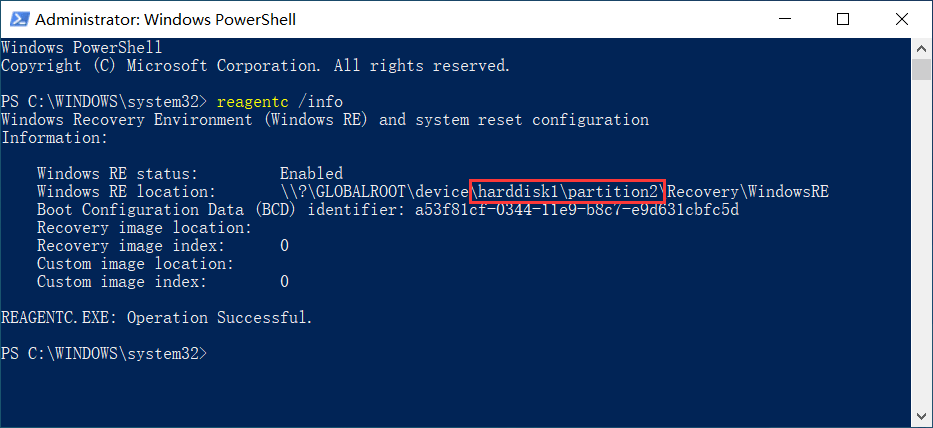
The Disk 1 Partition 2 is in use, so Disk 1 Partition 3 can be deleted, locate this partition in Disk Management, press WIN+R and type diskmgmt.msc to open is, the marked area of the screenshot below is the recovery partition in use, our target partition is partition 3, the one right next partition 2, but how to delete this?
Ways of deleting Recovery partition
There are default disk managing tool in Windows 10, Disk Management, Command Prompt, and PowerShell, Let’s check if they can perform the Delete operation:
A: [Disk Management]: Right-click on the Recovery Partition 3, there’s only one option “Help” in the menu, no “Delete Volume” function.
B: [Command Prompt]: diskpart is able to list disk info and perform operations.
C: [PowerShell]: diskpart command has no problem.
OK, the following commands works on both Command prompt and PowerShell, type them in the orders below:
- list disk
- select disk 1
- list partition
- select partition 3
- delete partition override
Then Diskpart will prompt the “DiskPart successfully deleted the selected partition.” message
In my case, partition 3 is the target, please specify yours when using this command
You can, of course, delete the only Recovery Partition if you have the Windows installation media or recovery disc to gain more free space for C Drive
Alternatively, we can use Partition Expert to this volume, and this program is also portable, we can directly run it without installing to Windows. Steps to delete the recovery partition in Partition Expert are as followed:
- Right-click on Recovery Partition 3 and click the Delete Volume function
- Confirm the waring message by click OK and click the Commit button to actually delete it
Then this area becomes unallocated space, which can be used for creating a new volume or merging it to another partition, say, for example, C Drive, now we can use Disk Management to create a volume, but 555M for a new volume? not necessary, right? How about we merge this area to C Drive?

Disk Management has no such function, now let’s try Partition Expert.
Step 1. Right-click Partition 2, yes partition 2, and click the Resize/Move Volume function
Step 2. Then in the resize/move window drag the entire partition bar to the left and click OK, like so
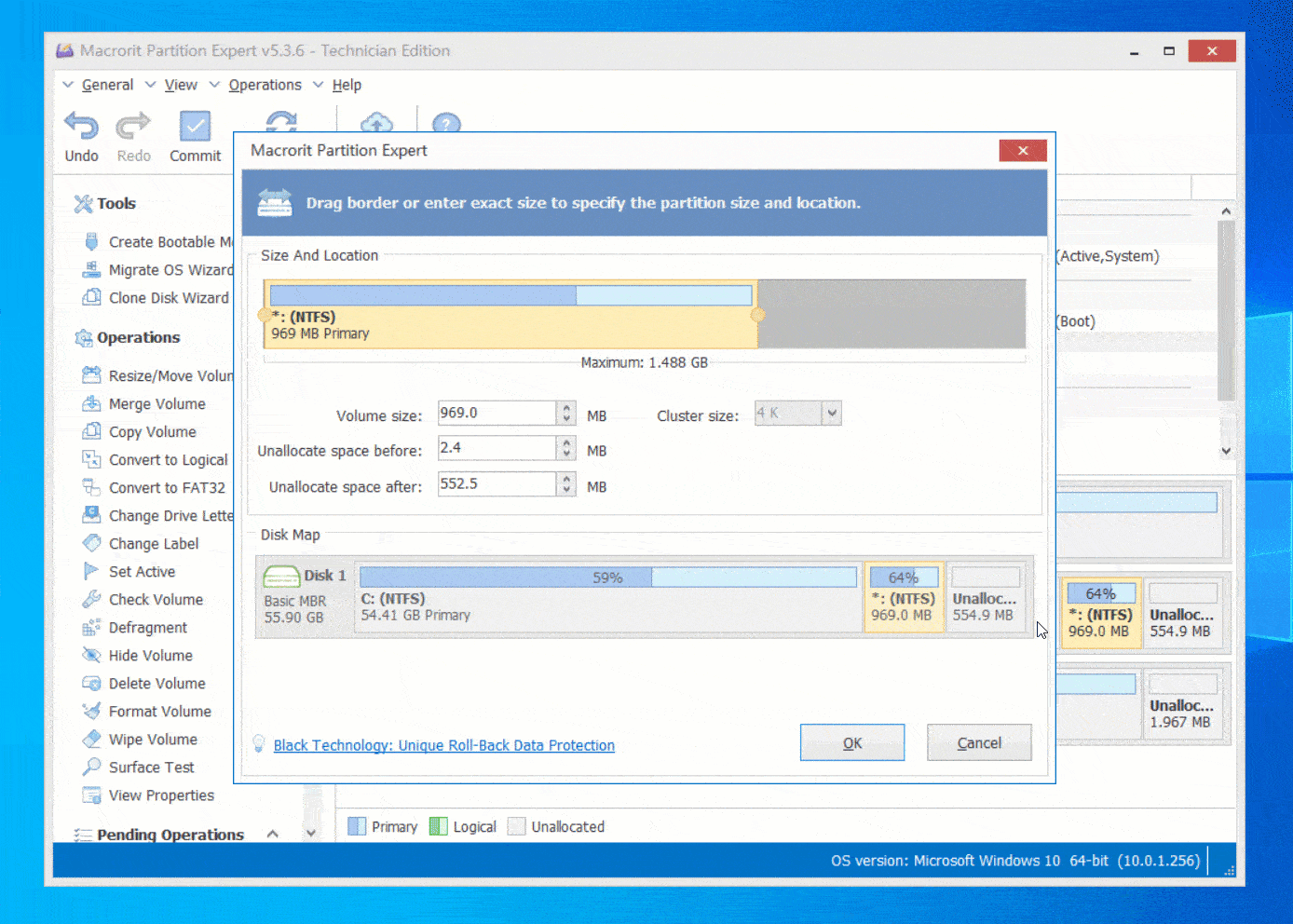
Step 3. Right-click C Drive and click Resize/Move Volume function again, this time we’ll extend C Drive by dragging the right side handler to the end, like so:
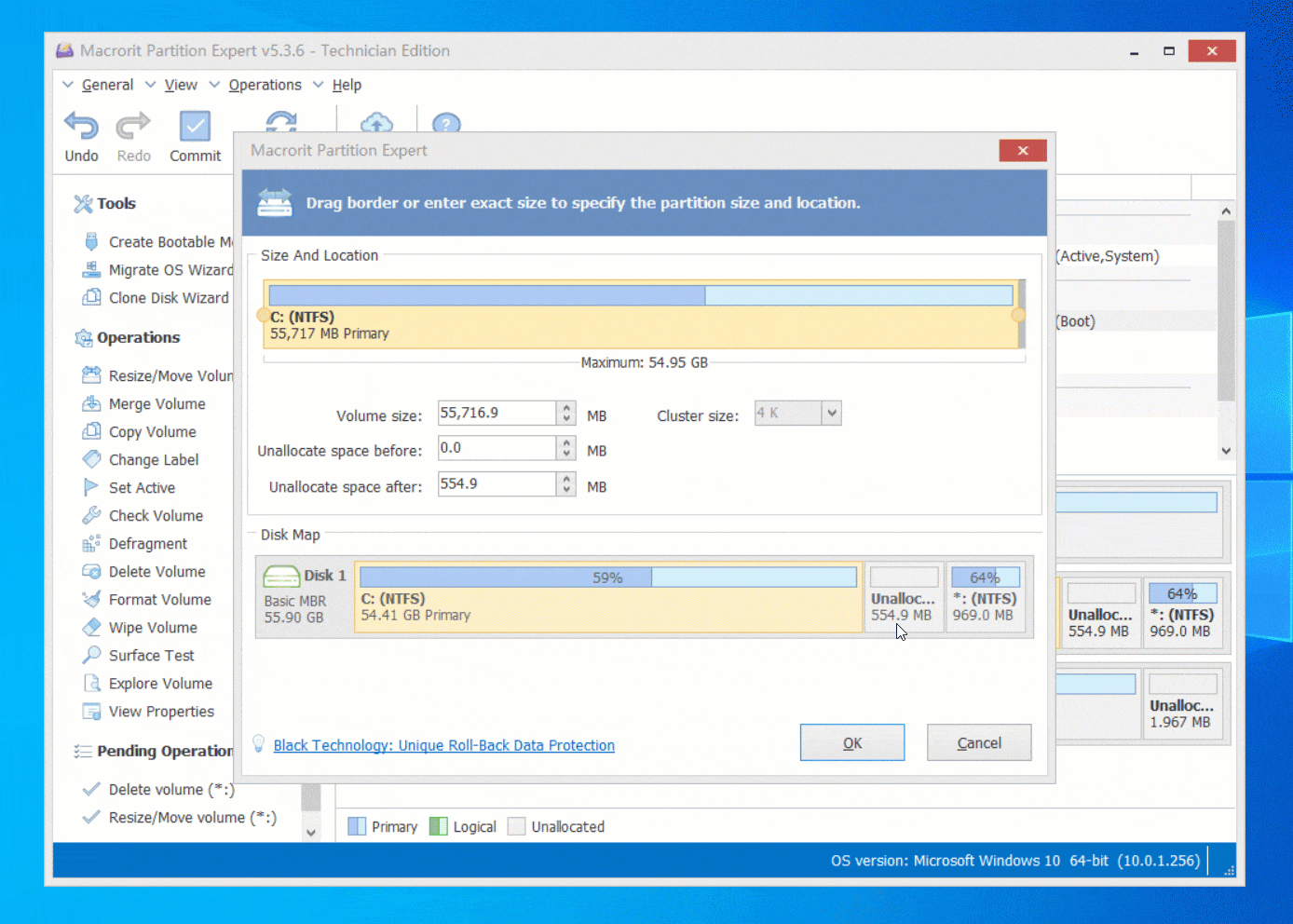
Steps 4. Finally, click Commit and OK to run those pending operations
Learn more about Partition Expert
Do I need to erase the recovery partition
Erase is to make data clean and remove residue on the unallocated space, nothing sensitive or private data is stored there, Window created such partition, it is recoverable after delete, but what’s the point of recovering Windows file, so there’s no need to perform the erase step
But we can erase it and fill the deleted area will meaningless data, 1, 0, or 10 for example. (6 different kinds wiping methods are available in Data Wiper)
Data Wiper is the tool we can use to wipe Recovery partition directly, download Data Wiper, and run the portable edition to follow the steps below:
- Choose Entire disk/drive as the target in section 1
- Click on Partition 3 to activate the Wipe Now button
- Click on it and confirm, then type the keyword
wipeto continue

You guessed it, this area will become unallocated space, use the method above to make full use of it
And you can also use Data Wiper to
- erase parimary partition
- erase mbr disk
- erase gpt disk
Recovery Partition VS Recover Drive
The Recovery partition is a partition on the same disk of C Drive,
Recover Drive is an external drive with Windows recovery settings, you can boot into this drive and troubleshooting Windows or reset it
press the start button and type recovery drive and click on the Create a recovery drive option, then plug in the USB drive or any external hard drives(HDD or SSD), follow the wizard to prepare a recovery device
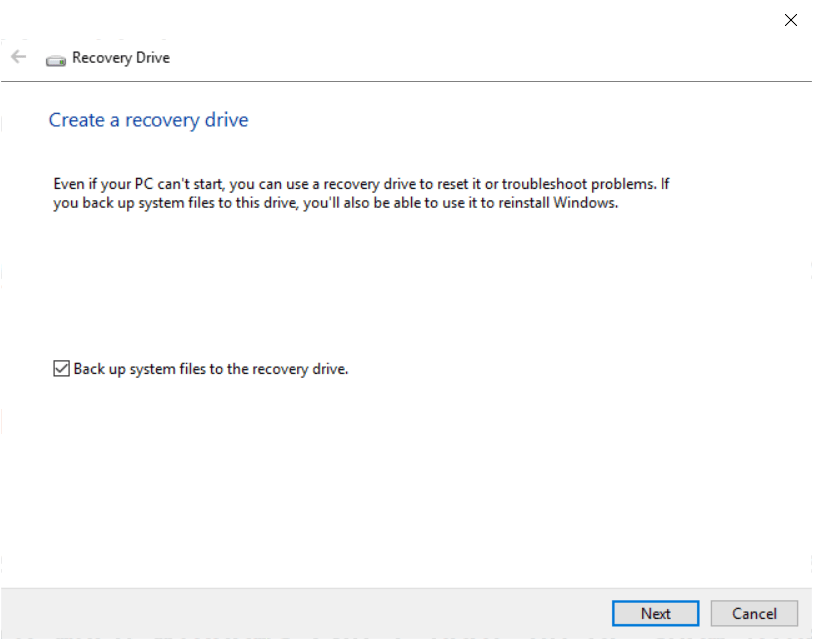
or Check the PCMag tutorial on reviving Windows 10 with screenshots