How to quickly Wipe Hard Drives
Time spend on wiping hard drive may be quite long especially when the device has a large capacity of data to clean, but we do have better solutions on overwriting sectors
Three methods can be:
- Delete Everything and Wipe Recycle Bin
- Shift+Delete Everything and Wipe Free Space
- Delete every partition and Wipe Unallocated space
We’ll assume you have Data Wiper downloaded, installed or not, you can run the program directly from the portable package
Wipe Recycle Bin
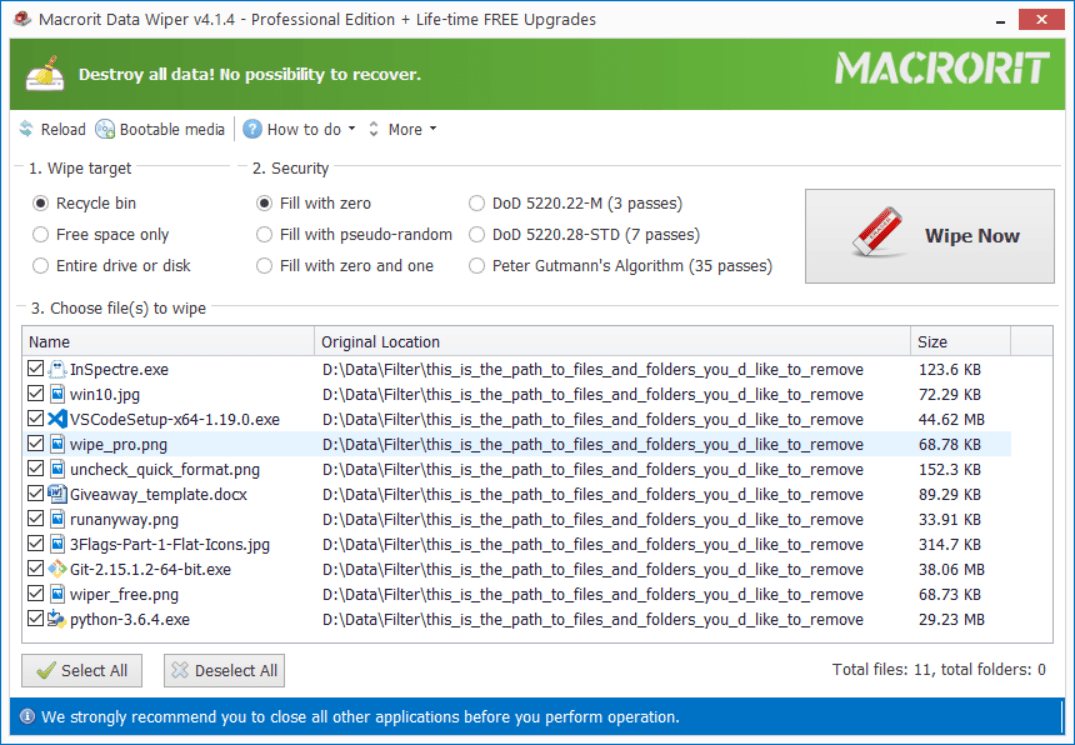
Before you wipe a partition, you may have deleted each files and folders by pressing the Delete button or right-click and run the ‘Delete’ option, both methods will move data into recycle bin, they’re not deleted yet unless you empty the recycle bin, before which, we’ll wipe the recycle bin instead,
with the following steps:
- In Data Wiper click “Recycle Bin” from the wiping target area
- Choose a wiping method (choose the fastest 1-pass overwriting one, the default, i.e.)
- Confirm all the files and folders are selected in the list section
- Click “Wipe Now” and click “Yes” to the warning message
And Data Wiper will start to wipe everything in the recycle bin, so make sure you have deleted everything from partitions to recycle bin if you had already emptied the recycle bin, read on to wipe free space
NOTE: system files, normally files in C Drive, cannot be deleted or move to recycle bin, we’ll talk about that later
Wipe Free Space
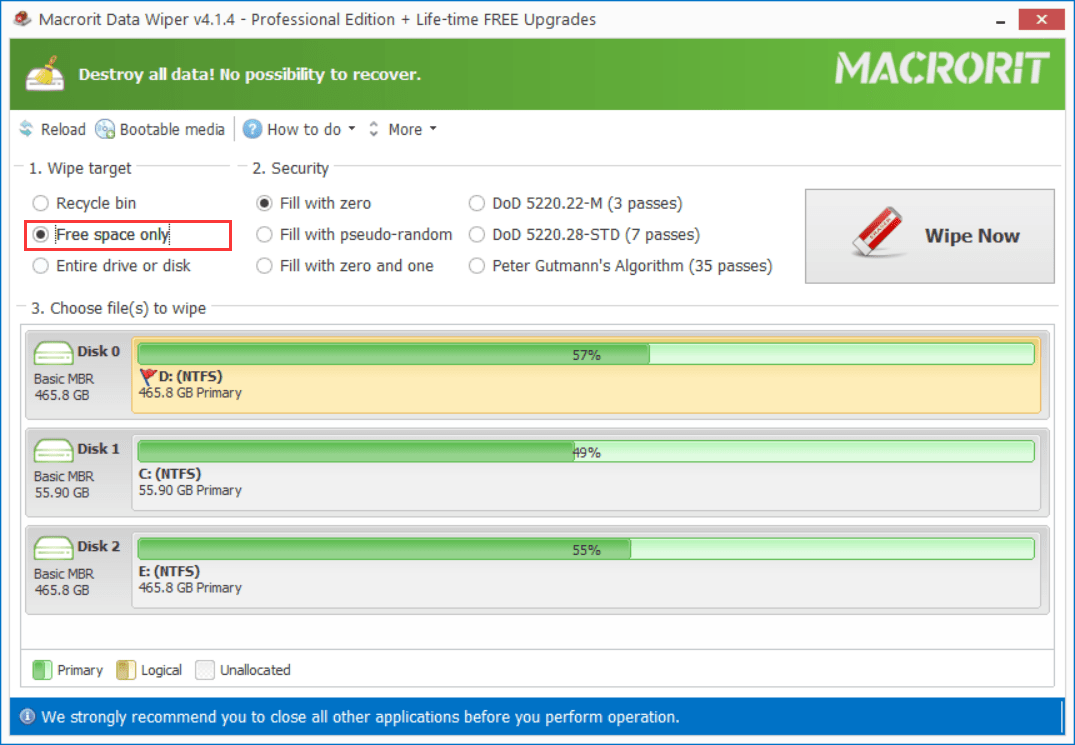
Some users used to delete a file by pressing Shift+Delete, the shortcut, to “permanently” delete files, we both know that’s not that “permanent” for data recovery software, so we need to make it really clean and empty and leave no chance for recovery programs
To Wipe Free Space, we can do the followings:
- Click “Free Space” in the target area, section 1
- Choose a wiping method or just leave it as default
- Click on a partition from the disk map
- Click WIPE NOW and confirm
Although wipe free space won’t affect other running programs or the work you’re currently doing, we still recommend closing other software and close files you’re editing
Wipe Unallocated Space
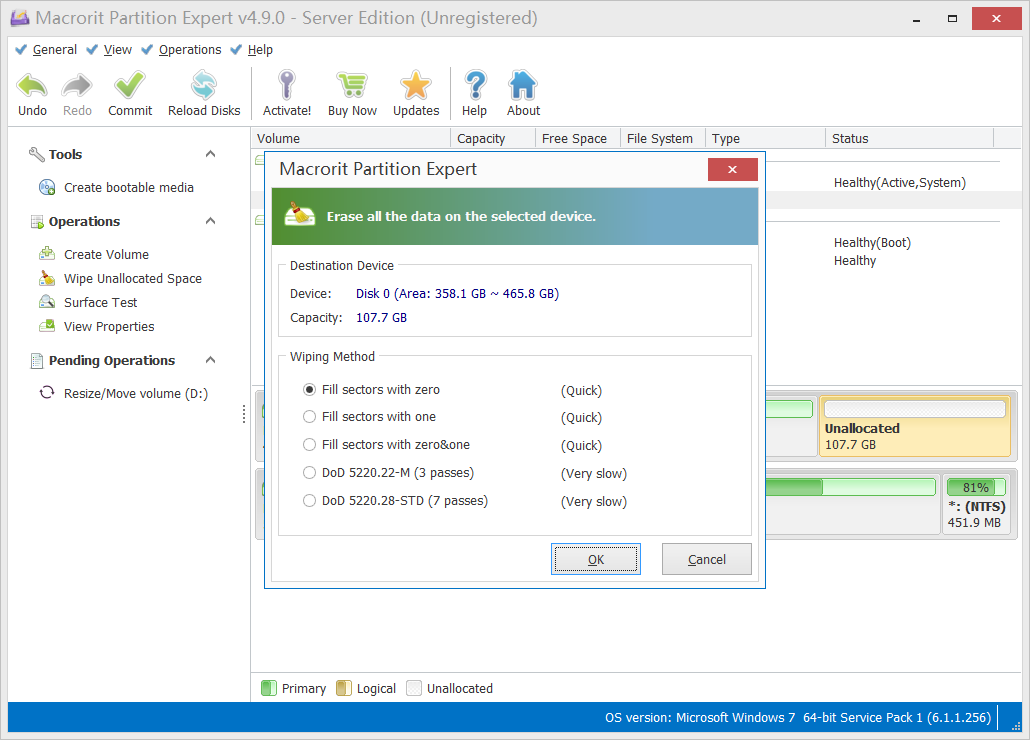
What will be the first reaction to wipe data clean on the disk? Delete all partitions and wipe, right? Yes, we can easily delete all of the data partition when Windows is running except the system volume in Disk Management, but how to wipe the deleted space, the unallocated space?
We’ll use another program, Partition Expert, also a portable program, so download the package and run the portable edition directly,
Steps of wiping unallocated space:
- In Partition Expert right-click on the partitions (data partitions, not C or System drive)
- Click “Delete Volume” and confirm
- Then the those delete partitions will become “unallocated space”, click on it and click “Wipe unallocated space”
- Choose a wiping plan, or use the default, click OK and Commit
Or if the disk is a data disk, Disk 1, i.e., no system installed, you can click on the disk and choose “Delete all partitions” and go ahead to wipe unallocated space
Those three methods above are the fastest way of wiping a hard drive clean, wait…, the system volume is still there, I think “wipe clean” means wipe everything clean include the system partition, right?
Wipe Windows operating system clean
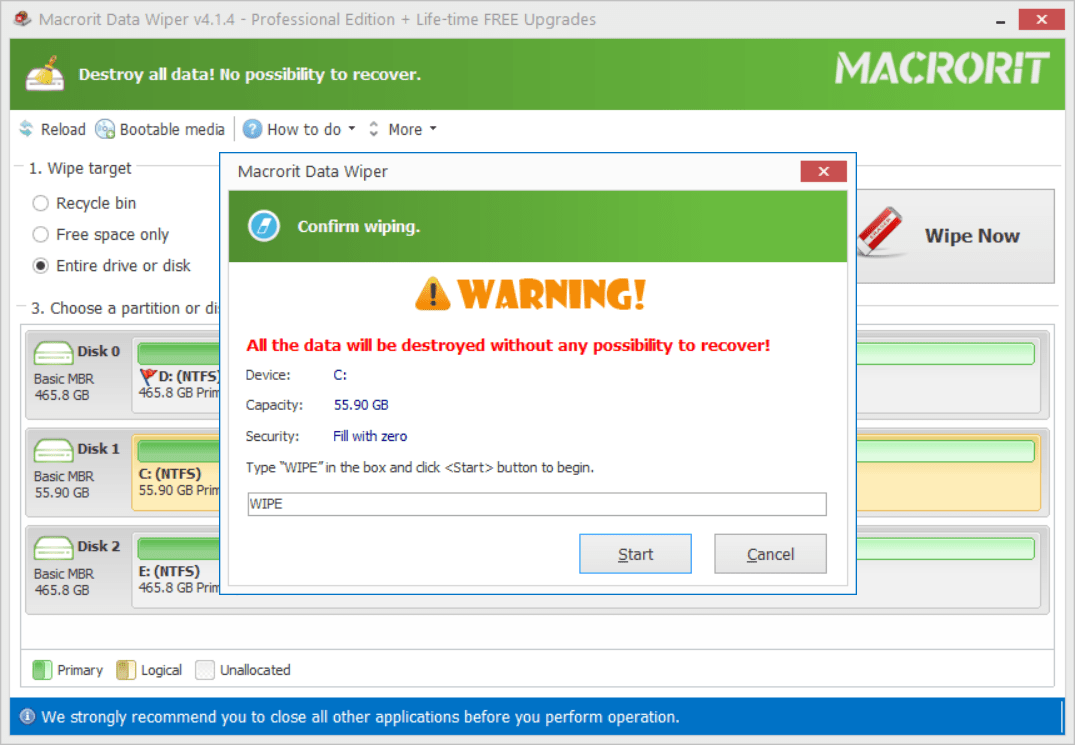
Without wiping the system volume, it’s not a clean disk, but Windows won’t allow us to wipe, format or delete itself when it’s running, not the default methods, we can use Data Wiper to wipe system clean
That’s why we put this part at the end, we need to firstly wipe other partitions clean and wipe the system at last. Maybe you would ask ‘Why don’t we just wipe the entire disk directly? I know Data Wiper is capable of doing that’.
Yes, we can, but this page is all about “quickly”, the fastest way, the best time-saving way to make a disk clean again, Wipe entire disk is not that fast, but it’s an option and feel free to use that feature if you don’t worry about time spending on the entire process
Wipe Windows OS in Data Wiper:
- Run Data Wiper Pro (or above) Edition (which has the feature to wipe OS directly)
- Click “Entire Drive or Disk” option section 1, the target choosing area
- Click on C Drive or the system volume (not ‘system reserved volume’)
- Click WIPE NOW and confirm and then, type the keyword
WIPEto continue
After this wipe, system won’t be able to reboot, everything on the disk is wiped out, you can disconnect this drive and re-connect it to another functional computer, try some data recovery program on it to test if anything can be recovered
Tips on wiping methods (overwrite methods)
You may have noticed that there are 6 kind of wiping algorithms in Data Wiper:
- Fill with zero
- Pseudo-random
- zero and one
- DoD 5220.22-M
- DoD 5220.28-STD
- Peter Gutmann’s Algorithm
In which, the first two methods use 1-pass overwriting method, that’s to wipe the sectors once, also they’re the fastest wiping plans
The third one is a 2-pass overwriting algorithm, slow
DoD 3-pass, slower; DoD 7-pass, the slowest
Peter Gutmann’s algorithm, supper slow, designed for over-killing the hard drive
The default or the second method is recommended for most of the users and they’re the best wiping plans for the purpose of this page

